Índice
![]() Sobre el autor
Sobre el autor
![]() Reseñas y Premios
Reseñas y Premios
- Recuperación de vídeo
- Recuperación de SD
- Recuperación de la papelera de reciclaje
- Recuperar archivos de USB
- Recuperar fotos borradas
- Recuperar archivos borrados Windows 10
- Recuperar Word no guardado
- Recuperar partición borrada
- Recuperar archivos de USB/disco duro externo con virus
- Recuperar archivos de disco duro formateado
El fallo o corrupción del disco duro es la mayor pesadilla para cualquier usuario de Mac o Windows. Puedes perder todos tus datos de golpe debido a un disco duro dañado.
Por tanto, debes acostumbrarte a hacer copias de seguridad del disco duro con regularidad para poder restaurar los datos fácilmente. Además, para reparar reparar disco duro dañado de Mac a tiempo, asegúrate de reconocer las primeras señales de fallo del disco, como:
- Cuando empieces a recibir errores en la Utilidad de Discos como 'Error: Este disco necesita ser reparado'
- De algún modo, algún archivo, carpeta o partición se vuelve inaccesible o desaparece misteriosamente
- Si algunos programas o aplicaciones se ejecutan de forma anormal en tu Mac
- El sistema operativo del Mac se vuelve inestable
- Mac no reconoce el disco duro al arrancar
- Algunos ruidos molientes o quejumbrosos procedentes del disco duro
- Tu MacBook se calienta más cuando lo usas durante mucho tiempo
- En el peor de los casos, percibes un olor a plástico quemado procedente de tu Mac
Si experimentas alguno de estos síntomas de corrupción del disco duro, será mejor que te des prisa y aprendas cómo arreglar un disco duro dañado en Mac. Por suerte, este post te ayudará a encontrar el método perfecto para arreglar tu disco duro dañado en un abrir y cerrar de ojos. Así que, ¡a arreglar el disco duro de tu Mac ya!
¿Cómo reparar disco duro dañado de Mac con la Utilidad de Discos?
La Utilidad de Discos es una herramienta de reparación integrada en el Mac. Puede escanear el disco duro y arreglar la mayoría de los errores de disco relacionados con el formato y la estructura de directorios. Este programa también puede arreglar errores de disco concretos, como cuando varias aplicaciones se cierran inesperadamente, los dispositivos externos no funcionan o tu Mac no arranca.
La Utilidad de Discos puede escanear y reparar todos los problemas que pueda tener tu disco. Además, es bastante sencillo arreglar un disco duro dañado con la Utilidad de Discos de la siguiente manera:
Paso 1. Inicia la Utilidad de Discos
Inicia la Utilidad de Discos desde la carpeta Utilidades situada debajo de la carpeta Aplicaciones. Sin embargo, si tu Mac no arranca, puedes acceder a la Utilidad de Discos desde Recuperación de macOS.
Para ello, determina primero si utilizas un Mac con Apple silicon o con procesador Intel. Aquí tienes los pasos adecuados en ambos casos:
- Los usuarios de silicona de Apple tienen que encender Mac y mantener pulsado el botón de encendido hasta que vean la ventana de opciones de inicio. A continuación, haz clic en el botón Opciones y luego en Continuar.
- Los usuarios de procesadores Intel tienen que pulsar las teclas Comando y R inmediatamente después de encender el Mac.
Tienes que seleccionar una cuenta de usuario de la que conozcas la contraseña y, a continuación, seleccionar la Utilidad de Discos en la ventana Utilidades de macOS.
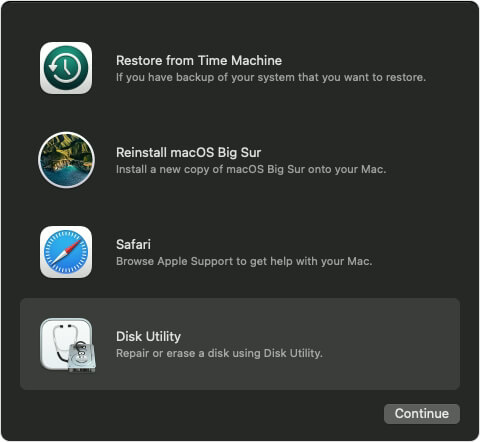
Paso 2. Elige tu disco duro
Ve a Selecciona Ver > Mostrar todos los dispositivos. Esta barra lateral de la Utilidad de Discos mostrará todos los discos o dispositivos de almacenamiento disponibles en tu Mac. Aquí, debajo de cada disco, puedes ver los contenedores y volúmenes de ese disco.
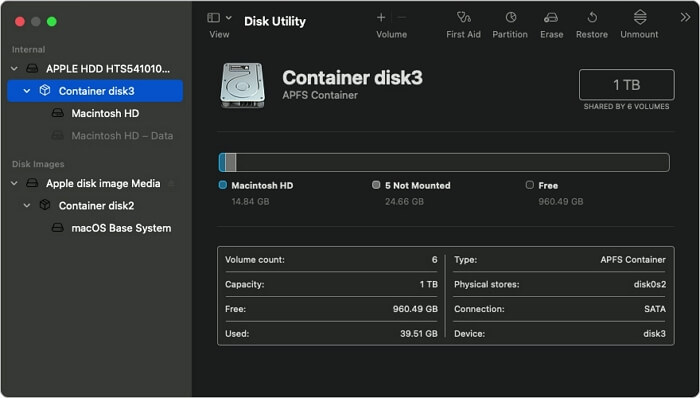
Paso 3. Repara volúmenes, contenedores y discos
Para el disco que quieras reparar, selecciona su último volumen y pulsa el botón Primeros auxilios.
Haz clic en Ejecutar para comprobar si hay errores en el volumen. Una vez que la Utilidad de Discos haya terminado de comprobar el volumen, comprueba cada volumen del disco y luego cada contenedor del disco. Y, por último, comprueba todo el disco.
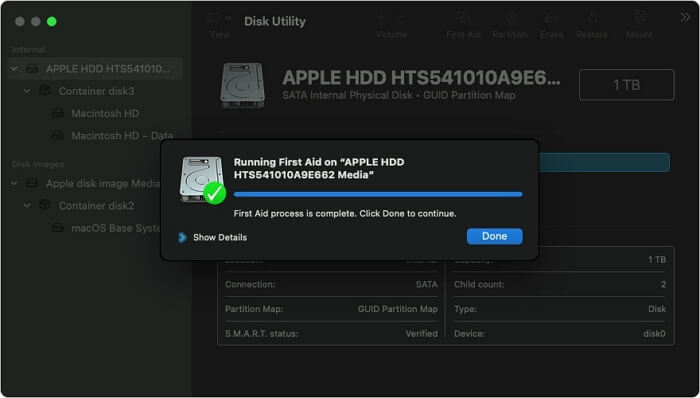
Qué hacer si la Utilidad de Discos no repara el disco duro
La Utilidad de Discos es una de las formas más rápidas y sencillas de reparar tu disco duro dañado. Pero a veces la Utilidad de Discos no puede reparar tu disco, o el proceso de Primeros Auxilios puede fallar. En ese caso, Apple aconseja hacer primero una copia de seguridad del disco duro dañado y luego formatearlo antes de recuperar los datos de los archivos de la copia de seguridad.
Sin embargo, tienes que hacer una copia de seguridad de Time Machine antes de que se corrompa el disco duro. Esto se debe a que no puedes hacer una copia de seguridad del disco duro utilizando Time Machine después de que se haya corrompido.
Por tanto, si no has hecho una copia de seguridad del disco duro de tu Mac, aún tienes una forma de restaurar tus datos. Sí, utilizando el software de recuperación de datos de terceros, puedes arreglar y restaurar tu disco duro dañado sin la copia de seguridad de Time Machine.
Aquí EaseUS Data Recovery Wizard for Mac es el software de recuperación de datos perfecto. Siempre que tu disco duro pueda montarse en macOS X, esta herramienta puede incluso recuperar datos de la unidad dañada físicamente.
Además, puede recuperar los discos duros Time Machine dañados y las unidades flash USB o tarjetas SD. Además, la herramienta ofrece:
- Rápida velocidad de escaneado para encontrar los datos perdidos
- Exportar e importa los resultados del escaneado
- Recuperar archivos borrados Mac
- Recuperar documento Word no guardado en Mac
- Una interfaz de usuario intuitiva facilita el proceso de recuperación, etc.
Utilizando EaseUS Data Recovery Wizard for Mac, puedes recuperar tu disco duro en Mac de la siguiente manera:
Paso 1. Selecciona la ubicación del disco (puede ser un HDD/SSD interno o un dispositivo de almacenamiento extraíble) donde has perdido datos y archivos. Haz clic en el botón Buscar datos perdidos.

Paso 2. EaseUS Data Recovery Wizard for Mac escaneará inmediatamente el volumen del disco seleccionado y mostrará los resultados del escaneo en el panel izquierdo.

Paso 3. En los resultados del escaneo, selecciona los archivos y haz clic en el botón Recuperar para recuperarlos.

Consejo adicional: Cómo proteger los archivos y datos del Mac
Por muy cuidadosos o alertas que seáis los usuarios de Mac, vuestro disco puede fallar en cualquier momento, y podéis perder todos vuestros datos. Por lo tanto, la mejor práctica para proteger los datos de tu Mac es hacer copias de seguridad.
Si haces una copia de seguridad de los archivos y datos de tu Mac en tiempo real, nunca tendrás que preocuparte por la corrupción o el fallo del disco. Afortunadamente, Mac permite a los usuarios hacer copias de seguridad de sus datos de varias formas, como:
Time Machine
Time Machine es una solución gratuita de Mac para hacer copias de seguridad de tus fotos, vídeos o documentos en tu Mac. Una vez configurado, Time Machine puede realizar copias de seguridad frecuentes de los datos de tu Mac. Puedes configurar Time Machine como:
Paso 1. Conecta tu disco duro o SSD.
Paso 2. Aparecerá un mensaje en tu pantalla preguntándote si quieres utilizar la unidad con Time Machine.
Paso 3. Haz clic en la opción Utilizar como disco de copia de seguridad.
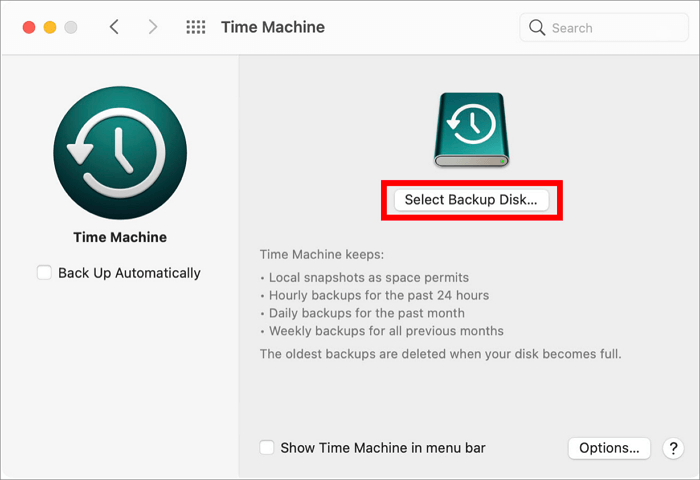
Paso 4. Si el mensaje no aparece en tu pantalla, asegúrate de que la unidad está formateada correctamente.
Paso 5. Si el mensaje no aparece automáticamente, ve a Preferencias del Sistema > Time Machine > Seleccionar el disco de copia de seguridad.
Paso 6. Selecciona el dispositivo de almacenamiento y haz clic en Usar Disco.
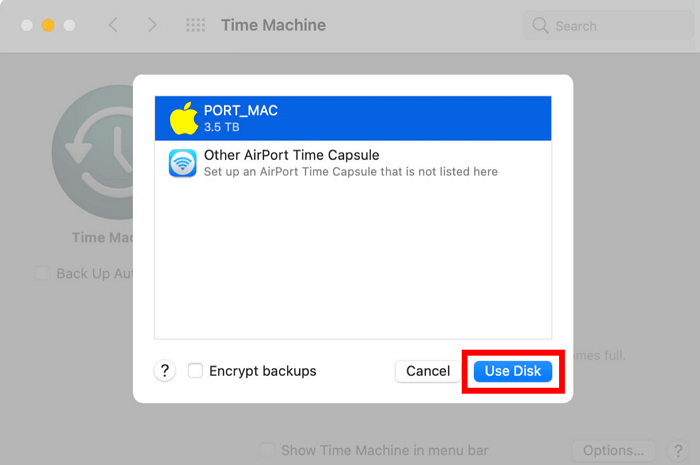
Paso 7. Marca la casilla junto a Hacer copia de seguridad automáticamente para reanudar la copia de seguridad del Mac inmediatamente.
iCloud Drive
Los usuarios de Apple también pueden utilizar iCloud Drive para hacer copias de seguridad seguras de sus datos. Aquí puedes configurar los ajustes para almacenar automáticamente los archivos y carpetas del Mac en iCloud.
Hasta 5 GB, puedes hacer una copia de seguridad gratuita de tus datos en iCloud. Después, puedes hacerte miembro de pago de iCloud por 0,99 $ al mes hasta 50 GB, 200 GB por 2,99 $, etc.
Para hacer una copia de seguridad de los datos del Mac con iCloud, sólo tienes que seguir estos pasos:
Paso 1. Inicia Preferencias del Sistema > iCloud.
Paso 2. Inicia sesión en tu cuenta de iCloud y marca la casilla situada junto a iCloud.
Paso 3. Haz clic en el cuadro Opciones y marca todas las casillas junto a cada vez que quieras hacer una copia de seguridad en iCloud.
Paso 4. Abre el Finder > haz clic en la carpeta iCloud Drive y mueve cualquier carpeta que no esté ya en iCloud.
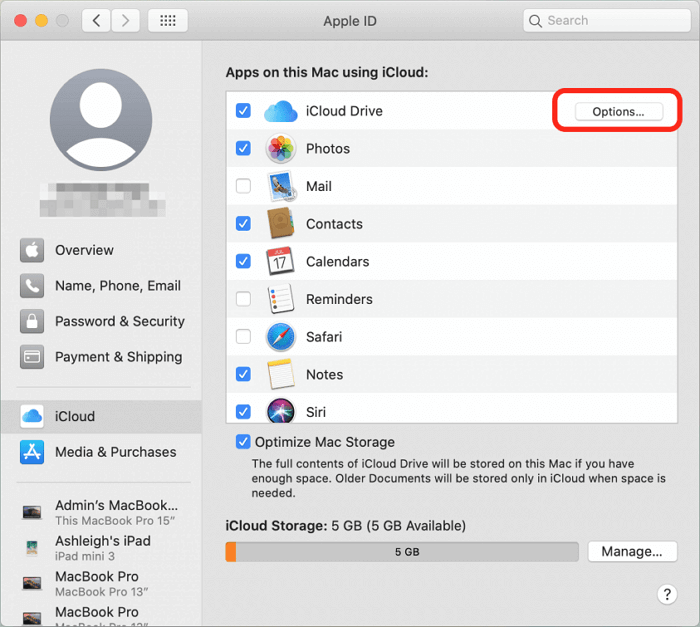
Almacenamiento en la Nube de terceros
Si no quieres utilizar iCloud para hacer copias de seguridad de archivos, hay muchas otras alternativas disponibles, como Dropbox, Google Drive, etc. Aquí sólo tienes que crear una cuenta en el almacenamiento en la nube seleccionado y subir todos tus datos.
Otros discos
Si tienes dos discos duros en tu dispositivo Mac, puedes hacer una copia de seguridad de los archivos de un disco al otro. Antes de mover los archivos, no olvides comprimirlos para ahorrar espacio. Para ello, sólo tienes que elegir Archivo > Comprimir.
Dispositivos de almacenamiento externo
También puedes hacer una copia de seguridad de todos los archivos de tu Mac en dispositivos de almacenamiento externos para mayor seguridad, como una unidad flash USB, un disco duro, un CD, un DVD, etc.
Conclusión
Cuando tu disco duro se corrompe, es normal que te sientas estresado, ya que todos tus datos se perderán con él. Pero si ya has hecho una copia de seguridad de tus datos, no sentirás tanto estrés.
Aquí la Utilidad de Discos ofrece una gran solución a los usuarios de Mac para reparar discos duros dañados. Por desgracia, a veces, cuando la propia Utilidad de Discos empieza a mostrar errores, será imposible arreglar o restaurar datos con el programa.
Por lo tanto, en ese caso, es una buena idea utilizar un software de recuperación de datos de terceros como EaseUS Data Recovery Wizard for Mac. El software puede ayudarte incluso a recuperar las unidades de Time Machine y las unidades flash USB dañadas.
Así que, amigos, la mejor solución para reparar disco duro dañado de Mac es hacer a tiempo una copia de seguridad de tus datos. De este modo, podrás restaurar fácilmente todos tus datos vitales a pesar del fallo del disco duro. Ya hemos compartido todos los métodos para proteger y hacer copias de seguridad de los datos en Mac. Así que sólo tienes que elegir el método adecuado y proteger tus datos ahora.
¿Te ha sido útil esta página?
Actualizado por Pedro
Pedro es un editor experimentado de EaseUS centrado en la redacción de temas sobre tecnología. Familiarizado con todo tipo de software de recuperación de datos, copia de seguridad y restauración, software de edición de vídeo y grabación de pantalla, etc. Todos los temas que elige están orientados a proporcionar información más instructiva a los usuarios.
Escrito por Luna
Con un interés en la redacción y la tecnología informática, Luna eligió trabajar como editora en EaseUS. Es una profesional de la recuperación de datos, restauración y copia de seguridad. Luna seguirá escribiendo y ayudándole a la gente a solucionar sus problemas.
-
EaseUS Data Recovery Wizard es un potente software de recuperación de sistema, diseñado para permitirle recuperar archivos que ha borrado accidentalmente, potencialmente perdidos por malware o una partición entera del disco duro.
Leer más -
EaseUS Data Recovery Wizard es el mejor que hemos visto. Está lejos de ser perfecto, en parte porque la tecnología de disco avanzada de hoy hace que la recuperación de datos sea más difícil de lo que era con la tecnología más simple del pasado.
Leer más -
EaseUS Data Recovery Wizard Pro tiene la reputación de ser uno de los mejores programas de recuperación de datos en el mercado. Viene con una selección de funciones avanzadas, incluyendo recuperación de particiones, restauración de unidades formateadas y reparación de archivos dañados.
Leer más
Artículos relacionados
-
[Solucionado] Falló restaurar desde backup de Time Machine
![author icon]() Luna/Aug 26, 2025
Luna/Aug 26, 2025 -
¿Cómo recuperar archivos borrados de la papelera Mac con o sin software? [2025]
![author icon]() Luna/Aug 26, 2025
Luna/Aug 26, 2025 -
(2025) Dónde se guardan las capturas de pantalla en Mac | Recuperar capturas de pantalla de Mac
![author icon]() Luna/Aug 26, 2025
Luna/Aug 26, 2025 -
¿Cómo recuperar PowerPoint no guardado en Mac? ¡Comprueba 7 formas aquí!
![author icon]() Luna/Aug 26, 2025
Luna/Aug 26, 2025
