Con los avances tecnológicos, dependemos mucho de los portátiles para realizar muchas tareas en nuestra vida personal y profesional. Sin embargo, puede ser extremadamente frustrante cuando un Mac deja de responder de repente o experimenta otros problemas técnicos. En tales casos, forzar el reinicio del Mac, también conocido como reinicio forzado, suele ser la solución para resolver el problema y restablecer el funcionamiento del ordenador.
| Soluciones viables | Solución de problemas paso a paso |
|---|---|
| Solución 1. Forzar el reinicio con teclas | Reiniciar el Mac con una combinación de teclas es una de las formas más sencillas y efectivas...Pasos completos |
| Solución 2. Arranca el Mac en Modo Seguro | Arrancar el Mac en Modo a prueba de fallos es otra forma eficaz de solucionar problemas técnicos...Pasos completos |
| Solución 3. Ejecuta el Modo Diagnóstico de Apple | Diagnósticos Apple es otro método probado para resolver problemas técnicos en un Mac...Pasos completos |
Aunque un reinicio completo puede ser una solución eficaz para muchos problemas técnicos, también puede ser una molestia para los usuarios que necesitan familiarizarse con el proceso. Además, un reinicio forzado borra todos los cambios no guardados, pero a pesar de estos problemas, sigue siendo una forma valiosa de solucionar problemas técnicos en Mac. Si quieres saber por qué y cómo se hace, siéntate y quédate con nosotros para ilustrarte.
Por qué debes reiniciar a fondo un Mac
¿Estás buscando cuál es la necesidad de reiniciar tu Mac? Hay varias razones por las que puede ser necesario un reinicio forzado Mac. Para empezar, puedes asegurarte de que tu Mac funciona sin problemas y evitar frustraciones si te tomas el tiempo de reiniciarlo por completo cuando sea necesario. Además de esto, también tiene ciertas limitaciones relacionadas con el software y el hardware, que hacen que sea obligatorio reiniciar el Mac. Algunas de ellas se mencionan a continuación:
- Resolver pantallas congeladas o que no responden: Un reinicio forzado puede ayudar a arreglar Mac no se reinicia después de la actualización y resolver el problema cuando el cursor del ratón, el teclado o la discordia no responde.
- Mejora el rendimiento: Un reinicio fuerte puede limpiar la memoria y la caché, mejorando el rendimiento general del ordenador.
- Facilitar las actualizaciones de software: Puede ser necesario para garantizar un proceso de instalación sin problemas antes o después de una actualización de software.
- Solucionar problemas de hardware: A veces, un reinicio completo puede ayudar a diagnosticar y resolver problemas de hardware, como un mal funcionamiento de la batería o de la pantalla.
Ahora que conoces las razones, deberías tener curiosidad por conocer diferentes métodos para reiniciar tu Mac, que se explicarán en la siguiente sección.
3 formas de forzar el reinicio de un Mac/MacBook
¿Te preguntas cómo reiniciar tu MacBook? ¡Esta sección es para ti! Existen varias formas de reiniciar el MacBook Air/Pro y otros dispositivos Mac. Sin embargo, es importante salvaguardar tus datos haciendo una copia de seguridad en la máquina del tiempo o en el disco duro antes de proceder. Esto garantizará que no se pierda ningún dato durante el proceso de solución de problemas. Una vez realizada la copia de seguridad de los datos, puedes seguir los métodos que se indican a continuación.
Solución 1. Reinicia el Mac con el grupo de teclas
El reinicio forzado de un Mac con una combinación de teclas es una de las formas más sencillas y eficaces de resolver dificultades técnicas. En este método, apagamos el ordenador a la fuerza y lo reiniciamos. De este modo, se reinicia el sistema y se borran los archivos temporales que hayan causado el problema. Para reiniciar a la fuerza tu Mac utilizando el grupo de teclas, sigue estos pasos:
Paso 1. Mantén pulsados los botones "Comando "+ "Control" + "Encendido" de tu teclado.
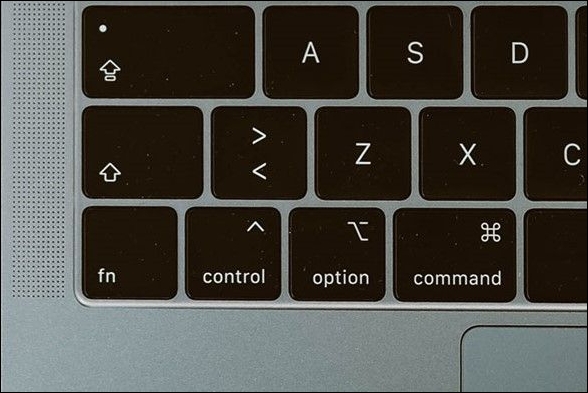
Paso 2. Sigue manteniendo pulsados los botones hasta que el Mac se apague.
Paso 3. Suelta los botones y espera unos segundos.
Paso 4. Pulsa el botón "Encendido" para arrancar tu Mac.
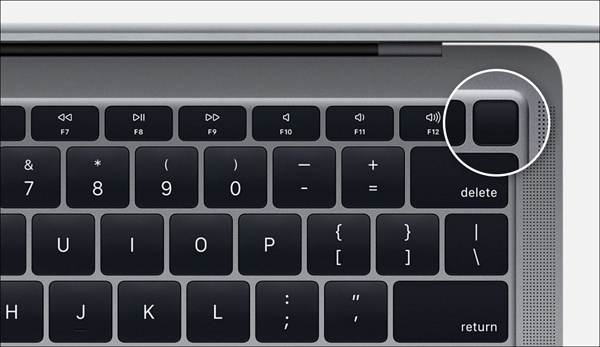
Solución 2. Arranca el Mac en Modo Seguro
Arrancar el Mac en Modo a prueba de fallos es otra forma eficaz de solucionar dificultades técnicas. El Modo a prueba de fallos es un modo de diagnóstico que arranca el Mac sólo con los componentes y servicios esenciales del sistema, lo que te permite identificar y resolver problemas de software y hardware. Para arrancar en modo seguro Mac, sigue estos pasos:
Paso 1. Apaga a la fuerza tu Mac utilizando las teclas "Comando" + "Control" y "Encendido".
Paso 2. Pulsa el botón "Encendido" y mantén pulsada la tecla "Mayúsculas" inmediatamente después de arrancar el Mac.
Paso 3. Mantén pulsada la tecla "Mayúsculas" y selecciona tu disco duro.
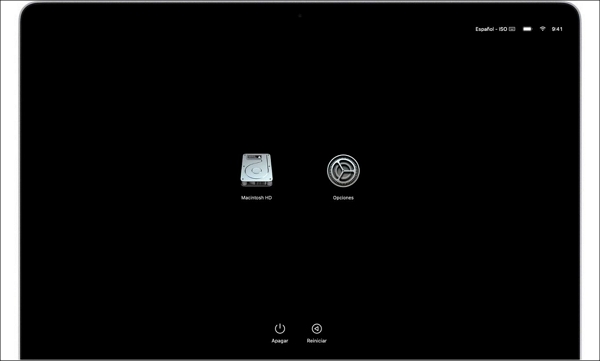
Paso 4. Suelta la tecla Mayúsculas, haz clic en "Modo Seguro" y espera a que aparezca la pantalla de inicio de sesión.
Ahora, has arrancado con éxito en Modo Seguro, y ya puedes buscar cualquier problema en tu sistema.
Solución 3. Ejecuta el Modo Diagnóstico de Apple
Diagnóstico Apple es otro método probado para resolver problemas técnicos en un Mac. Esta herramienta integrada está hecha para escanear el dispositivo e informar de cualquier información maliciosa para que el usuario pueda actuar contra ella y eliminarla. Para ejecutar el Diagnóstico de Apple, sigue las sencillas instrucciones:
Paso 1. Al principio, utiliza el teclado y pulsa las teclas "Comando", "Control" y "Encendido" para reiniciar.
Paso 2. Enciéndelo con la tecla "Encendido" y, a continuación, mantén pulsada la tecla "D".

Paso 3. Sigue manteniendo pulsado hasta que veas la pantalla de "Diagnóstico de Apple".
Paso 4. Ahora, espera a que se llene la barra de finalización del diagnóstico.

Una vez finalizado el diagnóstico, se te presentará un informe con los problemas detectados.
Cómo recuperar datos perdidos mientras el Mac se congela
¿Te sientes frustrado por la repentina falta de respuesta del Mac y preocupado por tus datos importantes? ¿Quieres una solución que garantice que tus datos nunca se pierdan? Es bastante molesto cuando estás en una reunión o trabajando en una tarea importante, y de repente tu Mac deja de responder, y empiezas a preocuparte por tu progreso. Para solucionar esto, puedes instalar EaseUS Data Recovery Wizard for Mac.
Es una potente herramienta de recuperación de datos diseñada para recuperar archivos borrados Mac causados por fallos en el sistema de archivos, caídas del sistema y borrado involuntario de archivos. El software es fácil de usar, incluso para los nuevos usuarios. Proporciona una solución sencilla y todo en uno para la seguridad de los datos de los usuarios de Mac que experimentan congelaciones repentinas y dejan de responder.
Algunas de las principales características de este software son las siguientes:
- Admite varios tipos de archivos, como documentos, fotos, vídeos, audio y más
- Recupera datos de varios dispositivos de almacenamiento, como discos duros, tarjetas de memoria, unidades USB y más
- Ofrece tres modos de escaneo: escaneo rápido, escaneo profundo y recuperación de particiones
- La función de vista previa permite a los usuarios previsualizar los archivos recuperables
Prueba EaseUS Data Recovery Wizard for Mac en tres pasos para rescatar tus datos:
Nota: Puedes crear una copia de seguridad de tu Mac haciendo clic primero en "Copia de seguridad del disco" a la izquierda. El software recuperará los archivos borrados de la imagen de copia de seguridad. Puede evitar daños mayores en tu disco y en tus datos, haciéndolo más seguro y fiable.
Paso 1. Selecciona la ubicación del disco (puede ser un HDD/SSD interno o un dispositivo de almacenamiento extraíble) donde has perdido datos y archivos. Haz clic en el botón Buscar datos perdidos.

Paso 2. EaseUS Data Recovery Wizard for Mac escaneará inmediatamente el volumen del disco seleccionado y mostrará los resultados del escaneo en el panel izquierdo.

Paso 3. En los resultados del escaneo, selecciona los archivos y haz clic en el botón Recuperar para recuperarlos.

Diferencia entre reinicio forzado y reinicio total
Un reinicio completo y un reinicio completo son métodos diferentes para resolver problemas en un ordenador o dispositivo. Un reinicio forzado consiste en reiniciar un ordenador o dispositivo apagándolo y volviéndolo a encender. Suele hacerse cuando tu Mac no responde, o cuando hay que resolver un problema de software. Se utiliza principalmente para solucionar muchos problemas, como pantallas congeladas, rendimiento lento y bloqueos de apps. La mayoría de las veces, reiniciar el ordenador soluciona pequeños errores y fallos.
Por otro lado, un restablecimiento completo es una medida más drástica que consiste en restaurar el dispositivo a su configuración original de fábrica. Esto borra todos los datos y ajustes del dispositivo, incluidos los archivos personales y las configuraciones del sistema y de la red. Suele utilizarse como último recurso cuando un dispositivo no funciona correctamente, principalmente cuando reiniciarlo no soluciona el problema. Algunos métodos para imponer el restablecimiento completo en el MacBook son los siguientes:
- Restablecimiento de fábrica: El restablecimiento de fábrica suele utilizarse para resolver problemas del dispositivo, como un rendimiento lento, fallos o errores.
- Restablecimiento de la NVRAM: El restablecimiento de la NVRAM puede ayudarte a resolver ciertos problemas restableciendo los ajustes relacionados con la pantalla y el audio almacenados en la NVRAM.
- Restablecer PRAM: El restablecimiento de la PRAM puede ayudarte a resolver problemas relacionados con la pantalla, el audio y el disco, restableciendo los ajustes relacionados con la pantalla, el audio y el disco almacenados en la PRAM.
- Reinicio del SMC: El restablecimiento del controlador de gestión del sistema puede ayudarte a resolver algunos problemas relacionados con el hardware restableciendo los ajustes almacenados del SMC relacionados con el hardware.
Conclusiones
En definitiva, reiniciar a fondo un Mac es una forma sencilla de resolver la falta de respuesta. En este artículo, destacamos tres métodos fáciles de seguir con los que puedes solucionar este comportamiento. A los usuarios también les preocupa perder sus datos, dejándolos colgados del precipicio durante todo el proceso de reinicio forzado del MacBook. Afortunadamente, existe una forma de recuperar de forma segura todos tus datos con el mínimo esfuerzo utilizando EaseUS Data Recovery Wizard for Mac. Es muy recomendable, proporciona tranquilidad a los usuarios y ayuda a recuperar los datos perdidos durante un reinicio forzado del Mac.
Preguntas frecuentes sobre el reinicio forzado del Mac
¿Todavía tienes algunas preguntas en mente? ¡No te preocupes! Esta sección responderá a algunas de las preguntas más frecuentes. Vamos a ello.
1. ¿Cómo se reinicia un Mac congelado?
Para reiniciar un Mac congelado, puedes seguir los pasos que se indican a continuación utilizando atajos de teclado:
- Mantén pulsadas las teclas "Comando", "Control" y "Encendido" a la vez.
- Una vez apagado, pulsa sólo el botón "Encendido" y espera a que se reinicie.
2. ¿Cuándo debo reiniciar mi Mac?
Un restablecimiento completo debe ser la última opción para resolver los problemas del sistema en el Mac, ya que hace que todos los datos, aplicaciones y ajustes del sistema vuelvan a la configuración de fábrica. Sólo debe hacerse si todas las demás soluciones no han conseguido resolver los problemas relacionados con el software y el hardware.
3. ¿Qué hace el reinicio forzado en Mac?
Un reinicio forzado es una forma fácil y rápida de erradicar problemas como una pantalla congelada o un hardware que no responde. Simplemente reinicia el dispositivo, pero es importante tener en cuenta que elimina todos los datos no guardados, así que asegúrate de guardar tu trabajo y luego reinicia tu Mac.
4. ¿Perderé todo si reinicio mi Mac?
Sí, perderás todo lo que tengas en tu Mac una vez lo hayas reiniciado. Vaciará tu disco duro borrando todos los datos que hayas almacenado en tu Mac desde el primer día. Esto incluye todas las fotos, archivos multimedia, vídeos, juegos, configuraciones, aplicaciones, software y todo lo demás, habilitando la configuración predeterminada.
¿Ha sido útil esta página?
Artículos Relacionados
-
Problemas, incidencias y fallos de macOS Sonoma | Top 6
![author icon]() Luis 2025-07-10
Luis 2025-07-10 -
¿Cuáles son los mejores discos duros externos para PS4? Las 8 mejores opciones en 2025
![author icon]() Luis 2025-07-10
Luis 2025-07-10 -
¡Apagón en España! Cómo Recuperar Tus Archivos Perdidos Tras un Corte de Energía
![author icon]() Luna 2025-07-10
Luna 2025-07-10 -
¿Cuánto tiempo se tarda en formatear un disco duro externo [Guía completa]?
![author icon]() Luis 2025-07-10
Luis 2025-07-10
Tutoriales
- Solucionar: Windows 10 Analizando y reparando unidad está en 0%, 10%, 11%, 28%...
- Solución a Desbloquear Disco Duro bajo Windows
- Windows 10 se reinicia continuamente
- Reparar error ‘Dispositivo de Arranque No Encontrado’
- Solucionar: Error crítico: el menú de inicio no funciona
- Cómo Exportar de SQL Server a Excel
Servicios de Recuperación de Datos de EaseUS
Solicite una evaluación gratuita >>
Los expertos en recuperación de datos de EaseUS tienen una experiencia inigualable para reparar discos/sistemas y recuperar datos de todos los dispositivos como RAID, HDD, SSD, USB, etc.
