Qué es el modo seguro del Mac
El Modo Seguro del Mac está pensado para solucionar problemas en macOS. El arranque en modo seguro no sólo ayuda a separar los problemas de software de los fallos de hardware, sino que también se aconseja como método de diagnóstico de problemas con los que te encuentres.
Cuando arrancas el Mac en Modo Seguro, se realizan ciertas comprobaciones para evitar que algunos programas se carguen o se abran automáticamente. Cuando arranques tu Mac en Modo Seguro, lo hará:
- Resuelve los problemas relacionados con el disco de arranque del Mac.
- Forzar el vaciado de la papelera en Mac.
- Carga sólo las extensiones esenciales del núcleo.
- Limpia automáticamente las cachés del sistema y de las fuentes.
Cómo arrancar el Mac en modo seguro
Ahora que hemos definido el modo seguro del Mac, veamos cómo arrancar un Mac en él. Arrancar el Mac en modo seguro es sencillo y seguro.
Los siguientes tutoriales se aplican a los Mac con procesadores Intel y a los Mac con chips M1.
Método 1. Pasos para arrancar en Modo Seguro en Mac Intel:
Paso 1. Apaga el Mac y pulsa el botón de encendido para iniciarlo.
Paso 2. Mantén pulsada la tecla Mayúsculas y espera a que aparezca el logotipo de Apple.

Paso 3. Suelta la tecla Mayúsculas cuando aparezca la ventana de inicio de sesión y, a continuación, inicia sesión.
Paso 4. Si tienes activado FileVault, puede que tengas que iniciar sesión dos veces.
Método 2. Pasos para arrancar en Modo Seguro en Mac M1 y posteriores:
Paso 1. Apaga el Mac.
Paso 2. Mantén pulsado el botón de encendido y espera a que aparezcan las opciones de inicio.
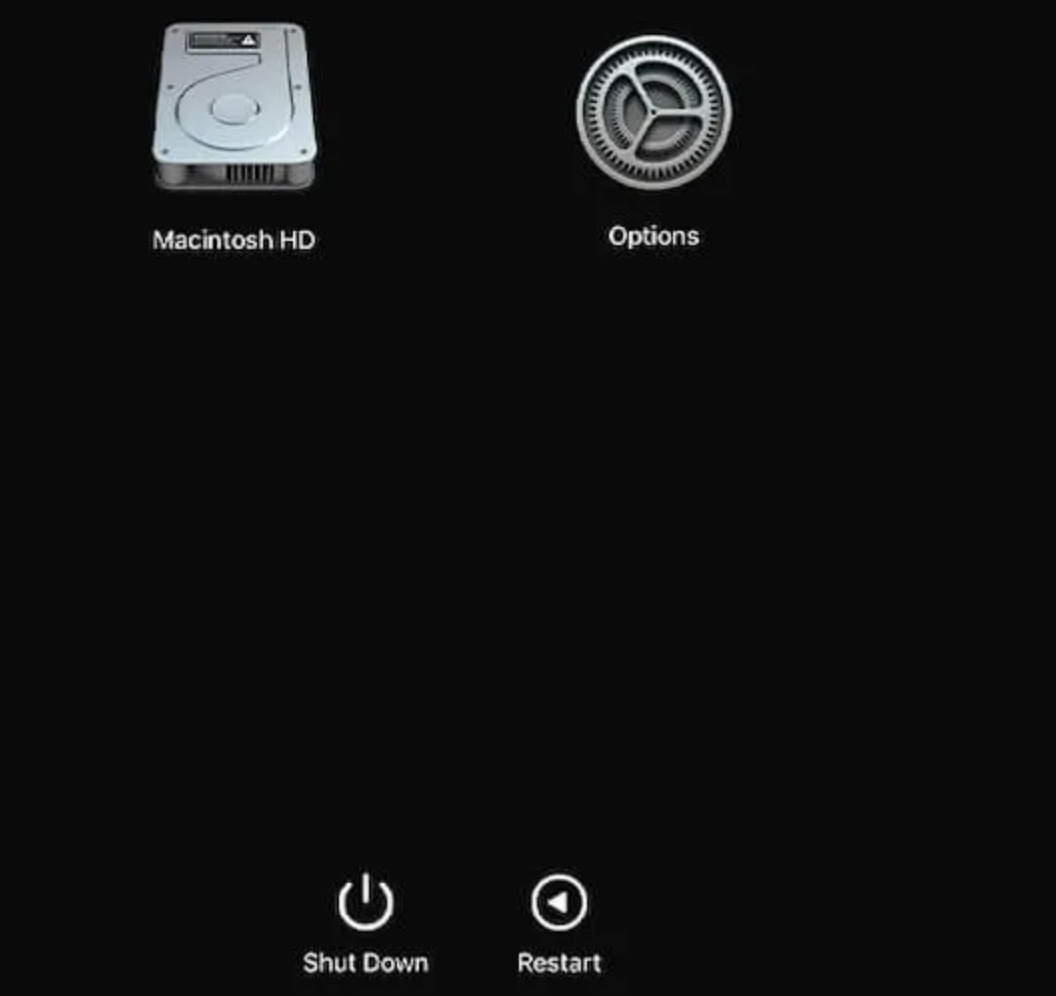
Paso 3. Pulsa la tecla Mayúsculas y elige "Continuar" para acceder al Modo Seguro del Mac.
Utiliza tu ordenador de forma general una vez que hayas entrado en el modo seguro. Por ejemplo, si una determinada aplicación ha hecho que tu Mac se bloquee, prueba a volver a ejecutarla en el modo seguro del Mac para ver si el problema persiste.
Diferencia entre el Modo Seguro y el Modo Recuperación de Mac
El Modo Seguro del Mac es una versión más sencilla del macOS, diferente del Modo Recuperación del Mac. Si intentas resolver estos problemas en tu Mac: el SO funciona con lentitud causada por el software, puedes arrancar tu Mac en Modo Seguro para comprobar el problema y aumentar la velocidad de arranque.
Sin embargo, el Modo Recuperación del Mac y el Modo Recuperación Internet Mac arrancan desde una partición de recuperación oculta en el disco duro del Mac. A través del Modo Recuperación del Mac, puedes restaurar los datos de la copia de seguridad de Mac Time Machine, utilizar el Terminal, comprobar y corregir cualquier error del disco y reinstalar macOS.
| Utilidades | Funciones | |
| Modo seguro del Mac |
El sistema operativo funciona lentamente Problema con los elementos de inicio e inicio de sesión |
Fuerza una comprobación de directorios de tu unidad de arranque Carga sólo las extensiones esenciales del núcleo |
| Modo Recuperación Mac |
Limpiar un Mac o un disco Reparar el disco Instalación limpia de macOS |
Restaurar datos de la copia de seguridad de Mac Time Machine Utiliza el Terminal Comprueba y corrige los errores de disco Reinstala macOS |
Cómo solucionar que el modo seguro del Mac no funcione
Iniciar el Modo a prueba de fallos en el Mac es bastante sencillo. Sin embargo, a veces, varios usuarios tienen problemas por los que el Modo a prueba de fallos de su Mac no puede funcionar como de costumbre. Hay algunos problemas que deben abordarse ahora mismo si aparece el error. Esta sección repasará las 2 mejores soluciones para el error - El Mac no arranca en modo seguro.
Método 1. Utiliza la tecla Opción
Elegir la tecla Opción es una de las mejores soluciones para arreglar el problema del Mac no arranca en modo recuperación. Los pasos son los siguientes:
Paso 1. Apaga el Mac.
Paso 2. A continuación, mantén pulsada la tecla Opción.
Paso 3. A continuación, pulsa el botón de Encendido.
Paso 4. Elige el disco de arranque de la lista de unidades de tu Mac.
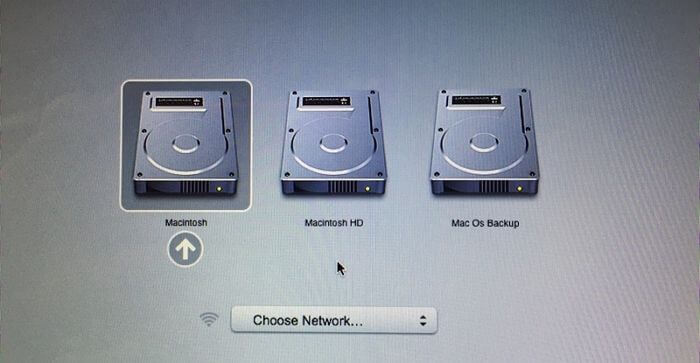
Método 2. Reinicia el SMC
Restablecer la SMC a veces puede solucionar el problema de que el Modo Seguro del Mac no funcione. Puedes tomar las siguientes medidas para los Mac con el chip T2, M2 o Apple M1:
Paso 1. Apaga tu Mac.
Paso 2. Mientras mantienes pulsadas las teclas Control + Mayúsculas + Opción (Alt) al mismo tiempo, pulsa y mantén pulsadas estas teclas durante un rato.
Paso 3. A continuación, mantén pulsado el botón de Encendido. El sistema se desactivará con los pasos anteriores.
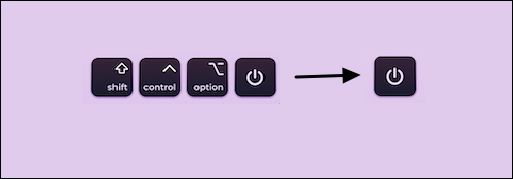
Truco extra: Recuperar datos cuando el modo seguro del Mac no funciona
Incluso cuando los Mac son lo suficientemente avanzados, pueden ocurrir accidentes. El problema del Modo Seguro del Mac puede ser señal de un mal funcionamiento del sistema operativo y de una pérdida irreparable de datos.
Hay varias razones por las que el Modo a prueba de fallos del Mac no funciona. Cualquiera que sea la razón, ciertos errores en tu Mac impiden arrancarlo en Modo a prueba de fallos. Por lo tanto, la pérdida de datos en tu Mac es posible.
EaseUS Data Recovery Wizard for Mac, un software de recuperación de datos robusto y seguro, puede ayudarte a recuperar archivos borrados Mac. La sencilla interfaz de la herramienta facilita la recuperación de datos y archivos incluso a los principiantes en informática.
EaseUS Data Recovery Wizard para Mac
- Recupera archivos de sistema perdidos o eliminados cuando el Mac no puede arrancar como de costumbre y arranca en Modo Seguro y Recuperación.
- Recupera datos y archivos del disco duro formateado del Mac, de la Papelera vacía, de la tarjeta de memoria, etc.
- Soporta la recuperación de datos en caso de caída repentina del sistema, problema de no arranque, corrupción del disco duro, ataque de virus y diferentes situaciones.
Estos son los pasos para recuperar datos cuando tu Mac no puede arrancar en Modo Seguro y se encuentra con problemas de arranque.
Paso 1. Instala y ejecuta EaseUS Data Recovery Wizard for Mac en otro ordenador Mac, y selecciona "Mac que no arranca" > "Ver detalles".
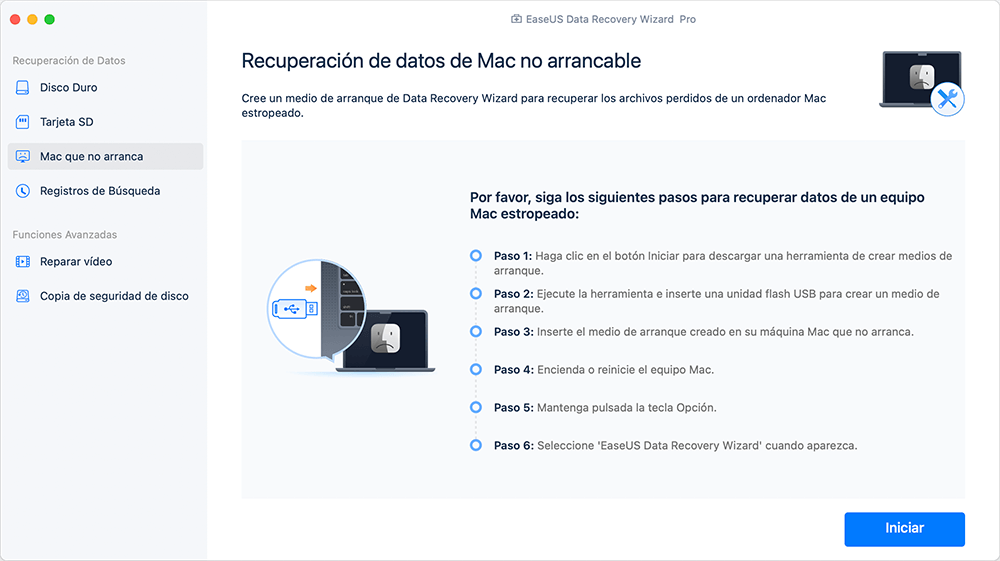
Paso 2. A continuación, elige una unidad USB para crear el disco de arranque. Selecciona "Siguiente (Next)" para empezar a crear el disco de arranque.

- Advertencia
- El creador te pedirá que borres la unidad para reasignar el espacio; entonces podrá escribir los archivos de arranque en esta unidad. Por favor, haz una copia de seguridad de todos los archivos del USB antes de procesar el "borrado".
Paso 3. El programa empieza a crear un espacio de 2GB y guarda los archivos de arranque. El resto del espacio en el USB puede seguir utilizándose para el almacenamiento.

Paso 4. Una vez que se haya completado, sigue la guía para arrancar el Mac dañado desde el disco de arranque e inicia la recuperación. Te sugerimos que restaures los datos en un disco duro externo.

Paso 5. Después de arrancar el Mac, inicia EaseUS Data Recovery Wizard for Mac. Selecciona la ubicación del disco (puede ser un HDD/SSD interno o un dispositivo de almacenamiento extraíble) donde perdiste los datos y archivos. A continuación, esta herramienta de recuperación buscará automáticamente los archivos perdidos.
Nota: Antes de la recuperación de datos, es mejor crear una copia de seguridad de tu Mac para evitar una mayor pérdida de datos. Después de realizar la copia de seguridad, el software puede recuperar los datos de la copia de seguridad de Mac, y el equipo puede escribir nuevos datos de nuevo.

Conclusiones
Después de leer este post, es posible que sepas qué puede hacer el Modo Seguro del Mac y cómo utilizarlo. Sin embargo, es necesario ser consciente de cómo recuperar tus datos cuando el Modo Seguro de tu Mac no funciona. Por ello, EaseUS Data Recovery Wizard for Mac puede ser una gran opción para salvaguardar tus datos.
Preguntas frecuentes sobre el modo seguro del Mac
Aquí tienes 4 preguntas sobre el Modo seguro del Mac. Consulta aquí las respuestas.
1. ¿Para qué sirve el Modo Seguro Mac?
El inicio en modo seguro emplea el menor número posible de recursos del sistema y desactiva todos los programas de inicio y elementos de diseño de terceros. Sólo las extensiones necesarias del núcleo pueden cargarse en el modo seguro del Mac, lo que te permite resolver los problemas de arranque.
2. ¿Cómo saco mi Mac del Modo Seguro?
Para sacar el Mac del Modo Seguro, no mantengas pulsada ninguna tecla mientras se inicia el Mac; en su lugar, selecciona el menú Apple - Ap agar y reinicia el Mac normalmente.
3. ¿Por qué no puedo iniciar mi Mac en Modo Seguro?
- Problemas con el Controlador de Gestión del Sistema (SMC)
- Problemas relacionados con la PRAM/NVRAM
- Hay problemas con el sistema de archivos del disco de inicio.
- Asegúrate de que el teclado funciona perfectamente para que puedas utilizar la tecla Mayúsculas con eficacia.
- Hay fallos en el sistema operativo mac.
4. ¿Cómo inicio mi ordenador en Modo Seguro con la pantalla en negro?
Mantén pulsada la tecla del logotipo de Windows mientras pulsas simultáneamente las teclas Ctrl + Mayús + B.
¿Ha sido útil esta página?
Artículos Relacionados
-
¿Qué es Pagefile.sys? ¿Se puede eliminar?
![author icon]() Luis 2025-07-10
Luis 2025-07-10 -
Cómo detener la actualización en curso de Windows 10 de 3 formas
![author icon]() Luis 2025-07-10
Luis 2025-07-10 -
Resolver error 'Se ha producido un problema en su pc y necesita reiniciarse' Windows 10
![author icon]() Pedro 2025-07-09
Pedro 2025-07-09 -
Cómo configurar y hacer una copia de seguridad de Mac con Time Machine
![author icon]() Luna 2025-08-25
Luna 2025-08-25
Tutoriales
- Solucionar: Windows 10 Analizando y reparando unidad está en 0%, 10%, 11%, 28%...
- Solución a Desbloquear Disco Duro bajo Windows
- Windows 10 se reinicia continuamente
- Reparar error ‘Dispositivo de Arranque No Encontrado’
- Solucionar: Error crítico: el menú de inicio no funciona
- Cómo Exportar de SQL Server a Excel
Servicios de Recuperación de Datos de EaseUS
Solicite una evaluación gratuita >>
Los expertos en recuperación de datos de EaseUS tienen una experiencia inigualable para reparar discos/sistemas y recuperar datos de todos los dispositivos como RAID, HDD, SSD, USB, etc.
