El Modo Recuperación del Mac está diseñado para que los usuarios puedan solucionar por sí mismos diversos problemas. Pulsando Comando + R, puedes iniciar el Modo Recuperación para reparar el disco de arranque, reinstalar macOS o evitar que el Mac se inicie normalmente. Pero a veces las cosas salen mal. Los usuarios pueden tener problemas para arrancar su Mac en Modo Recuperación. Si te has encontrado con el mismo problema, entonces necesitarás este artículo.
| Soluciones viables | Solución de problemas paso a paso |
|---|---|
| Solución 1. Arranca en Modo Recuperación | Apaga primero tu Mac y pulsa...Pasos completos |
| Solución 2. Comprueba las conexiones del teclado | Desconecta tu teclado actual...Pasos completos |
| Solución 3. Crear instalador de arranque | Abre el Terminal, pega uno de los comandos...Pasos completos |
| Solución 4. Arranca el Mac en Modo Seguro | elige el menú Apple > Apagar...Pasos completos |
| Solución 5. Restaurar copia de seguridad de Time Machine | Pulsa el botón de encendido e inmediatamente pulsa...Pasos completos |
| Solución 6. Reinstala el SO | Mantén pulsada la tecla Opción + Comando + R...Pasos completos |
Pero antes de comprobar las soluciones, es mejor que entiendas las posibles razones por las que el Comando R de Mac no funciona.
Posibles razones por las que el Mac no arranca/entra en modo recuperación
Que tu Mac no arranque en Modo Recuperación suele ocurrir sin previo aviso. A continuación se indican algunas de las razones más posibles.
- 1. Tu Mac es el Mac M1. El Mac M1 se introduce en noviembre de 2020. Hay una nueva forma de que los usuarios accedan al Modo Recuperación en el Mac M1.
- 2. Tu Mac es demasiado antiguo. Los ordenadores con Mac OS X Snow Leopard o anterior no tienen partición de recuperación. Por eso no puedes pulsar Comando + R para arrancar en Modo Recuperación.
- 3. Fallo de conexión del teclado. Si utilizas un teclado Bluetooth, es posible que el teclado no esté conectado a tu Mac.
- 4. Tu partición de Recuperación está dañada o eliminada.
Después de comprender las posibles razones por las que no puedes arrancar en modo recuperación en tu Mac, ahora puedes seguir los métodos indicados para resolver el problema.
Método 1. Arrancar en Modo Recuperación para Mac M1
Aquí tienes los pasos detallados de cómo entrar en modo Recuperación en un Mac M1.
Paso 1. Apaga primero tu Mac y pulsa prolongadamente el botón de encendido.
Paso 2. Cuando aparezca el logotipo de Apple, verás un texto que te informa de que, si sigues manteniendo pulsado el botón de encendido, accederás a las opciones de inicio.
Paso 3. Selecciona Opciones > Continuar, y se abrirá Recuperación Mac.

Método 2. Comprueba las conexiones del teclado del Mac
Este método te ayudará a confirmar que el problema no se debe a un fallo del teclado. Puedes desconectar tu teclado actual y conectar otro que pueda funcionar normalmente con otro Mac para ver si puedes arrancar tu Mac en Modo Recuperación.
Si puedes, puede que tu teclado esté roto. Puedes cambiarlo por uno nuevo. Si no puedes, entonces puedes probar otros métodos.
Método 3. Crear instalador de arranque
Para crear un instalador de arranque, necesitas una unidad flash USB de al menos 14 GB de tamaño y un instalador descargado para macOS Big Sur, Catalina, Mojave, High Sierra o El Capitan. Puedes descargar el instalador en el sitio web oficial de Apple. La forma más sencilla es crearlo a través de Mac Terminal. Aquí tienes los pasos detallados:
Paso 1. Conecta la unidad flash USB preparada a tu Mac.
Paso 2. Abre el Terminal y pega en él uno de los siguientes comandos.
Big Sur:
sudo /Applications/Install\ macOS\ Big\ Sur.app/Contents/Resources/createinstallmedia --volume /Volumes/MyVolume
Catalina:
sudo /Applications/Install\ macOS\ Catalina.app/Contents/Resources/createinstallmedia --volume /Volumes/MyVolume
Mojave:
sudo /Applications/Install\ macOS\ Mojave.app/Contents/Resources/createinstallmedia --volume /Volumes/MyVolume
High Sierra:
sudo /Applications/Install\ macOS\ High\ Sierra.app/Contents/Resources/createinstallmedia --volume /Volumes/MyVolume
El Capitan:
sudo /Applications/Install\ OS\ X\ El\ Capitan.app/Contents/Resources/createinstallmedia --volume /Volumes/MyVolume --applicationpath /Applications/Install\ OS\ X\ El\ Capitan.app
Paso 3. Pulsa Retorno para introducir el comando.
Paso 4. Introduce tu contraseña de administrador y vuelve a pulsar Retorno.
Paso 5. Cuando se te pida, escribe Y para confirmar que quieres borrar el volumen.
Paso 6. Una vez borrado el volumen, recibirás un aviso diciendo que Terminal quiere acceder a los archivos de un volumen extraíble. Haz clic en Aceptar para permitir que se realice la copia.
Paso 7. Cuando Terminal te informe de que ha terminado, el volumen tendrá el mismo nombre que el instalador que descargaste, como Instalar macOS Big Sur. Ya puedes salir de Terminal.
Método 4. Arrancar el Mac en Modo Seguro
El modo seguro puede ayudarte a determinar si el problema está causado por el software cargado al arrancar tu Mac. A continuación te explicamos cómo arrancar tu Mac en modo seguro.
Paso 1. En tu Mac, selecciona el menú Apple > Apagar. Cuando se apague el Mac, espera 10 segundos.
Paso 2. Reinicia el Mac y, a continuación, mantén pulsada la tecla Mayús.
Paso 3. Suelta la tecla Mayúsculas cuando veas la ventana de inicio de sesión.
Paso 4. Inicia sesión en tu Mac, ahora estarás en modo seguro.
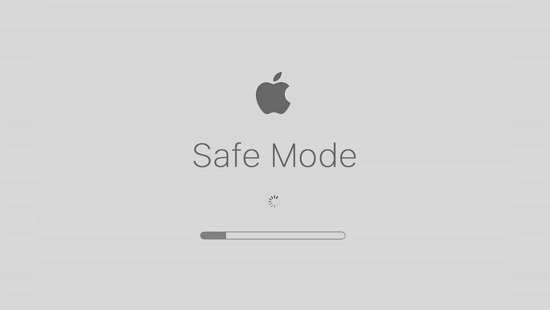
Método 5. Restaurar el Mac con la copia de seguridad de Time Machine
Si ya has hecho una copia de seguridad de tu Mac con Time Machine, puedes utilizar los archivos de copia de seguridad de Time Machine para restaurar tu Mac. A continuación te explicamos cómo hacerlo.
Paso 1. Apaga primero el Mac y, a continuación, conecta la unidad de copia de seguridad de Time Machine al Mac.
Paso 2. Pulsa el botón de encendido e inmediatamente mantén pulsada la tecla Opción.
Paso 3. Cuando veas la pantalla del gestor de inicio, puedes soltar la tecla Opción.
Paso 4. Selecciona la unidad de copia de seguridad y haz clic en Volver.
Paso 5. Tu Mac arrancará en una pantalla tipo instalador de OS X. Aquí puedes elegir restaurar desde una de las copias de seguridad.
Solucionado: La memoria USB no aparece en Mac
¿No aparece la memoria USB en el Mac después de insertarla en el puerto USB? Encuentra soluciones aquí. Descarga EaseUS Data Recovery Wizard for Mac cuando quieras recuperar datos de una unidad USB no reconocida.

Método 6. Reinstala el SO con Recuperación de Internet para Mac
El último método que puedes probar es arrancar en Recuperación de Internet para reinstalar macOS desde el servidor de Apple.
Paso 1. Apaga primero tu Mac.
Paso 2. Pulsa el botón de encendido e inmediatamente mantén pulsada la tecla Opción + Comando + R.
Paso 3. Espera a que aparezca en la pantalla un icono giratorio con una barra de progreso.
Nota: Tu Mac debe estar conectado a una conexión a Internet potente.
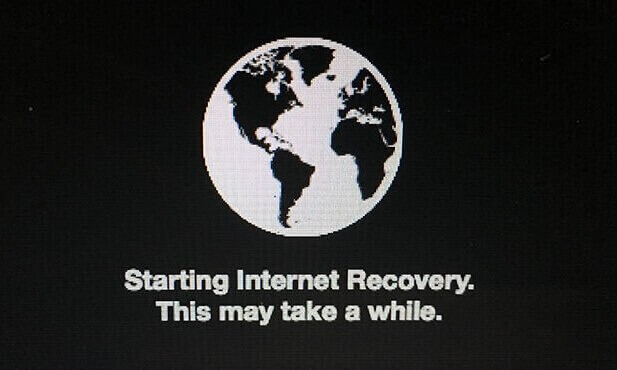
Consejo adicional: Cómo recuperar datos del Mac
Aunque los ordenadores Mac son bastante avanzados, pueden ocurrir accidentes. Un fallo del sistema operativo o un accidente pueden provocar la pérdida permanente de datos, especialmente cuando no tienes una copia de seguridad de Time Machine, no tendrás forma de recuperar tus datos perdidos.
EaseUS, como pionero en el campo de la recuperación de datos, ha desarrollado un software de recuperación de datos exclusivo y seguro - EaseUS Data Recovery Wizard for Mac para ayudar a los usuarios a recuperar sus datos. Con esta herramienta, los usuarios pueden restaurar rápidamente datos borrados o perdidos en Mac en cuestión de segundos, y no se requiere experiencia técnica.
Aquí tienes una guía detallada sobre cómo utilizar EaseUS Data Recovery Wizard for Mac para recuperar datos. Puedes descargar esta herramienta primero y seguir la guía para probarla.
Paso 1. Selecciona la ubicación del disco (puede ser un HDD/SSD interno o un dispositivo de almacenamiento extraíble) donde has perdido datos y archivos. Haz clic en el botón Buscar datos perdidos.

Paso 2. EaseUS Data Recovery Wizard for Mac escaneará inmediatamente el volumen del disco seleccionado y mostrará los resultados del escaneo en el panel izquierdo.

Paso 3. En los resultados del escaneo, selecciona los archivos y haz clic en el botón Recuperar para recuperarlos.

Conclusiones
La razón por la que tu Mac no arranca en Modo Recuperación puede dividirse en dos aspectos. Uno es un mal funcionamiento del hardware, es decir, tu teclado puede estar roto. Otro es que haya algún problema con la partición de recuperación de tu Mac.
En este artículo, hemos enumerado soluciones completas. No importa por qué tu Mac no arranca en Modo Recuperación, puedes intentar resolverlo con las soluciones proporcionadas. Además, en esta página también se incluye una herramienta de recuperación de datos. Puedes probarla gratuitamente si te interesa.
¿Ha sido útil esta página?
Artículos Relacionados
-
Microsoft Flight Simulator - Descargar gratis (Versión completa)
![author icon]() Pedro 2025-07-10
Pedro 2025-07-10 -
¿Cómo formatear un USB en Mac? Tu guía segura y paso a paso está aquí
![author icon]() Pedro 2025-08-25
Pedro 2025-08-25 -
Windows 11 24H2 Activa BitLocker por Defecto - Cómo Desactivarlo
![author icon]() Luis 2025-07-10
Luis 2025-07-10 -
Samsung T7 vs. T9: ¿Cuál SSD elegir?
![author icon]() Luis 2025-06-30
Luis 2025-06-30
Tutoriales
- Solucionar: Windows 10 Analizando y reparando unidad está en 0%, 10%, 11%, 28%...
- Solución a Desbloquear Disco Duro bajo Windows
- Windows 10 se reinicia continuamente
- Reparar error ‘Dispositivo de Arranque No Encontrado’
- Solucionar: Error crítico: el menú de inicio no funciona
- Cómo Exportar de SQL Server a Excel
Servicios de Recuperación de Datos de EaseUS
Solicite una evaluación gratuita >>
Los expertos en recuperación de datos de EaseUS tienen una experiencia inigualable para reparar discos/sistemas y recuperar datos de todos los dispositivos como RAID, HDD, SSD, USB, etc.
