| Soluciones viables | Solución de problemas paso a paso |
|---|---|
| 1. Crear un instalador de arranque | Ve a aplicación > utilidades > terminal...Pasos completos |
|
2. Instalar macOS con un USB de arranque |
determinar qué chip tiene tu ordenador...Pasos completos |
Cuando necesites actualizar macOS, normalmente tienes que hacer clic en Actualización de Software en tu ordenador, comprobar la información de actualización del sistema y, a continuación, iniciar la actualización. Este método es el elegido por la mayoría de la gente, sin embargo, también puedes crear una unidad USB de arranque. Con un USB de arranque de macOS, puedes realizar una instalación limpia o reinstalar macOS cuando tu Mac no arranque en Modo Recuperación.
EaseUS Data Recovery Wizard para Mac
- El software de recuperación de datos para Mac en tres pasos te protege contra el fallo del sistema operativo, el borrado accidental y el formateo del disco duro externo.
- Con EaseUS Data Recovery Wizard for Mac, recupera tus datos en tres pasos: localizar-escanear-recuperar.
Paso 1. Instala y ejecuta EaseUS Data Recovery Wizard for Mac en otro ordenador Mac, y selecciona "Mac que no arranca" > "Ver detalles".
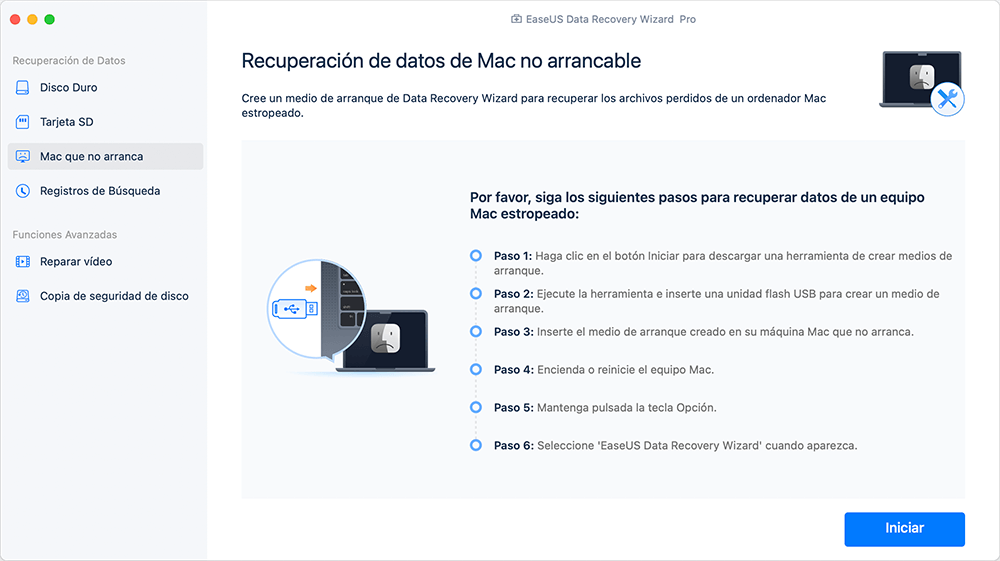
Paso 2. A continuación, elige una unidad USB para crear el disco de arranque. Selecciona "Siguiente (Next)" para empezar a crear el disco de arranque.

- Advertencia
- El creador te pedirá que borres la unidad para reasignar el espacio; entonces podrá escribir los archivos de arranque en esta unidad. Por favor, haz una copia de seguridad de todos los archivos del USB antes de procesar el "borrado".
Paso 3. El programa empieza a crear un espacio de 2GB y guarda los archivos de arranque. El resto del espacio en el USB puede seguir utilizándose para el almacenamiento.

Paso 4. Una vez que se haya completado, sigue la guía para arrancar el Mac dañado desde el disco de arranque e inicia la recuperación. Te sugerimos que restaures los datos en un disco duro externo.

Paso 5. Después de arrancar el Mac, inicia EaseUS Data Recovery Wizard for Mac. Selecciona la ubicación del disco (puede ser un HDD/SSD interno o un dispositivo de almacenamiento extraíble) donde perdiste los datos y archivos. A continuación, esta herramienta de recuperación buscará automáticamente los archivos perdidos.
Nota: Antes de la recuperación de datos, es mejor crear una copia de seguridad de tu Mac para evitar una mayor pérdida de datos. Después de realizar la copia de seguridad, el software puede recuperar los datos de la copia de seguridad de Mac, y el equipo puede escribir nuevos datos de nuevo.

Qué necesitas para crear una unidad USB de arranque en Mac
Antes de empezar a crear una unidad USB de arranque, tienes que prepararte para ello. A continuación te indicamos las herramientas que necesitas para prepararte.
1. Una unidad USB compatible con macOS con al menos 14 GB de espacio de almacenamiento disponible. Y esta unidad debe estar formateada en Mac OS Extended.
2. Haz clic en el enlace correspondiente para descargar el instalador de macOS.(Monterey, Big Sur, Catalina, Mojave o High Sierra).
Cómo crear un instalador de arranque con macOS
Tras descargar el instalador de macOS, conecta la unidad flash USB preparada a tu Mac. De nuevo, asegúrate de que está vacía y de que tiene al menos 14 GB de espacio libre. Los siguientes pasos son un poco más complicados, ya que se utilizará el comando "createinstallmedia" del Terminal Mac. Asegúrate de que el ordenador está completamente cargado o conectado al cable de alimentación, y no lo apagues mientras tanto.
Ve a Aplicación > Utilidades > Terminal. A continuación encontrarás la línea de comandos necesaria para crear una unidad USB de arranque, busca la versión de macOS que quieras instalar y pégala en Terminal.
Monterey:
sudo /Applications/Install\ macOS\ Monterey.app/Contents/Resources/createinstallmedia --volume /Volumes/MyVolume
Big Sur:
sudo /Applications/Install\ macOS\ Big\ Sur.app/Contents/Resources/createinstallmedia --volume /Volumes/MyVolume
Catalina:
sudo /Applications/Install\ macOS\ Catalina.app/Contents/Resources/createinstallmedia --volume /Volumes/MyVolume
Mojave:
sudo /Applications/Install\ macOS\ Mojave.app/Contents/Resources/createinstallmedia --volume /Volumes/MyVolume
High Sierra:
sudo /Applications/Install\ macOS\ High\ Sierra.app/Contents/Resources/createinstallmedia --volume /Volumes/MyVolume
El Capitan:
sudo /Aplicaciones/Instalar OS\ X\ El\ Capitan.app/Contents/Resources/createinstallmedia --volume /Volumes/MyVolume --applicationpath /Aplicaciones/Instalar OS\ X\ El\ Capitan.app
Pulsa Retorno para introducir el comando. Introduce tu contraseña de administrador en la casilla solicitada y vuelve a pulsar Retorno. Sigue el asistente que aparece en pantalla para confirmar el siguiente proceso. Escribe Y para confirmar que quieres borrar la memoria USB y, a continuación, pulsa Aceptar para permitir el proceso de creación.
Cuando termine todo el proceso, el nombre del USB cambiará por el del instalador, como Instalar macOS Monterey. Sal ahora de Terminal y expulsa la unidad USB.
Instalar macOS con el USB de arranque Mac creado
Para utilizar el USB de arranque creado en Mac, los pasos serán diferentes en ordenadores con diferentes chips. Hay dos tipos de chips utilizados en los ordenadores Mac: El silicio de Apple y los procesadores Intel. En primer lugar, determina con qué chip está equipado tu ordenador y, a continuación, sigue los pasos correspondientes para utilizar el instalador de arranque.
Ordenadores Mac con silicio Apple:
- MacBook Pro (14 pulgadas, 2021)
- MacBook Pro (16 pulgadas, 2021)
- iMac (24 pulgadas, M1, 2021)
- Mac mini (M1, 2020)
- MacBook Air (M1, 2020)
- MacBook Pro (13 pulgadas, M1, 2020)
| Silicio de Apple | Procesador Intel |
|---|---|
| 1. Conecta el USB de arranque a un Mac. Tu Mac debe estar conectado a Internet y ser compatible con la versión de macOS que vayas a instalar. 2. Enciende tu Mac y mantén pulsado el botón de encendido hasta que veas la ventana de opciones de arranque, que muestra tus volúmenes de arranque. 3. Selecciona la unidad USB que contiene el instalador de arranque y, a continuación, haz clic en Continuar. 4. Cuando se abra el instalador de macOS, sigue las instrucciones que aparecen en pantalla. |
1. Conecta el USB de arranque a un Mac. Además, el Mac debe tener conexión a Internet y ser compatible con el macOS instalado. 2. Mantén pulsada la tecla Opción (Alt) inmediatamente después de encender o reiniciar el Mac. 3. Suelta la tecla Opción cuando veas una pantalla oscura mostrando tu unidad USB de arranque. 4. 4. Selecciona la unidad USB de arranque. A continuación, haz clic en la flecha hacia arriba o pulsa Retorno. 5. Si no puedes arrancar desde el instalador de arranque, asegúrate de que la opción Arranque externo de la Utilidad de seguridad de arranque está configurada para permitir el arranque desde medios externos. 6. Elige tu idioma, si se te pide. 7. Selecciona Instalar macOS (o Instalar OS X) en la ventana Utilidades, luego haz clic en Continuar y sigue las instrucciones en pantalla. |
Con una unidad USB de arranque, puedes instalar macOS específico según tus necesidades. Todo el proceso es un poco complicado, pero no te preocupes, sigue la guía paso a paso.
¿Ha sido útil esta página?
Artículos Relacionados
-
Soluciones a Hubo un problema al restablecer el PC en Windows
![author icon]() Pedro 2025-06-30
Pedro 2025-06-30 -
Cómo restablecer la configuración de fábrica en macOS Big Sur sin perder datos
![author icon]() Luna 2025-08-25
Luna 2025-08-25 -
¿Qué es la memoria RAM? Memoria de Acceso Aleatorio [Explicación Completa]
![author icon]() Pedro 2025-04-17
Pedro 2025-04-17 -
¿Qué es Administrador de tareas Windows y para qué sirve?
![author icon]() Pedro 2025-04-17
Pedro 2025-04-17
Tutoriales
- Solucionar: Windows 10 Analizando y reparando unidad está en 0%, 10%, 11%, 28%...
- Solución a Desbloquear Disco Duro bajo Windows
- Windows 10 se reinicia continuamente
- Reparar error ‘Dispositivo de Arranque No Encontrado’
- Solucionar: Error crítico: el menú de inicio no funciona
- Cómo Exportar de SQL Server a Excel
Servicios de Recuperación de Datos de EaseUS
Solicite una evaluación gratuita >>
Los expertos en recuperación de datos de EaseUS tienen una experiencia inigualable para reparar discos/sistemas y recuperar datos de todos los dispositivos como RAID, HDD, SSD, USB, etc.
