El Administrador de Tareas de Windows sirve para solucionar muchos problemas de tu ordenador, y es un gran programa de Windows. Sin embargo, si no estás familiarizado con él, te verás en apuros al utilizarlo. Para ayudaros a todos a saber qué es el Administrador de Tareas de Windows y cómo utilizarlo, aquí os ofrecemos una visión general.
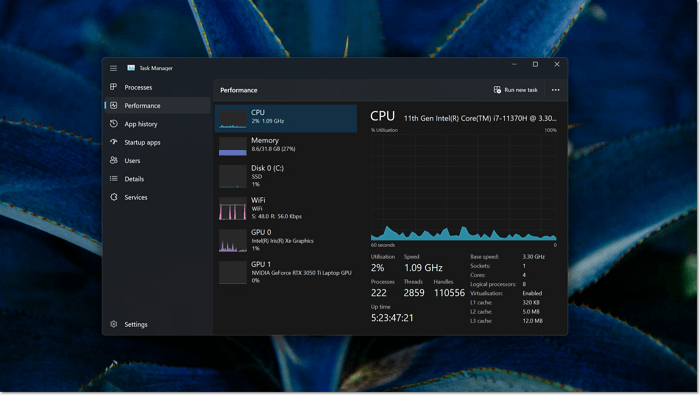
¿Qué es el Administrador de Tareas de Windows?
El Administrador de Tareas de Windows ahora se llama Administrador de Tareas. Es una herramienta de supervisión del sistema Windows, por lo que puede ayudarte a gestionar todos los programas y aplicaciones que se ejecutan en tu ordenador. Además, cuando el rendimiento de tu ordenador no es bueno, puedes utilizar el Administrador de Tareas para desactivar el software que ocupa recursos excesivos en tu PC para mejorar la velocidad de ejecución. Aunque no es tu única opción, es la mejor utilidad para la gestión general de tu ordenador.
Esto es bastante cierto, y el Administrador de Tareas de Windows es realmente la mejor respuesta para que cierres las aplicaciones excesivas. Para mostrarte información más detallada sobre este programa perfecto, entraremos en el meollo de cómo abrirlo, leamos hasta el final.
¿Cómo utilizar el Administrador de Tareas de Windows?
Como herramienta bien diseñada, el Administrador de Tareas de Windows es esencial para los usuarios. Para abrir esta herramienta perfecta, sólo tienes que pulsar Ctrl + Mayús + Escape. O puedes pulsar Ctrl + Alt + Supr para abrir la pantalla de Identificación Gráfica y Autenticación (GINA), y luego podrás abrir el Administrador de Tareas desde aquí.
Vayamos al grano. Hay siete pestañas del Administrador de Tareas, ahora te presentaremos cada una de ellas para que conozcas su función y cómo funcionan.
- La pestaña Procesos
- La pestaña Rendimiento
- La pestaña Historial de la aplicación
- La pestaña Inicio
- La pestaña Usuarios
- La pestaña Detalles
- La pestaña Servicios
La pestaña Procesos
En la pestaña Procesos, se muestran todos los programas en ejecución en tu PC, incluyendo tres secciones: Apps, Procesos en segundo plano y Procesos de Windows. Las Apps son todos los programas que se inician; los Procesos en segundo plano son los que ignorarás si no entras en la Pestaña Procesos; los Procesos de Windows son los servicios indispensables del sistema que deben abrirse en el ordenador. En esta pestaña, puedes derribar todos los programas en ejecución que quieras y ver cuántos recursos ha ocupado cada programa.
La pestaña Rendimiento
En la pestaña Rendimiento, puedes observar cómo cambian los recursos utilizados, ya que hay gráficos donde puedes ver todas las condiciones de tu CPU, GPU, RAM, etc. También puedes encontrar información detallada sobre las áreas de tu PC. Esto significa que no necesitas acelerar mucho si quieres ver el modelo de CPU y su velocidad máxima, el uso de RAM y tu dirección IP.
La pestaña Historial de la aplicación
El Historial de Aplicaciones puede mostrarte los datos históricos sobre cuántos recursos han utilizado los programas. Aquí verás el tiempo de utilización de la CPU y el uso de la red en cada programa. Por supuesto, el tiempo que puedes ver es el de un mes. Además, hay algo importante que debes saber, y es que el Historial de Aplicaciones sólo está disponible en el Administrador de Tareas en Windows 11/10/8.
La pestaña Inicio
La pestaña Inicio es una pestaña indispensable del Administrador de Tareas. Cuando entras en tu cuenta de Windows, puedes ver todos los programas que se inician automáticamente en tu ordenador y el estado de ejecución respectivo de cada aplicación. Por otra parte, esta pestaña puede ayudarte a descubrir y detener todos los programas que no es necesario que estén en ejecución. Así mejorará el rendimiento de tu ordenador.
La pestaña Usuarios
En general, esta pestaña no es muy útil. Ciertamente, si sólo hay un administrador que acceda a tu PC, será muy útil. En esta pestaña, puedes observar la utilización de recursos de cada programa, igual que en la pestaña Procesos. Aparte de eso, esta pestaña es de gran utilidad para comprobar los procesos que se están ejecutando en otra cuenta.
La pestaña Detalles
La pestaña Detalles es la favorita de los usuarios avanzados, ya que proporciona información detallada sobre los procesos. Ayuda mucho en la resolución avanzada de problemas, especialmente cuando debes conocer rápidamente la ubicación exacta de un ejecutable, su PID o cualquier cosa que no hayas encontrado en otra parte del Administrador de Tareas.
La pestaña Servicios
Puedes abrir esta pestaña escribiendo servicios en el menú Inicio. Esta pestaña te permite conocer los detalles sobre los servicios del sistema Windows instalados en tu PC. Sirve como herramienta rápida y cómoda para iniciar y detener los principales servicios de Windows. La configuración avanzada de los servicios se realiza desde el módulo Servicios de la Consola de Administración de Microsoft.
Conclusión
El Administrador de Tareas de Windows es un programa perfecto para solucionar los problemas de tu ordenador y mejorar tu productividad. Con el Administrador de Tareas, puedes saber cuántas aplicaciones se están ejecutando y cuántos recursos están ocupando para que puedas cerrar estos programas. Además, debes estar familiarizado con el Administrador de Tareas de Windows y saber cómo utilizarlo. Puedes elegir uno según las distintas situaciones.
Preguntas frecuentes sobre el Administrador de tareas de Windows
1. ¿Cómo ocultar las tareas del Administrador de Tareas?
Paso 1. Pulsa el botón de Windows o Win + X.
Paso 2. La pestaña Procesos sólo se ocultará si se inicia el Administrador de Tareas.
Paso 3. A continuación, pulsa menos detalles para volver a ocultar las pestañas.
2. ¿Cómo disminuir el uso del disco en el Administrador de Tareas de Windows?
Método 1. Reinicia el sistema Windows.
Método 2. Actualiza Windows.
Método 3. Desactiva la Búsqueda de Windows.
Método 4. Busca malware.
¿Ha sido útil esta página?
Artículos Relacionados
-
[Pasos rápidos] Cómo entrar en la reparación de inicio de Windows 10 en 2025
![author icon]() Luis 2025-04-17
Luis 2025-04-17 -
Cómo instalar macOS Sequoia desde un dispositivo USB[Instalación limpia].
![author icon]() Luis 2025-04-20
Luis 2025-04-20 -
[2025 Guía de descargar macOS Catalina] Cómo descargar e instalar macOS 10.15
![author icon]() Pedro 2025-04-17
Pedro 2025-04-17 -
![author icon]() Luis 2025-04-17
Luis 2025-04-17
Tutoriales
- Solucionar: Windows 10 Analizando y reparando unidad está en 0%, 10%, 11%, 28%...
- Solución a Desbloquear Disco Duro bajo Windows
- Windows 10 se reinicia continuamente
- Reparar error ‘Dispositivo de Arranque No Encontrado’
- Solucionar: Error crítico: el menú de inicio no funciona
- Cómo Exportar de SQL Server a Excel
Servicios de Recuperación de Datos de EaseUS
Solicite una evaluación gratuita >>
Los expertos en recuperación de datos de EaseUS tienen una experiencia inigualable para reparar discos/sistemas y recuperar datos de todos los dispositivos como RAID, HDD, SSD, USB, etc.
