Pasos rápidos para entrar en Reparación de inicio en Windows 10:
- 1. Ve a la aplicación Configuración pulsando Win+I.
- 2. Ve a Actualización y Seguridad y selecciona Recuperación.
- 3. Pulsa Reiniciar ahora en Inicio avanzado.
- 4. Haz clic en Solucionar problemas > Opciones avanzadas > Reparación de inicio.
Cuando el ordenador detecta un problema de inicio, la herramienta Reparación de inicio diagnosticará automáticamente los problemas comunes conocidos. Estos diagnósticos incluyen el análisis de los archivos de registro de inicio. Esto sirve para determinar la causa del problema.
Cuando la herramienta Reparación de inicio determina la causa, intenta solucionar el problema automáticamente. Si no puede solucionar el problema automáticamente, puedes utilizarla para diagnosticar más a fondo problemas de inicio más complejos y repararlos. Este tutorial te mostrará cómo entrar en Reparación de inicio en Windows 10 y utilizar la herramienta de reparación de inicio de Windows 10.
NAVEGACIÓN RÁPIDA:
- Despertar Reparación de inicio desde Ajustes
- Ejecutar Reparación de inicio desde el escritorio
- Ejecutar Reparación de inicio cuando no puedes ver la pantalla de bloqueo
- Ejecutar la reparación de inicio desde la BIOS
Forma 1. Repara el inicio desde Ajustes
Es más fácil entrar en Reparación de inicio si puedes acceder normalmente a la aplicación Configuración de tu ordenador. Si es así, sólo tienes que seguir los pasos que se indican a continuación para encontrar y ejecutar Reparación de inicio en tu ordenador con Windows 10.
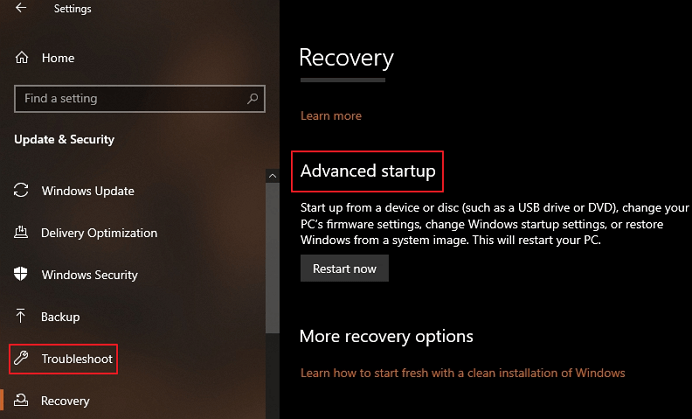
Paso 1. Ve a la aplicación Configuración pulsando los botones Win+I del teclado.
Paso 2. Ve a Actualización y Seguridad y selecciona la pestaña Recuperación .
Paso 3. En Inicio avanzado, haz clic en Reiniciar ahora.
Paso 4. En la siguiente ventana, ve a Solucionar problemas > Opciones avanzadas > Reparación de inicio.
Forma 2. Ejecuta Reparar Inicio desde el Escritorio
La Reparación de inicio también se puede activar fácilmente desde el menú de opciones de energía de Windows 10. Puedes acceder a este menú desde el menú Inicio de tu escritorio. Por lo tanto, si quieres utilizar este método para ejecutar la herramienta Reparación de inicio, sólo tienes que seguir el tutorial que se indica a continuación.

Paso 1. Haz clic en el icono de Inicio de tu ordenador y pulsa el botón de Encendido .
Paso 2. Mantén pulsada la tecla Mayúsculas y haz clic en Reiniciar.
Paso 3. El ordenador se reiniciará y aparecerá el menú de arranque Solucionar problemas.
Paso 4. Ve a Opciones Avanzadas > Reparar Inicio.
Forma 3. Ejecuta la Reparación de inicio cuando no puedas ver la pantalla de bloqueo
Si puedes ver la pantalla de bloqueo con normalidad, puedes probar los métodos anteriores. Sin embargo, si no puedes ver ni siquiera la pantalla de bloqueo, ¿qué debes hacer? De hecho, si los intentos de inicio fallaron varias veces, normalmente debería activarse la Reparación de inicio. Pero si no lo hace, puedes seguir estos pasos.

Paso 1. Enciende el sistema. Antes de que veas la pantalla de carga de Windows 10, pulsa de nuevo el botón de encendido para apagar el sistema.
Paso 2. Repite esta operación 3-5 veces. Y la herramienta Reparar Inicio debería despertarse.
Paso 3. Después de esto, verás un mensaje que dice que Windows 10 no ha podido arrancar y que ahora está ejecutando la Reparación de inicio. Y ya está.
Forma 4. Ejecuta la Reparación de inicio desde la BIOS
Si has probado los tres métodos anteriores para entrar en la Reparación de inicio y sigue sin aparecer, necesitas un disco de instalación de Windows 10. Pero, en primer lugar, tendrás que acceder a otro PC con Windows 10 que funcione y crear un disco de instalación. Después, puedes seguir estos pasos para ejecutar la Reparación de inicio.
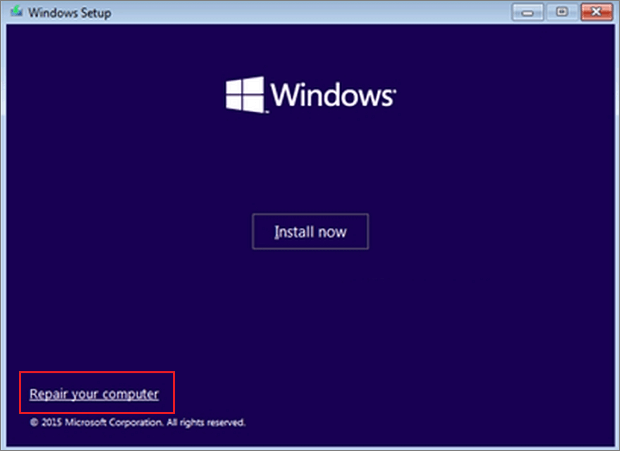
Paso 1. En primer lugar, tienes que arrancar en BIOS y establecer el primer dispositivo de arranque en USB.
Paso 2. A continuación, conecta el USB de instalación al PC que quieras iniciar.
Paso 3. Enciende el ordenador y espera a que aparezca la pantalla de instalación de Windows 10.
Paso 4. Después, selecciona la edición de Windows 10, el idioma, etc.
Paso 5. Por último, haz clic en Reparar tu ordenador para acceder a Reparación de inicio.
Consejo extra. Restaurar datos con EaseUS Todo Backup
EaseUS Todo Backup Free es un programa de copia de seguridad y restauración de datos que puede hacer una copia de seguridad de todos tus archivos y restaurarlos cuando lo necesites. Por lo tanto, puedes utilizar este software para crear un disco de rescate de arranque que te ayude a recuperar tus archivos cuando tu ordenador no arranque con normalidad.
Además, el guardado de datos es personalizable con esta herramienta. Puedes hacer copias de seguridad y restaurar los datos en un disco duro externo o en un almacenamiento en la nube. Dropbox, OneDrive y Google Drive son compatibles. Más información a continuación:
Características principales de EaseUS Todo Backup:
- Software gratuito de restauración de Windows que puedes utilizar
- Soporta los modos de copia de seguridad completa, incremental y diferencial
- Haz copias de seguridad de más de 1000 tipos de archivos
- Haz copias de seguridad automáticas diarias/semanales/año
- Crear y restaurar la imagen en otro ordenador
Cómo entrar en la reparación de inicio de Windows 10 Preguntas frecuentes
¿Todavía tienes dudas? Aquí te damos algunas preguntas frecuentes relacionadas con este tema. ¡Consulta las respuestas ahora!
1. ¿Cómo se ejecuta Reparación de inicio en Windows 10?
Te damos 4 métodos para ejecutar Reparación de inicio en Windows 10. Tanto si puedes acceder a tu escritorio con normalidad como si no, siempre encontrarás una solución en este tutorial. Puedes probarlos uno a uno para ver si se soluciona tu problema.
2. ¿Cómo reparar Windows 10 desde la BIOS?
Para ello, puedes utilizar una unidad USB. En primer lugar, asegúrate de configurar tu BIOS para que arranque desde la unidad USB. Después, haz clic en la opción Reparar equipo > Solucionar problemas > Opciones avanzadas > Símbolo del sistema para hacerlo.
¿Ha sido útil esta página?
Artículos Relacionados
-
¿Qué es Asistente para Actualización de Windows? [Todo lo que necesitas saber]
![author icon]() Pedro 2025-04-17
Pedro 2025-04-17 -
Cómo solucionar problema de que Time Machine queda preparando la copia de seguridad
![author icon]() Luna 2025-04-17
Luna 2025-04-17 -
¿Qué es Pagefile.sys? ¿Se puede eliminar?
![author icon]() Luis 2025-04-17
Luis 2025-04-17 -
Cómo Eliminar Archivos/Carpeta desde CMD [Aplicable a Windows 11]
![author icon]() Pedro 2025-04-17
Pedro 2025-04-17
Tutoriales
- Solucionar: Windows 10 Analizando y reparando unidad está en 0%, 10%, 11%, 28%...
- Solución a Desbloquear Disco Duro bajo Windows
- Windows 10 se reinicia continuamente
- Reparar error ‘Dispositivo de Arranque No Encontrado’
- Solucionar: Error crítico: el menú de inicio no funciona
- Cómo Exportar de SQL Server a Excel
Servicios de Recuperación de Datos de EaseUS
Solicite una evaluación gratuita >>
Los expertos en recuperación de datos de EaseUS tienen una experiencia inigualable para reparar discos/sistemas y recuperar datos de todos los dispositivos como RAID, HDD, SSD, USB, etc.
