Visión general del símbolo del sistema de Windows
¿Qué es el Símbolo del sistema? Es una aplicación intérprete de línea de comandos también conocida como cmd.exe o cmd. Sólo puede utilizarse en el sistema operativo Windows, y es una magnífica herramienta que puede ayudarte a realizar muchas operaciones avanzadas y a resolver algunos problemas de Windows.
El Símbolo del sistema es funcional, puedes ocuparte de la eliminación de virus USB con cmd o activar Windows con cmd, y puedes usarlo para eliminar archivos y carpetas muy rápidamente con el comando del y el comando rmdir, especialmente si tienes varios elementos que borrar. Te enseñaremos a usar cmd borrar archivos con un tutorial detallado.
En primer lugar, puedes consultar un vídeo que te ayudará a comprender cómo utilizar Símbolo del sistema para eliminar archivos, y hemos enumerado los momentos esenciales:
- 00:15 Cómo abrir el Símbolo del sistema
- 00:27 Utiliza el comando del para borrar archivos
- 01:56 Utiliza el comando del para borrar carpetas
Cómo eliminar archivos/carpeta desde CMD [Guía completa]
En primer lugar, debes saber que utilizar cmd para eliminar archivos no es como colocar archivos y carpetas en la Papelera de Reciclaje de Windows. Puedes recuperar archivos de la Papelera de reciclaje directamente, pero no es fácil recuperar archivos borrados con cmd sin un software de recuperación de terceros. Así que ten cuidado cuando elimines archivos con cmd. Asegúrate de que eliminas los archivos que ya no quieres. Ahora vamos a aprender cómo abrir cmd primero.
Cómo abrir el símbolo del sistema en Windows 11/10
Te enseñaremos la forma más sencilla de abrir el Símbolo del sistema en Windows.
Paso 1. Haz clic en "Inicio" y verás el cuadro de búsqueda.
Paso 2. Escribe cmd.
Paso 3. Haz clic con el botón derecho en cmd y selecciona "Ejecutar como administrador".

Paso 4. Ahora puedes utilizar el Símbolo del sistema para eliminar archivos.
Cómo utilizar CMD para eliminar archivos con comando del
Una vez que hayas aprendido a abrir el Símbolo del sistema, podrás escribir líneas de comando. Sigue el tutorial y escribe las líneas de comando correctas para eliminar archivos.
Paso 1. Escribe del con un espacio después.
Paso 2. A continuación, escribe la ruta de cada archivo que quieras eliminar, y recuerda añadir espacios para separar cada nombre de archivo.
Paso 3. Asegúrate de escribir la ruta correcta y pulsa la tecla Intro.
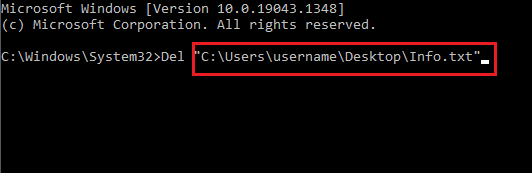
Cómo eliminar carpetas con CMD rmdir
Necesitarás un comando diferente para eliminar carpetas con cmd en tu ordenador. Sigue leyendo y sigue las operaciones:
Paso 1. Escribe rmdir con un espacio después.
Paso 2. A continuación, escribe la ruta de cada carpeta que quieras eliminar.
Paso 3. Asegúrate de escribir la ruta correcta y pulsa la tecla Intro.

Recuperar archivos/carpetas eliminados de CMD con la herramienta de recuperación de archivos
Es posible que borres accidentalmente archivos y carpetas clave, y no sabes cómo recuperar archivos borrados permanentemente. Puedes recuperar fácilmente estos elementos esenciales con un programa gratuito de recuperación de datos como EaseUS Data Recovery Wizard.
No importa si eliminar archivos con PowerShell o con Símbolo del sistema, EaseUS Data Recovery Wizard puede ayudarte a recuperar archivos eliminados fácilmente. Esta herramienta de recuperación profesional también puede ser útil para usuarios domésticos.
No tienes que preocuparte por cómo recuperar vídeos, fotos, música, correos electrónicos y documentos borrados. EaseUS Data Recovery Wizard puede asegurarte que no volverás a preocuparte por la pérdida de datos.
También es una herramienta práctica, y puedes recuperar archivos y carpetas borrados en tres pasos.
Paso 1. Escanear la partición del disco duro
Seleccione la unidad de su disco duro donde ha perdido o borrado archivos. Haga clic en "Buscar datos perdidos" y deje que el software de recuperación de datos de EaseUS escanee todos los datos y archivos perdidos en la unidad seleccionada.

Paso 2. Comprobar los resultados
Cuando se complete el escaneo, puede aplicar la función "Filtro" o hacer clic en la opción "Buscar archivos o carpetas" para encontrar los archivos perdidos en el disco duro.

Paso 3. Recuperar datos perdidos
Seleccione los archivos deseados que haya perdido en el disco y haga clic en "Recuperar" para guardarlos en otra ubicación.

Resumen
Aparte de borrar archivos con el Símbolo del sistema, hay muchas otras cosas que cmd puede hacer en Windows. Por ejemplo, si no puedes encontrar el archivo y descubres que está oculto. Es posible mostrar archivos ocultos utilizando cmd.
Cuando estés utilizando el ordenador o portátil, si quieres recuperar vídeos, fotos o archivos borrados, descarga EaseUS Data Recovery Wizard inmediatamente, y podrás encontrar tus archivos perdidos en un clic.
Preguntas frecuentes sobre eliminar archivos/carpeta desde CMD
Hemos enumerado aquí algunas preguntas y respuestas adicionales:
¿Qué es el comando eliminar en cmd?
Necesitarás el comando del y el comando rmdir para borrar archivos y carpetas con el Símbolo del sistema. Y el comando del es el más común para borrar uno o varios archivos.
¿Cómo elimino archivos corruptos en cmd?
Cuando veas que no puedes eliminar comúnmente los archivos corruptos, puedes probar a eliminar archivos con cmd.
- 1. Haz clic en "Inicio" y verás el cuadro de búsqueda.
- 2. Escribe cmd.
- 3. Haz clic con el botón derecho en cmd y selecciona "Ejecutar como administrador".
- 4. Escribe el siguiente comando Del /F /Q /A, y añade la ruta de los archivos dañados.
- 4. Pulsa la tecla Intro.
¿Cómo elimino varios archivos en el símbolo del sistema?
Puedes eliminar un único archivo y varios archivos con el comando del.
- 1. Escribe del con un espacio después.
- 2. A continuación, escribe la ruta de cada archivo que quieras eliminar, y recuerda añadir espacios para separar cada nombre de archivo.
- 3. Asegúrate de escribir la ruta correcta y pulsa la tecla Intro.
¿Cómo eliminar todos los archivos y carpetas con cmd?
Puedes utilizar cmd para eliminar todos los archivos y carpetas utilizando del y la bandera /S (para indicar a cmd que elimine todos los archivos de todos los subdirectorios).
¿Ha sido útil esta página?
Artículos Relacionados
-
Cómo liberar espacio en SSD en Windows 10/8/7
![author icon]() Pedro 2025-07-10
Pedro 2025-07-10 -
No aparece SSD en BIOS [8 mejores soluciones]
![author icon]() Pedro 2025-07-10
Pedro 2025-07-10 -
Cómo solucionar que el USB de Samsung Smart TV no funcione [Actualizado 2025]
![author icon]() Luis 2025-07-10
Luis 2025-07-10 -
Cómo detener la actualización en curso de Windows 10 de 3 formas
![author icon]() Luis 2025-07-10
Luis 2025-07-10
Tutoriales
- Solucionar: Windows 10 Analizando y reparando unidad está en 0%, 10%, 11%, 28%...
- Solución a Desbloquear Disco Duro bajo Windows
- Windows 10 se reinicia continuamente
- Reparar error ‘Dispositivo de Arranque No Encontrado’
- Solucionar: Error crítico: el menú de inicio no funciona
- Cómo Exportar de SQL Server a Excel
Servicios de Recuperación de Datos de EaseUS
Solicite una evaluación gratuita >>
Los expertos en recuperación de datos de EaseUS tienen una experiencia inigualable para reparar discos/sistemas y recuperar datos de todos los dispositivos como RAID, HDD, SSD, USB, etc.
