| Soluciones viables | Solución de problemas paso a paso |
|---|---|
| 1. Crear un USB booteable Windows 10 en Mac con Boot Camp | Ve al Finder. Selecciona Aplicaciones. Selecciona Utilidades. Abre el Asistente Boot Camp. Haz clic en Continuar...Pasos completos |
| 2. Crear un USB de arranque de Windows 10 en Mac con UUByte ISO Editor | Instala UUByte ISO Editor en tu Mac. Conecta la unidad USB al sistema. El software detectará la...Pasos completos |
| 3. Crear USB booteable en Mac para Windows 10 con la Utilidad de Discos | Conecta la unidad USB al sistema. Abre la Utilidad de Discos. Formatea la unidad USB mediante MS-DOS (FAT)...Pasos completos |
| 4. Cómo usar Terminal para crear un USB de arranque de Windows 10 en Mac | Conecta la unidad USB a tu Mac. Abre Terminal. Para ello, elige Terminal en la carpeta Utilidades. Escribe...Pasos completos |
Descripción general - Crear USB booteable de Windows 10 en Mac
¿Quieres crear un USB de arranque de Windows 10 en macOS Ventura/Monterey/Big Sur? Múltiples razones pueden incitar a un usuario a hacerlo. En primer lugar, un nuevo sistema operativo ayuda a eliminar el malware existente. En segundo lugar, limpia el sistema y mejora la eficiencia. Además, puedes crear fácilmente un USB de arranque en Mac para Windows.
Crear un USB de arranque de Windows 10 en un ordenador con Windows no es gran cosa. Pero, ¿es posible crear un USB de arranque de Windows 10 en Mac sin Bootcamp? Sí, es posible. También puedes crear un USB de arranque para Mac desde Windows.
Los últimos chips de silicio del Mac no tienen Bootcamp instalado. La nueva arquitectura de chips ARM no lo permite, por lo que la instalación convencional de Windows es imposible. Sin embargo, hay varias soluciones que pueden ayudar a los usuarios de Mac. Crear un USB de arranque de Windows 10 en Mac con Terminal no supone ningún problema.
Cómo descargar un archivo ISO de Windows 10 para un USB de arranque
La mejor opción para conseguir el archivo ISO de Windows 10 es visitar el sitio web oficial de Microsoft. Estos son los pasos que debes seguir:
Paso 1. Visita la página de descarga de Microsoft Windows 10.
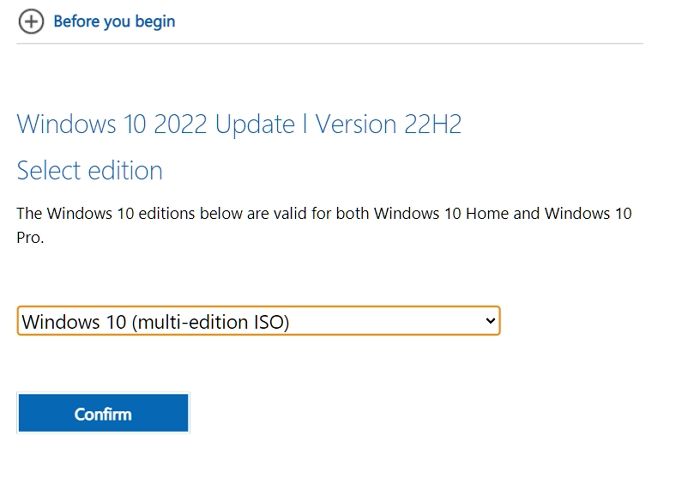
Paso 2. Haz clic en el desplegable de la versión de Windows 10 y, a continuación, haz clic en confirmar.
Paso 3. A continuación, selecciona el idioma y la edición. Haz clic en Confirmar.
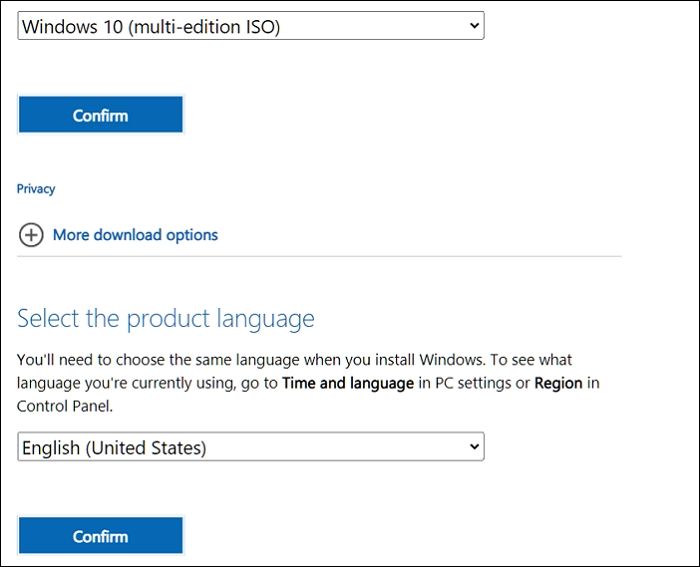
Paso 4. Se abrirá otra página con un enlace de descarga. Puedes elegir entre la ISO de 32 bits de Windows 10 o la ISO de 64 bits.
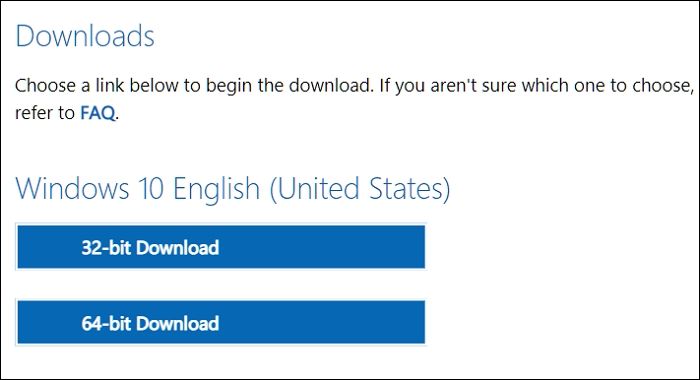
Paso 5. Selecciona dónde quieres guardar el archivo ISO. Espera a que finalice la descarga.
Cómo formatear un USB correctamente para crear un USB de arranque de Windows 10
Antes de seguir adelante con la creación de un USB de arranque de Windows 10 en Mac, es vital formatear el USB. La mayoría de los usuarios no tienen ni idea de cómo hacerlo ni de por qué es importante. Formatear el USB borrará todos los datos existentes y dejará espacio libre para la descarga. Además, también tienes que asegurarte de que el formateo es compatible con el sistema con el que lo vas a utilizar.
Echa un vistazo a los pasos que puedes seguir para formatear unidades en Mac:
Paso 1. Conecta la unidad USB. Paso 2. Abre la Utilidad de Discos. Para ello, debes abrir la carpeta Aplicaciones. En ella, abre la carpeta Utilidades, donde encontrarás la aplicación Utilidad de Discos.

Paso 2. Elige la unidad USB de la lista. Lo encontrarás en la barra lateral izquierda.
Paso 3. Elige Borrar. Ahora, escribe el nombre que quieras para la unidad.

Paso 4. Elige el Formato que quieras. Selecciona Borrar.
Paso 5. Transcurrido un tiempo, selecciona Hecho. Deja pasar un tiempo para que se complete el proceso.
Descargar software de recuperación para evitar la pérdida de datos [Importante]
¿Sabías que puedes perder datos al usar el Mac para crear un USB de arranque? ¡Sí! Es una posibilidad real. Si quieres crear un USB de arranque de Windows en Mac, tu PC Windows no podrá arrancar y tendrás que recuperar los datos. Además, también puedes enfrentarte a la pérdida de datos tras formatear la unidad USB. En ese caso, recurrir a la ayuda de un software profesional de recuperación de datos es una gran idea.
EaseUS Data Recovery Wizard for Mac es una herramienta de recuperación de datos para Mac muy eficaz y fácil de usar. Con esta herramienta, puedes recuperar datos perdidos por diversas causas, como ataques de malware, formateo de USB, borrado accidental, etc. Además, también puedes recuperar datos de dispositivos basados en Mac como SSD, HDD, unidad de fusión, ¡y mucho más!
EaseUS Data Recovery Wizard for Mac
- Recuperar documento Word Mac. Y puede recuperar archivos borrados, documentos, fotos, audio, música, etc.
- Soporta la recuperación de datos en múltiples dispositivos, incluyendo unidades USB, tarjetas de memoria, discos duros internos y cámaras digitales.
- Recuperar archivos de Mac que no arranca. Si tu Mac no puede arrancar, puedes crear medios de arranque con esta herramienta de recuperación.
Otras funciones interesantes son los filtros de archivos, la protección de datos, la recuperación de iCloud, etc. También puedes solicitar soporte informático remoto si tienes algún problema. ¿Estás ansioso por utilizar EaseUS Data Recovery Wizard for Mac? En ese caso, sigue estos sencillos pasos que te indicamos aquí:
Paso 1. Selecciona la ubicación del disco (puede ser un HDD/SSD interno o un dispositivo de almacenamiento extraíble) donde has perdido datos y archivos. Haz clic en el botón Buscar datos perdidos.

Paso 2. EaseUS Data Recovery Wizard for Mac escaneará inmediatamente el volumen del disco seleccionado y mostrará los resultados del escaneo en el panel izquierdo.

Paso 3. En los resultados del escaneo, selecciona los archivos y haz clic en el botón Recuperar para recuperarlos.

Método 1. Crear un USB de arranque de Windows 10 en Mac con Boot Camp
Una de las soluciones más sencillas para crear un USB de arranque de Windows 10 en Mac es utilizar el Asistente Mac Boot Camp. Es un programa de arranque multifacético que requiere un archivo ISO de Windows instalado y una unidad USB.
Echa un vistazo a los pasos que debes seguir:
Paso 1. Ve al Finder.
Paso 2. Elige Aplicaciones.
Paso 3. Selecciona Utilidades.
Paso 4. Abre el Asistente Boot Camp.
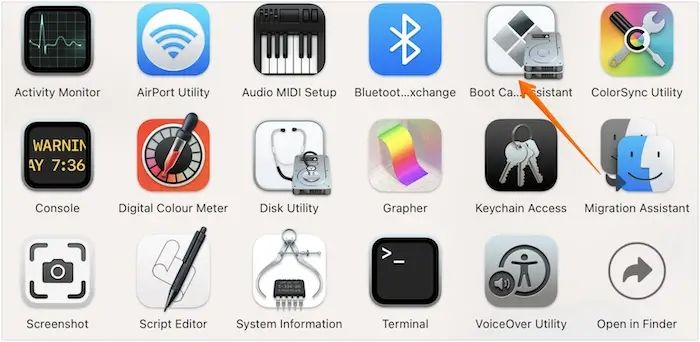
Paso 5. Pulsa en Continuar.
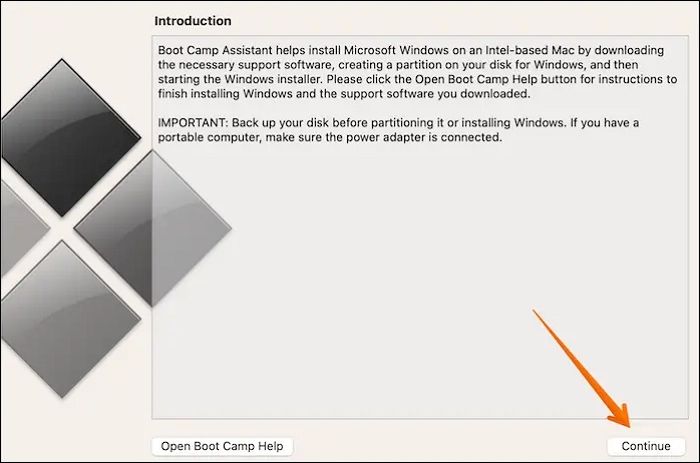
Paso 6. Selecciona la opción "Crear un disco de instalación de Windows 10 o versiones posteriores". Haz clic en Continuar. Selecciona Elegir.
Paso 7. Importa el archivo ISO. Continúa con Continuar. Espera a que se complete el proceso.
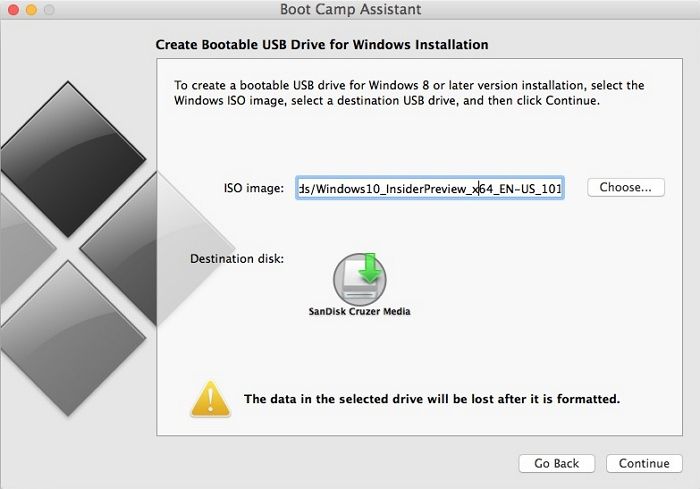
Paso 8. Comprueba si el USB de arranque se llama WININSTALL.
Paso 9. Si parece que sí, puedes retirar el USB.
Nota: Esta solución sólo es aplicable para Mac basado en Intel. Puedes optar por los siguientes métodos si tienes Macs con un chip M1.
Método 2. Crear un USB de arranque de Windows 10 en Mac con UU Byte ISO Editor
Otro método excelente para crear USB de arranque de Windows 10 en Mac es con UUByte ISO Editor. UUByte ISO Editor es una herramienta robusta que permite a los usuarios completar el proceso fácilmente. Y lo que es más importante, esta app es totalmente compatible con los Mac M1 y M2 de Apple. Además, puedes ejecutar esta app perfectamente en el último macOS Ventura. Aquí tienes los pasos a seguir:
Paso 1. Descarga la aplicación UUByte ISO Editor desde este enlace e Instálala en tu Mac.
Paso 2. Conecta la unidad USB al sistema.
Paso 3. Haz clic en la pestaña Grabar de la pantalla de bienvenida y podrás ver cómo el software detecta el USB.

Paso 4. Importa la ISO de Windows 10 en la aplicación y elige la unidad USB adecuada.

Paso 5. Ahora, haz clic en el botón Grabar de la parte inferior para iniciar el proceso. Espera un poco a que finalice el proceso. Se tarda aproximadamente 7 minutos en crear un USB de arranque en Mac. Durante este paso, puedes ver que ISO Editor divide el archivo install.wim automáticamente al final.

Nota: Aunque el proceso es sencillo, debes tener mucho cuidado con él, sobre todo no toques el dispositivo USB. Si has creado con éxito un USB de arranque para Windows 10, ¡recuerda compartir este post con más usuarios!
Método 3. Crear USB de arranque en Mac para Windows con la Utilidad de Discos
¿Sabías que puedes crear USB de arranque en Mac para Windows con la Utilidad de Discos? Para ello, tienes que seguir unos sencillos pasos -
Paso 1. Conecta la unidad USB al sistema.
Paso 2. Abre la Utilidad de Discos.
Paso 3. Formatea la memoria USB mediante MS-DOS (FAT).
Paso 4. Envía el archivo ISO de Windows al USB.
Paso 5. Espera a que finalice el proceso de escritura del archivo ISO.
Ahora, puedes utilizar el USB para instalar Windows en Mac. Sin embargo, es esencial comprender que este método favorece a los modelos Mac más antiguos. Si tienes la última versión, utiliza otras soluciones.
Método 4. Usa Terminal para crear un USB de arranque de Windows 10 en Mac
Puedes utilizar Mac Terminal para crear un USB de arranque de Windows 10 en Mac. También hemos incluido un vídeo para ayudar a los usuarios. Échale un vistazo:
- 00:48 Descarga el archivo ISO de Windows 10.
- 03:00 Copia el archivo ISO en la unidad USB.
- 04:24 Utiliza el gestor de paquetes Homebrew.
- 07:32 Crea una nueva carpeta en la unidad USB y copia el contenido descargado.
Consulta los pasos a seguir por escrito:
Paso 1. Conecta la unidad USB a tu Mac.
Paso 2. Abre Terminal. Para ello, elige Terminal en la carpeta Utilidades.

Paso 3. Escribe diskutil list para encontrar el nombre del USB y pulsa la tecla Intro.
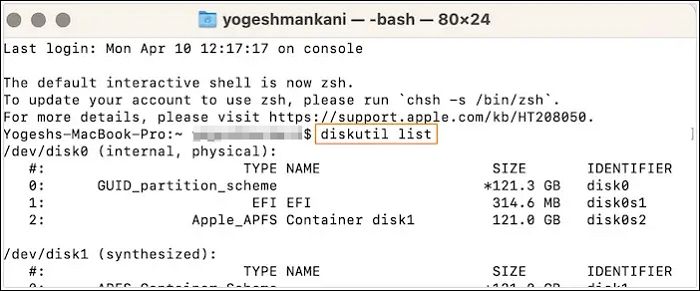
Paso 4. Escribe diskutil eraseDisk MS-DOS "WINDOWS10" GPT drive name@. Aquí, el nombre de la unidad es el nombre de tu unidad USB.
Paso 5. Descarga el archivo ISO de Windows 10.
Paso 6. Escribe hdiutil mount ~/Downloads/WINDOWS10IMAGE.iso. Aquí, sería mejor que utilizaras el nombre del archivo ISO en lugar de WINDOWS10IMAG.
Paso 7. A continuación, escribe cp -rp /Volumes/MOUNTED-ISO/* /Volumes/WINDOWS10/. Aquí, MOUNTED se sustituirá por el nombre de la ISO montada.
Paso 8. Por último, escribe hdiutil unmount/Volumes/MOUNTED-ISO. Se cerrará el Terminal y obtendrás un USB de arranque.
Si también te interesa crear un USB de arranque de macOS Sonoma en Mac, consulta el siguiente pasaje:

Crear instalador USB de arranque de macOS Sonoma
Si tienes instalado macOS Sonoma, es esencial que crees un USB de arranque por si surge algún problema con el sistema operativo. Lee más >>
Resumen
¿No es fácil crear un USB de arranque de Windows 10 en Mac? Este artículo enumera cuatro métodos que puedes utilizar para crear un USB de arranque en Mac para Windows. Puedes seguir estos pasos sin complicaciones y conseguirlo.
Sin embargo, la pérdida de datos siempre es posible al crear un USB de arranque de Windows 10 en Mac. Para ello, necesitas la ayuda de un software de recuperación de datos fiable. En ese caso, puedes echar un vistazo a EaseUS Data Recovery Wizard for Mac. Es una herramienta práctica y fácil de usar que ayuda a recuperar los datos perdidos.
¿Aún no has instalado EaseUS Data Recovery Wizard for Mac? ¡Descárgalo hoy mismo!
Preguntas frecuentes sobre crear USB booteable Windows 10 en Mac
Puedes crear un USB de arranque de Windows 10 en Mac de estas formas diferentes. Para saber más, lee las preguntas y respuestas que aparecen a continuación -
1. ¿Cómo crear un USB de arranque de macOS Ventura en Mac?
Para crear USB booteable para macOS Ventura en Mac, sigue estos pasos:
- 1. Ve al Apple Store y descarga macOS Ventura.
- 2. Ejecuta Terminal en el sistema.
- 3. Conecta el USB al Mac.
- 4. Escribe sudo /Applications/Install\ macOS\ Ventura. app/Contents/Resources/createinstallmedia --volume /Volumes/MyVolume en Terminal..
- 5. Pulsa la tecla Retorno.
- 6. Introduce la contraseña cuando se te pida.
2. ¿Cómo rescatar datos de un ordenador Windows que no arranca?
Hay varias formas de rescatar datos de un ordenador Windows que no arranca. Por ejemplo, puedes desenchufar varios cables y restablecer la conexión. También puedes utilizar la función de la BIOS o expulsar la RAM. Sin embargo, si nada funciona, puedes optar por un software profesional de recuperación de datos, EaseUS Data Recovery Wizard for Mac.
3. ¿Puedo crear un USB de arranque de Windows 10 en un Mac con Terminal?
Sí, puedes crear un USB de arranque de Windows 10 en un Mac con Terminal. Pero para ello, debes utilizar los comandos diskutil, hdiutil con montar y desmontar. También tendrás que copiar la ISO al USB.
- 1. Descarga el archivo ISO de Windows.
- 2. Conecta la unidad USB a tu sistema.
- 3. Introduce "diskutil list" en el Terminal para ver dónde está el USB.
- 4. Introduce diskutil eraseDisk MS-DOS "WINDOWS10" GPT@".
- 5. Ahora, introduce "hdiutil mount ~/Downloads/WINDOWS10IMAGE.iso".
- 6. A continuación, escribe "cp -rp /Volumes/MOUNTED-ISO/* /Volumes/WINDOWS10/".
- 7. Por último, introduce "hdiutil unmount /Volumes/MOUNTED-ISO".
4. ¿Cómo instalar macOS Ventura en un PC con Windows?
Para instalar macOS Ventura en un PC con Windows, sigue estos pasos:
- 1. Crea un instalador USB de arranque para macOS Ventura.
- 2. Sigue adelante con la configuración de las particiones EFI.
- 3. Ajusta la configuración de la BIOS.
- 4. Instala macOS Ventura en el sistema.
¿Ha sido útil esta página?
Artículos Relacionados
-
5 Formas Probadas de Solucionar ZSH: Comando No Encontrado en macOS [Bash & Zsh]
![author icon]() Pedro 2025-08-26
Pedro 2025-08-26 -
Cómo solucionar el código de error 2003F al entrar en modo recuperación en macOS 13/12/11
![author icon]() Pedro 2025-07-10
Pedro 2025-07-10 -
Liberador de espacio en disco de Windows no funciona
![author icon]() Pedro 2025-06-30
Pedro 2025-06-30 -
Cómo borrar archivos recientes en Mac sin perder datos [Guía 2025]
![author icon]() Luis 2025-07-10
Luis 2025-07-10
Tutoriales
- Solucionar: Windows 10 Analizando y reparando unidad está en 0%, 10%, 11%, 28%...
- Solución a Desbloquear Disco Duro bajo Windows
- Windows 10 se reinicia continuamente
- Reparar error ‘Dispositivo de Arranque No Encontrado’
- Solucionar: Error crítico: el menú de inicio no funciona
- Cómo Exportar de SQL Server a Excel
Servicios de Recuperación de Datos de EaseUS
Solicite una evaluación gratuita >>
Los expertos en recuperación de datos de EaseUS tienen una experiencia inigualable para reparar discos/sistemas y recuperar datos de todos los dispositivos como RAID, HDD, SSD, USB, etc.
