Crear USB de arranque macOS Ventura - 4 razones
¿Es necesario crear un USB de arranque de macOS Ventura? En algunos casos, crear un USB de arranque de macOS Ventura puede ser de gran ayuda. Crear un USB de arranque de macOS Ventura tiene muchas ventajas:
- Puedes instalar macOS Ventura en más de un dispositivo Mac sin descargar macOS Ventura repetidamente.
- No tienes que preocuparte de que se atasque la descarga cuando vayas a actualizar macOS.
- Puedes actualizar a macOS Ventura sin Internet.
- Si tu Mac con macOS Ventura no arranca o no funciona bien, puedes arrancarlo fácilmente desde una unidad USB.
En la siguiente parte hablaremos de cómo crear un USB de arranque de macOS Ventura, y hay un vídeo sobre cómo crear un USB de arranque de macOS Ventura. Puedes consultar los puntos clave a continuación:
- 01:21 Breve introducción sobre macOS Ventura
- 04:04 Descarga macOS Ventura
- 06:11 Abrir el Terminal en Mac
- 09:32 Arrancar desde USB
Cómo crear un USB de arranque para macOS Ventura (con imágenes)
Tenemos que mencionar que necesitas preparar una unidad flash USB que tenga más de 16 GB de espacio de almacenamiento y formatearla a Mac OS Extended. Cuando vayas a crear un USB de arranque para macOS Ventura, asegúrate de que tienes un entorno de Internet estable. Ahora te mostraremos cómo crear un USB booteable para Mac.
Paso 1. Busca macOS Ventura en Apple Store.
Paso 2. Haz clic en "Obtener" para descargar macOS Ventura.
Paso 3. Haz clic en "Descargar". Si no estás preparado para descargarla, puedes hacer clic en "Ahora no" para cancelar.

Paso 4. Cuando termine el proceso de descarga, haz clic en "Salir de la instalación de macOS" en la barra de menús.
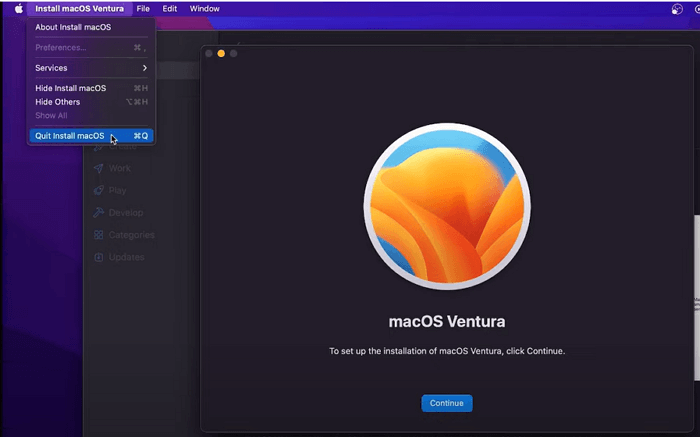
Paso 5. A continuación, tienes que ejecutar Terminal en Mac. Puedes encontrar Terminal en la carpeta Utilidades.
Paso 6. Conecta el USB formateado a tu Mac.
Paso 7. Escribe sudo /Applications/Install\ macOS\ Ventura.app/Contents/Resources/createinstallmedia --volume /Volumes/MyVolume. (Recuerda sustituir "MiVolumen" por el nombre de tu USB).
Paso 8. Pulsa la tecla Retorno e introduce tu contraseña.
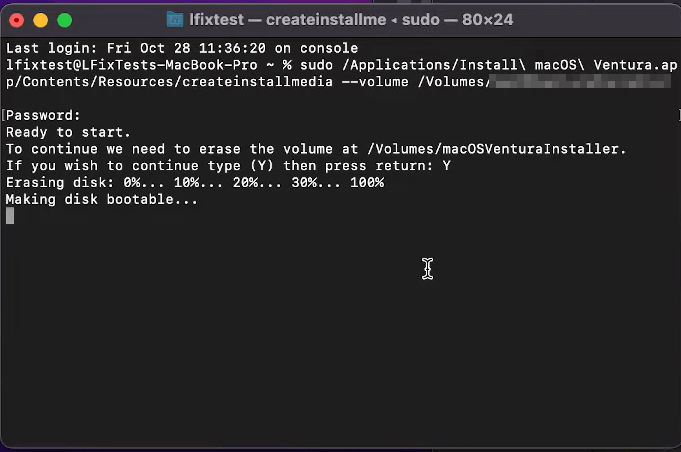
Cómo instalar macOS Ventura desde USB de arranque
Si has creado un USB de arranque de macOS Ventura y has hecho una copia de seguridad de tus datos en el Mac, ha llegado el momento de instalar macOS Ventura con un USB de arranque. Las operaciones son ligeramente diferentes entre los Mac Intel y los Mac Apple Silicon.
Para Mac Intel:
Paso 1. Conecta tu USB de arranque a tu Mac.
Paso 2. Enciende el Mac y mantén pulsada la tecla Opción.
Paso 3. Suelta la tecla Opción cuando veas la ventana de inicio en la pantalla.
Paso 4. Elige la unidad flash USB de arranque que acabas de conectar.
Paso 5. Selecciona "Instalar macOS Ventura" y haz clic en "Continuar". A continuación, sigue las indicaciones y podrás instalar macOS Ventura.
Para Apple Silicon Mac:
Paso 1. Conecta tu USB de arranque a tu Mac.
Paso 2. Enciende el Mac y mantén pulsado el botón de encendido.
Paso 3. Suelta la tecla cuando veas la ventana de inicio en la pantalla.
Paso 4. Elige la unidad flash USB de arranque que acabas de conectar.
Paso 5. Selecciona "Instalar macOS Ventura" y haz clic en "Continuar". A continuación, sigue las indicaciones y podrás instalar macOS Ventura.
Guía Adicional: Recuperar Datos Perdidos en macOS Ventura Cuando la Instalación se Bloquea/Falla
Pueden surgir muchos problemas cuando estás instalando macOS Ventura, y a veces puede hacer que la instalación de macOS 13 Ventura falle de repente. Si no tienes una copia de seguridad, la pérdida de datos es inevitable. Cuando instales macOS Ventura con un instalador de arranque, realizará una instalación limpia, lo que significa que perderás todos los datos de tu Mac.
Si quieres recuperar datos perdidos cuando la instalación de macOS Ventura está atascada o tras una instalación limpia, ¿por qué no descargas EaseUS Data Recovery Wizard for Mac? Esta herramienta soporta la recuperación de la Papelera de Mac y tiene muchas características destacadas.
Software de recuperación de datos macOS Ventura
- Recuperar archivos borrados en macOS Ventura, incluyendo música, documentos, gráficos, vídeos, etc.
- Cuando el MacBook Pro, Air no puede encenderse, esta herramienta puede recuperar datos de tu MacBook que no arranca.
- Recupera datos de varios medios de almacenamiento, incluida recuperar archivos de tarjeta SD Mac, la recuperación de discos duros externos, etc.
Primero usa el botón de abajo para descargar el programa EaseUS Data Recovery Wizard for Mac en tu Mac.
Paso 1. Instala y ejecuta EaseUS Data Recovery Wizard for Mac en otro ordenador Mac, y selecciona "Mac que no arranca" > "Ver detalles".
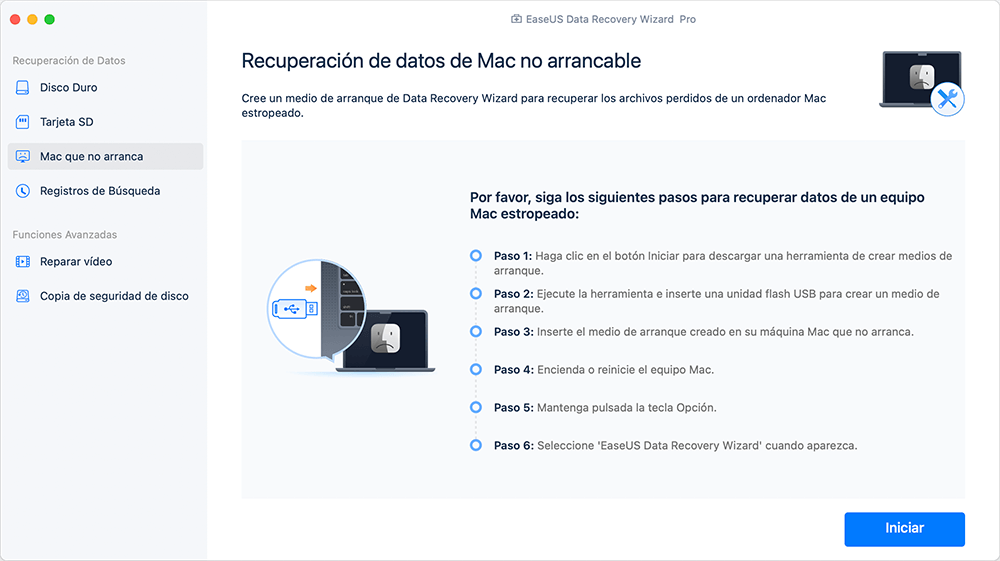
Paso 2. A continuación, elige una unidad USB para crear el disco de arranque. Selecciona "Siguiente (Next)" para empezar a crear el disco de arranque.

- Advertencia
- El creador te pedirá que borres la unidad para reasignar el espacio; entonces podrá escribir los archivos de arranque en esta unidad. Por favor, haz una copia de seguridad de todos los archivos del USB antes de procesar el "borrado".
Paso 3. El programa empieza a crear un espacio de 2GB y guarda los archivos de arranque. El resto del espacio en el USB puede seguir utilizándose para el almacenamiento.

Paso 4. Una vez que se haya completado, sigue la guía para arrancar el Mac dañado desde el disco de arranque e inicia la recuperación. Te sugerimos que restaures los datos en un disco duro externo.

Paso 5. Después de arrancar el Mac, inicia EaseUS Data Recovery Wizard for Mac. Selecciona la ubicación del disco (puede ser un HDD/SSD interno o un dispositivo de almacenamiento extraíble) donde perdiste los datos y archivos. A continuación, esta herramienta de recuperación buscará automáticamente los archivos perdidos.
Nota: Antes de la recuperación de datos, es mejor crear una copia de seguridad de tu Mac para evitar una mayor pérdida de datos. Después de realizar la copia de seguridad, el software puede recuperar los datos de la copia de seguridad de Mac, y el equipo puede escribir nuevos datos de nuevo.

Conclusiones
Crear un USB de arranque de macOS Ventura no es difícil. Esperamos que puedas crear un USB de arranque con éxito después de leer este artículo.
Cuando te encuentres con los siguientes problemas al utilizar tu Mac o MacBook, puedes descargar e instalar EaseUS Data Recovery Wizard for Mac y recuperar los datos perdidos o eliminados.
- El Mac no puede arrancar correctamente y necesitas los datos en el Mac.
- El sistema macOS se ha bloqueado y has perdido datos esenciales de tu Mac.
- Vacías accidentalmente la Papelera y necesitas recuperar datos de la Papelera vaciada.
- Cuando quieras recuperar archivos perdidos tras la actualización de Monterrey.
Preguntas frecuentes - Crear USB booteable macOS Ventura
Leer las preguntas y respuestas adicionales de esta parte puede ayudarte a saber más sobre la creación de USB de arranque de macOS Ventura.
¿Cómo hago un USB arrancable de macOS Ventura?
Puedes hacer un USB arrancable de macOS Ventura en unos pocos pasos:
- 1. Prepara un USB que tenga más de 16 GB de espacio de almacenamiento, y formatéalo a Mac OS Extended.
- 2. Descarga el recurso macOS Ventura en Mac.
- 3. Utiliza Terminal para crear un USB de arranque de macOS Ventura.
¿Se puede arrancar macOS Ventura desde una unidad USB?
Puedes arrancar macOS Ventura desde una unidad USB siguiendo los pasos que se indican a continuación:
- 1. Prepara un USB que tenga más de 16 GB de espacio de almacenamiento, y formatéalo a Mac OS Extended.
- 2. Descarga el recurso macOS Ventura en Mac.
- 3. Utiliza Terminal para crear un USB de arranque de macOS Ventura.
- 4. Conecta tu USB de arranque a tu Mac.
- 5. Enciende el Mac y mantén pulsado el botón de encendido o la tecla Opción.
- 6. Suelta la tecla cuando veas la ventana de inicio en la pantalla.
- 7. Elige la unidad flash USB de arranque que acabas de conectar.
- 8. Selecciona "Instalar macOS Ventura" y haz clic en "Continuar". A continuación, sigue las indicaciones y podrás instalar macOS Ventura.
¿Debo actualizar a macOS Ventura?
macOS Ventura o macOS Monterey, ¿actualizar o no?
macOS Ventura es la última versión de macOS. Puedes utilizar tu iPhone como cámara web con macOS Ventura y anular el envío de mensajes en macOS Ventura. Hay muchas nuevas funciones útiles en macOS Ventura, y si te interesan estas nuevas funciones, deberías actualizar a macOS Ventura.
¿Cómo hago una instalación limpia de macOS Ventura?
Puedes realizar una instalación limpia de macOS Ventura con un instalador de arranque de macOS.
- 1. Prepara un USB que tenga más de 16 GB de espacio de almacenamiento, y formatéalo a Mac OS Extended.
- 2. Descarga el recurso macOS Ventura en Mac.
- 3. Utiliza Terminal para crear un USB de arranque de macOS Ventura.
- 4. Conecta tu USB de arranque a tu Mac.
- 5. Enciende el Mac y mantén pulsado el botón de encendido o la tecla Opción.
- 6. Suelta la tecla cuando veas la ventana de inicio en la pantalla.
- 7. Elige la unidad flash USB de arranque que acabas de conectar.
- 8. Selecciona "Instalar macOS Ventura" y haz clic en "Continuar". A continuación, sigue las indicaciones y podrás instalar macOS Ventura.
¿Ha sido útil esta página?
Artículos Relacionados
-
NTFS VS Permisos compartidos, ¿cuál es la diferencia y cómo establecerlos?
![author icon]() Luis 2025-07-10
Luis 2025-07-10 -
¿Cómo formatear un USB en Mac? Tu guía segura y paso a paso está aquí
![author icon]() Pedro 2025-08-25
Pedro 2025-08-25 -
Mac no arranca tras la actualización de macOS Big Sur/Catalina/Sierra
![author icon]() Luna 2025-08-25
Luna 2025-08-25 -
![author icon]() Pedro 2025-08-25
Pedro 2025-08-25
Tutoriales
- Solucionar: Windows 10 Analizando y reparando unidad está en 0%, 10%, 11%, 28%...
- Solución a Desbloquear Disco Duro bajo Windows
- Windows 10 se reinicia continuamente
- Reparar error ‘Dispositivo de Arranque No Encontrado’
- Solucionar: Error crítico: el menú de inicio no funciona
- Cómo Exportar de SQL Server a Excel
Servicios de Recuperación de Datos de EaseUS
Solicite una evaluación gratuita >>
Los expertos en recuperación de datos de EaseUS tienen una experiencia inigualable para reparar discos/sistemas y recuperar datos de todos los dispositivos como RAID, HDD, SSD, USB, etc.
