Temas Relacionados
- 01 El PC no se enciende pero la luz de la placa base está encendida o el ordenador está enchufado
- 02 Windows 11 no arranca después de la actualización
- 03 Pantalla negra de la muerte en Windows 11
- 04 Solución 1: No se ha encontrado el dispositivo de arranque
- 05 Solución 2: Se ha producido un problema en su pc y necesita reiniciarse
- 06 Solución 3: La pantalla de mi portátil se queda en negro pero sigue funcionando
- 07 Solución 4: Windows 11/10/8/7 no arranca desde SSD
- 08 Solución 5: Recuperar datos de un un PC/Portátil que no arranca
- 09 Sugerencia adicional: Mac no arranca tras la actualización de macOS Big Sur/Catalina/Sierra
Esta página cubre 5 soluciones para el problema de que el Mac no arranca tras la actualización de macOS Big Sur/Catalina/Sierra de un macOS más antiguo. Si estás con este problema, sigue para hacer que tu ordenador Mac funcione ahora:
| Soluciones viables | Solución de problemas paso a paso |
|---|---|
| Solución 1. Reparar PRAM/NVRAM | Reinicia el Mac > Mantén pulsadas las teclas Command+Option+P+R para encender el Mac...Pasos completos |
| Solución 2. Restablecer el SMC | Apaga el Mac > Desenchufa todos los cables > Vuelve a enchufar los cables después de unos minutos...Pasos completos |
| Solución 3. Arrancar en Modo seguro | Inicia el Mac > Mantén pulsada la tecla "Shift" hasta que aparezca la ventana de inicio de sesión > Suelta la tecla cuando aparezca la ventana de inicio de sesión...Pasos completos |
| Solución 4. Ejecutar la Utilidad de Discos | Apaga el Mac > Mantén pulsadas las teclas Command + R y enciende el Mac > Entra en el Modo de recuperación...Pasos completos |
| Solución 5. Reinstalar macOS | Descarga macOS Catalina, Mojave o Sierra > Crea un USB de arranque > Instala limpiamente macOS...Pasos completos |
macOS se ha actualizado a la versión 11.0, y muchos usuarios de Mac están intentando actualizarse a la nueva versión. Mientras que para la mayoría es una experiencia habitual y placentera, para algunos esta actualización ha tenido inconvenientes. Algunos usuarios se quejan de que sus ordenadores Mac no arrancan tras instalar el nuevo macOS Big Sur/Catalina. Cuando el Mac falla, normalmente no puede arrancar o iniciarse correctamente. Si te enfrentas a esta situación, lo más importante debería ser recuperar los datos del Mac que no arranca, porque:
- Tus intentos de solucionar el problema del Mac que no arranca pueden escribir nuevos datos en este Mac, que sobrescribirán los datos antiguos y los harán irrecuperables.
- Recuperar los datos antes de las correcciones complejas puede evitar la pérdida de datos.
El software de recuperación de datos de Mac de EaseUS es capaz de recuperar datos de Mac que no arrancan después de una actualización. Crea un medio de arranque que te permite recuperar datos del disco duro del Mac (si sólo tienes un Mac). Es más, recupera datos del disco duro interno del Mac que ha fallado, de la unidad de arranque APFS y del volumen de arranque APFS que no se puede montar, etc. Si tienes dos dispositivos Mac, saca el disco duro y conéctalo al otro Mac. Descarga EaseUS Data Recovery Wizard for Mac en ese dispositivo Mac y recuperar datos del disco duro de Mac.
Paso 1. Selecciona la ubicación del disco (puede ser un HDD/SSD interno o un dispositivo de almacenamiento extraíble) donde has perdido datos y archivos. Haz clic en el botón Buscar datos perdidos.

Paso 2. EaseUS Data Recovery Wizard for Mac escaneará inmediatamente el volumen del disco seleccionado y mostrará los resultados del escaneo en el panel izquierdo.

Paso 3. En los resultados del escaneo, selecciona los archivos y haz clic en el botón Recuperar para recuperarlos.


A continuación, puedes seguir leyendo y solucionar el problema de "El Mac no arranca tras la actualización" después de haber obtenido los datos de la unidad con éxito.
1. Reinicia PRAM / NVRAM
NVRAM se refiere a secciones especiales de la memoria de tu Mac que almacenan datos que persisten incluso cuando el Mac está apagado, como los ajustes de volumen y la resolución de la pantalla. Restablecer esos datos no es perjudicial. En algunos casos, después de realizar este paso, tu Mac se reiniciará normalmente.
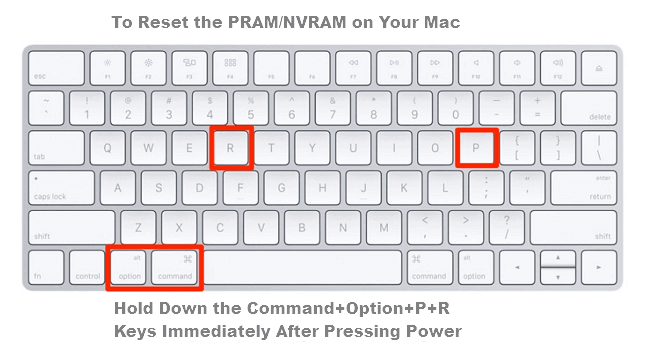
- Reinicia tu Mac
- Mantén pulsadas todas estas teclas: "Command", "Option", "P" y "R", y enciende el Mac. (Son las mismas teclas para reiniciar la PRAM).
- Sigue manteniendo las teclas pulsadas hasta que oigas que el Mac se reinicia de nuevo.
Puede que veas una barra de progreso al arrancar. Si la barra de progreso se llena y luego el Mac se inicia, probablemente estés bien. Si no, reinicia el SMC.
2. Reinicia el SMC
En algunas situaciones, es posible que tengas que reiniciar el SMC (controlador de gestión del sistema) de tu Mac.
- Apaga el Mac.
- Desenchufa todos los cables.
- Espera unos minutos.
- Vuelve a enchufar los cables y enciende el Mac.
Si tienes un Mac de sobremesa, desenchúfalo durante 15 segundos y luego enchúfalo y después de cinco segundos pulsa el botón de Encendido.
3. Arranca el Mac en modo seguro
El modo seguro es una versión reducida del sistema operativo del Mac que puede ser útil si intentas solucionar problemas con tu Mac.

- Inicia tu Mac, mantén pulsada la tecla "Shift" y asegúrate de que tu Mac tiene al menos 9 GB de espacio libre.
- Cuando aparezca la ventana de inicio de sesión, suelta la tecla de mayúsculas e inicia la sesión. Es posible que tengas que iniciar la sesión dos veces si tienes activado FileVault. A continuación, reinicia el dispositivo.
Espera pacientemente hasta que el ordenador Mac termine el proceso de reinicio.
4. Ejecuta la Utilidad de Discos en modo de recuperación
Si tu Mac arranca pero el sistema operativo no se carga, es posible que tengas una unidad dañada. Por suerte, es posible solucionarlo en el Modo de recuperación. En el Modo de recuperación puedes restaurar desde una copia de seguridad de Time Machine, utilizar la Utilidad de Discos para verificar y reparar las unidades conectadas, comprobar tu conexión a Internet, obtener ayuda en línea con Safari e instalar o reinstalar macOS.

- Asegúrate de que el Mac está apagado. Si está atascado en una pantalla gris, azul o blanca, mantén pulsado el botón de Encendido del Mac durante varios segundos hasta que se apague.
- Mantén pulsadas las teclas "Command" y "R", y vuelve a encender el Mac. Mantén pulsadas las teclas "Cmd + R" mientras tu Mac se inicia.
- Una vez que tu Mac se inicie en el Modo de recuperación, podrás acceder a "Utilidades". Haz clic en "Utilidad de Discos", localiza el icono de la unidad de tu Mac y haz clic en "Verificar Disco".
5. Reinstalar macOS Big Sur/Catalina/Sierra
El último método para solucionar el error de que macOS Big Sur/Catalina/Sierra no arranca tras la actualización es reinstalar macOS.
- Puedes descargar el macOS Big Sur/Catalina/Sierra deseado y crear una unidad USB de arranque para instalar de nuevo macOS Big Sur/Catalina/Sierra en tu ordenador.
- También puedes arrancar en Modo de recuperación (Solución 4), y luego hacer clic para instalar el último SO y seguir las indicaciones en pantalla. Nuestro artículo sobre cómo restablecer la configuración de fábrica de un Mac contiene más información sobre cómo reinstalar macOS.
Si tu Mac no responde después de probar estos consejos, ponte en contacto con el Soporte Técnico de Apple o con un Centro de Reparación de Apple certificado. Es probable que haya un problema con tu placa lógica u otro hardware interno.
¿Ha sido útil esta página?
Artículos Relacionados
-
Cómo resetear de fábrica Nintendo Switch | Pasos detallados con vídeo
![author icon]() Luis/2025/07/10
Luis/2025/07/10 -
Cómo actualizar BIOS desde USB de manera rápida y fácil
![author icon]() Pedro/2025/07/10
Pedro/2025/07/10 -
Qué es el Control Universal de Apple, todo lo que necesitas saber
![author icon]() Luis/2025/07/10
Luis/2025/07/10 -
Cómo solucionar el problema: Windows no puede convertir MBR a GPT [Solución 100% funcional en 2025]
![author icon]() Luna/2025/07/10
Luna/2025/07/10
