Qué es el Control Universal de Apple
Apple introdujo la compatibilidad con Control Universal cuando iPadOS 15.4 y macOS Monterrey 12.3 estaban ambos en fase beta. El Control Universal de Apple permite a los usuarios disponer de una única configuración de teclado y ratón para moverse entre dispositivos macOS y iPadOS para un flujo de trabajo más fluido. En pocas palabras, permite controlar los Mac y los iPad con el ratón y el teclado de cada dispositivo.

Con Control Universal, puedes utilizar un cursor o teclado en cualquier dispositivo Mac o iPad cercano que haya iniciado sesión en la misma cuenta de iCloud. Funciona entre varios Macs o Macs e iPads, que estén situados a menos de 10 metros (30 pies) el uno del otro.
Presta atención a que en las situaciones que se indican a continuación, no puedes utilizar el Control Universal:
- El Control Universal de Apple está diseñado sólo para la serie Mac e iPad, y no puedes controlar un iPhone con un ratón o teclado con un Mac/iPad.
- El Control Universal permite a los usuarios arrastrar y soltar entre dispositivos utilizando un ratón, teclado o trackpad, pero Apple Pencil.
- Universal Control no puede funcionar en sistemas Windows, pero puedes buscar aplicaciones alternativas a Control Universal en Windows.
Dispositivos compatibles con el Control Universal [Macs e iPads].
El Control Universal de Apple sólo funciona con los siguientes dispositivos y sistemas operativos, y requiere un Mac y hasta otros dos dispositivos Mac o iPad. Antes de aprender a utilizar el Control Universal, debes asegurarte de que tus dispositivos son compatibles. Los requisitos de los dispositivos para Mac son macOS Monterey 12.4 o posterior, incluyendo:
- MacBook publicado en 2016 o posterior
- MacBook Pro publicado en 2016 o posterior
- MacBook Air publicado en 2018 o después
- Mac Mini publicado en 2018 o después
- iMac publicado en 2017 o posterior, o iMac (Retina 5K, 27 pulgadas, finales de 2015), iMac Pro
- Mac Pro publicado en 2019 o después
- Estudio Mac
Y el Control Universal en iPads debe ser compatible con los siguientes dispositivos, cuyo sistema sea iPadOS 15.4 o posterior, incluidos:
- iPad Pro (todos los modelos)
- iPad (6ª generación) o posterior
- iPad Air (3ª generación) o posterior
- iPad mini (5ª generación) o posterior
Cómo utilizar el Control Universal de Apple
Cuando utilizas Control Universal, puedes trabajar sin problemas entre tu Mac y hasta otros dos dispositivos Mac o iPad cercanos controlando el teclado, ratón o trackpad de tu Mac. Además, cada dispositivo muestra su pantalla y sus apps utilizando un ratón, teclado o trackpad para mover el puntero, escribir y copiar contenido entre los distintos dispositivos.
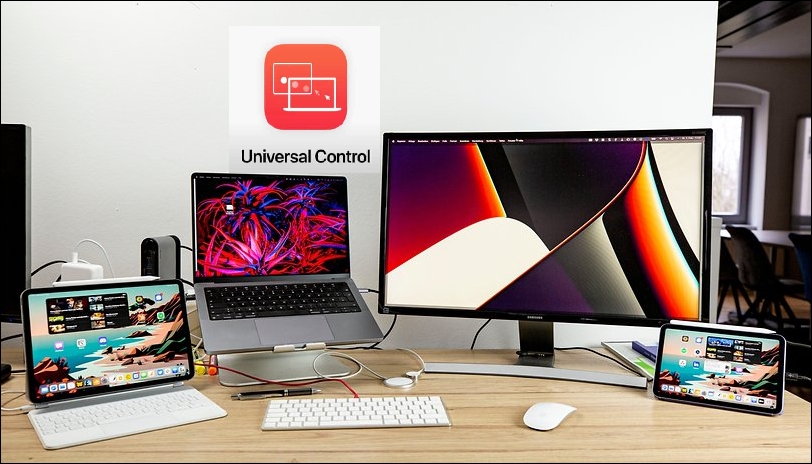
Nota: Utiliza Sidecar en su lugar si quieres reflejar el escritorio de tu Mac o ampliar tu iPad.
Y aquí tienes un vídeo para aprender a utilizar Control Universal en Mac:
- 00:01 Cómo utilizar el Control Universal BETA
- 00:45 Configurar el Control Universal
- 01:06 Configurar. Inicia sesión. Controlar
Y puedes seguir los pasos que se indican a continuación para activar el Control Universal de Apple:
Activa el Control Universal de Apple
Antes de continuar, asegúrate de que cada dispositivo cumple los requisitos del sistema de Control Universal mientras inicias sesión con el mismo ID de Apple y, a continuación, sigue estos pasos para activar Control Universal:
Activa el Control Universal en el Mac:
Paso 1. Ve al menú Apple y busca Configuración del Sistema/Preferencias.
Paso 2. Haz clic en Pantallas.
Paso 3. Si utilizas macOS Ventura o posterior, haz clic en "Avanzado" en la parte inferior de Configuración.
Paso 4. Elige la opción "Permitir que el puntero y el teclado se muevan entre cualquier Mac o iPad cercano" y actívala.

Activa el Control Universal en el iPad:
Paso 1. Abre la app Ajustes.
Paso 2. Pulsa General y, a continuación, pulsa AirPlay y Traspaso.
Paso 3. Activa "Cursor y teclado", disponible sólo en los modelos de iPad, para admitir el Control Universal.

Conecta tu Mac y tu iPad
Tras encender el Control Universal, sigue los pasos para conectar los dispositivos cercanos:
Paso 1. Coloca tus dispositivos uno cerca del otro cuando estén desbloqueados.
Paso 2. Utiliza el ratón/trackpad para mover el puntero más allá del borde izquierdo o derecho de la pantalla.
Paso 3. Pasa el puntero por todas las pantallas.

Si aparece un icono de prohibición cuando estás arrastrando, no puedes soltar el objeto en la ubicación actual. Puedes utilizar el teclado para pulsar "Comando + C" para copiar el objeto en un dispositivo y, a continuación, pegar "Comando + V" en el otro dispositivo en lugar de eliminarlo. Puedes utilizar el teclado, ratón/trackpad de cualquier dispositivo conectado para trabajar mientras los dispositivos estén conectados con Control Universal.
Desconecta el Mac y el iPad
Puedes realizar estas acciones para desconectar un dispositivo concreto de tu Mac:
- Pon el dispositivo que quieres divorciar en modo reposo.
- Haz clic en "Pantalla" en el Centro de control y, a continuación, selecciona tu Mac/iPad conectado en Vincular teclado y ratón.
O puedes pulsar Control>Opción>Comando>Suprimir en el teclado para desconectar todos los dispositivos.
Vuelve a conectarte automáticamente a un dispositivo cercano
Conéctate a dispositivos Mac/iPad cercanos empujando el cursor del trackpad/ratón hacia el borde de la pantalla en dirección al otro dispositivo. Después de que la primera conexión tenga éxito, puedes volver a conectarte automáticamente a cualquier Mac o iPad cercano.
Para activar las reconexiones automáticas en el Mac, ve a Preferencias del Sistema, elige Ajustes de pantalla y haz clic en Avanzado. A continuación, marca la casilla junto a Reconectarse automáticamente a cualquier Mac o iPad cercano y haz clic en Listo.
Comparte en las redes sociales para leer este artículo en cualquier momento si te sirve de ayuda:
Cómo solucionar que Universal Control no funcione en Mac/iPad
Conseguir que el Control Universal funcione a veces puede presentar problemas, especialmente cuando intentas conectar tus dispositivos por primera vez. Por eso, para que funcione, comprueba lo siguiente para asegurarte de que lo tienes todo correctamente configurado:
- Comprueba la compatibilidad de los dispositivos mencionados anteriormente en Dispositivos compatibles con el Control Universal.
- Asegúrate de que todos los dispositivos han iniciado sesión con el mismo ID de Apple.
- Asegúrate de que la distancia entre tu Mac y tu iPad es de 10 metros (30 pies), y de que su Bluetooth, Wi-Fi y Handoff deben estar activados.
- Comprueba si los iPads y los Mac comparten una conexión móvil y de Internet, y desactiva el botón de compartir.
Aquí tienes los problemas que pueden ocurrir cuando utilizas el Control Universal y las soluciones:
- Problema con Arrastrar y Soltar: tienes que abrir la aplicación compatible con el tipo de archivo, porque el escritorio del Mac admite distintos tipos de archivo, mientras que la pantalla de inicio del iPad no.
- Problema con los Gestos Multitáctiles: Algunos Gestos Multitáctiles, como Mission Control, no están disponibles en un iPad, y otros son ligeramente diferentes.
- Problema con Copiar y Pegar: aplicaciones como Safari aún tienen que arreglar esta función.
- Problema con la disposición de las pantallas: el cursor sale de una pantalla y aparece en otra, mostrándose en una posición que no se alinea con la disposición física de ambas presentaciones; debes utilizar la sección Pantallas de las Preferencias del Sistema de tu Mac para reorganizar tus dispositivos.

Mando Universal Apple VS Sidecar
Sidecar es una prestación desarrollada por Apple e introducida como parte de macOS Catalina y iPadOS 13. Sidecar permite a los usuarios utilizar un iPad como pantalla externa para un Mac. Puedes utilizar Sidecar para reflejar la pantalla de tu Mac en tu iPad o utilizarlo en "modo ampliado" para disponer de una pantalla adicional.

Diferencias entre Control Universal y Sidecar
La principal diferencia entre Sidecar y Control Universal es que Sidecar convierte tu iPad en una pantalla externa para Mac. En cambio, Control Universal te permite utilizar el trackpad/ratón/teclado de tu Mac para controlar tu iPad. No refleja la pantalla del Mac. En su lugar, te permite utilizar iPadOS tal cual, pero con los recursos de tu Mac. Aquí tienes una sencilla tabla que explica las principales diferencias entre Control Universal y Sidecar:
| Control universal | Sidecar | |
| Propósito | Utiliza el ratón/trackpad y el teclado del Mac para controlar Macs y iPads cercanos | Convierte el iPad en una pantalla secundaria para el Mac |
| Compatibilidad Mac a Mac | Puede funcionar entre dos Mac | No se puede trabajar entre dos Mac |
| Número de dispositivos | Puede conectar hasta tres dispositivos a la vez; al menos uno de ellos es Mac | Limitado a un solo iPad conectado |
| Compartir archivos | Puedes arrastrar y soltar archivos entre el Mac y el iPad | No se pueden compartir archivos entre el Mac y el iPad |
| Compatibilidad con Apple Pencil | No es compatible con el Apple Pencil | Admite Apple Pencil como entrada |
| Soporte de alambre | Sólo inalámbrico | Sin limitación |
| Soporte gestual | No es compatible con los gestos de macOS en el iPad | Puede utilizar todos los gestos del trackpad de macOS |
| Conectar Ajustes | Se conecta automáticamente una vez configurado | Requiere configuración manual cada vez |
Utiliza el Mando Universal o el Sidecar
Si utilizas el Apple Pencil a menudo, te sugerimos que utilices Sidecar. Sidecar te permite utilizar potentes aplicaciones Mac como Photoshop en tu iPad con Apple Pencil. Si quieres ampliar el espacio del escritorio de tu Mac a la pantalla de tu iPad, y tu flujo de trabajo no implica iPadOS, entonces la respuesta directa es utilizar Sidecar.
Sin embargo, supongamos que tu flujo de trabajo implica el uso de varios Mac, o que quieres empezar a utilizar la verdadera potencia de tu iPad y las apps de creatividad de Apple para iPadOS, como Garageband e iMovie. En ese caso, deberías optar por utilizar Control Universal. Esta función te permite utilizar un solo teclado/ratón para todos tus dispositivos, de modo que no tengas que cambiar manualmente.
Conclusión
El Control Universal de Apple te permite utilizar el ratón/trackpad y el teclado del Mac para controlar los Mac y iPad cercanos, y su funcionamiento es sencillo. Sólo tienes que activar Control Universal en tu Mac e iPad, asegurarte de que todos los ajustes son correctos, conectarlos y podrás utilizar todos los dispositivos con un ratón/trackpad y un teclado.
¿Ha sido útil esta página?
Artículos Relacionados
-
![author icon]() Luis 2025-06-30
Luis 2025-06-30 -
4 métodos de crear USB booteable Windows 10 en Mac
![author icon]() Pedro 2025-06-01
Pedro 2025-06-01 -
Tutorial sobre PowerShell Formatear Disco en Windows [La forma más fácil]
![author icon]() Luis 2025-04-17
Luis 2025-04-17 -
![author icon]() Luis 2025-04-17
Luis 2025-04-17
Tutoriales
- Solucionar: Windows 10 Analizando y reparando unidad está en 0%, 10%, 11%, 28%...
- Solución a Desbloquear Disco Duro bajo Windows
- Windows 10 se reinicia continuamente
- Reparar error ‘Dispositivo de Arranque No Encontrado’
- Solucionar: Error crítico: el menú de inicio no funciona
- Cómo Exportar de SQL Server a Excel
Servicios de Recuperación de Datos de EaseUS
Solicite una evaluación gratuita >>
Los expertos en recuperación de datos de EaseUS tienen una experiencia inigualable para reparar discos/sistemas y recuperar datos de todos los dispositivos como RAID, HDD, SSD, USB, etc.
