BIOS, abreviatura de Basic Input Output System (Sistema Básico de Entrada y Salida), es un chip instalado en la placa base con un firmware que se encarga de muchas tareas fundamentales. Su función principal es instruir los procesos básicos de arranque y control del ordenador. También realiza actividades para identificar y configurar el hardware del sistema.
Actualizar la BIOS tiene muchas ventajas. Sin embargo, el proceso de actualización puede dar miedo y ser largo para algunos. Porque tienes que asegurarte de que obtienes la BIOS correcta para tu placa base en particular, proporcionada por el fabricante.
Entonces, ¿cómo actualizar la BIOS? Por supuesto, puedes actualizar BIOS sin USB, pero ¿cómo actualizar BIOS con USB de forma segura? Encontraremos la respuesta a esta pregunta y más en este artículo. Además, también hablaremos de la preparación y las cosas que necesitarás para actualizar tu BIOS. Así que, empecemos.
Qué hacer antes de actualizar BIOS
Antes de entender cómo flashear la BIOS desde USB, hablemos de la preparación antes de iniciar el proceso. Aunque la actualización de la BIOS puede reportar muchos beneficios, también tiene el potencial de bloquear tu placa base y romperla para siempre.
Por tanto, necesitas asegurarte de que tus datos están seguros y a salvo. Por eso crearás una copia de seguridad de la imagen de tu sistema, por si las cosas van mal y necesitas una copia de seguridad. Por eso utilizaremos una herramienta para hacer una imagen de copia de seguridad de tu ordenador antes de actualizar la BIOS. Para ello, te recomendamos que utilices EaseUS Todo Backup Home.
Esta extraordinaria herramienta de copia de seguridad y recuperación te permite crear una imagen de todo tu PC y restaurarlo en caso de desastre. Entonces, ¿por qué deberías utilizar esta herramienta para crear una imagen de copia de seguridad? He aquí algunas razones:
- Te permite crear una copia de seguridad del sistema operativo y subirla al almacenamiento en la nube
- Clonar la imagen del sistema para transferirla o restaurarla tras la actualización de la BIOS
- Crea una copia de seguridad completa para futuras instancias
- Crea una zona de seguridad para evitar que los archivos se vean afectados por virus
- Crea una imagen de una tarjeta SD y una imagen ISO de tu sistema operativo
No sólo garantizará que tus datos permanezcan seguros, sino que también te permitirá recuperar el estado anterior de Windows más adelante.
A continuación te explicamos cómo hacer una copia de seguridad de tu ordenador.
Paso 1. Descargue e inicie EaseUS Todo Backup. Aquí es la interfaz principal. Haga clic en Crear una copia de seguridad.

Paso 2. Al siguiente necesita elegir el contenido del respaldo, en su caso seleccione la tercera opción SO para hacer una copia de seguridad de su sistema operativo Windows.

Paso 3. La información del sistema operativo Windows y todos los archivos y particiones relacionados con el sistema se seleccionarán automáticamente, por lo que no es necesario realizar ninguna selección manual en este paso.
A continuación, tendrá que elegir una ubicación para guardar la copia de seguridad de la imagen del sistema.
La ubicación de la copia de seguridad puede ser otra unidad local de su ordenador, un disco duro externo, la red, la nube o el NAS. Por lo general, se recomienda utilizar una unidad física externa o la nube para conservar los archivos de copia de seguridad del sistema.
Los ajustes de personalización, como la activación de un programa de copia de seguridad automática en diario, semanal, mensual, o sobre un evento, y la realización de una copia de seguridad diferencial e incremental están disponibles en el botón de Opciones si usted está interesado.

Paso 4. Haga clic en "Backup ahora", y el proceso de copia de seguridad del sistema de Windows comenzará. La tarea de copia de seguridad completada se mostrará en el lado izquierdo en un estilo de tarjeta.
Cómo actualizar la BIOS desde una unidad USB
Actualizar la BIOS requiere que la descargues del sitio web correspondiente. Por ejemplo, supongamos que el fabricante de tu placa base es MSI; entonces necesitarás la BIOS de MSI para esa placa base en concreto para flashear la BIOS desde USB, como la BIOS de la placa base B550 o X570.
Por tanto, debes asegurarte de que descargas la BIOS adecuada para tu placa base. Una vez lo hayas hecho, podrás utilizar estos dos métodos para flashear la BIOS de tu PC. Así pues, hablemos de estos dos métodos:
| Soluciones viables | Solución de problemas paso a paso |
|---|---|
| Forma 1. Actualiza la BIOS mediante BIOS Flashback | BIOS Flashback es una función que te permite actualizar tu placa base...Pasos completos |
| Forma 2. Actualizar la BIOS mediante la configuración UEFI | En este paso, hablaremos del otro método para actualizar la BIOS...Pasos completos |
Forma 1. Actualiza la BIOS mediante BIOS Flashback
BIOS Flashback es una función que te permite actualizar la BIOS de tu placa base sin encender el PC. No necesitas conectar la CPU, la RAM ni ningún otro hardware, salvo la fuente de alimentación, para flashear la BIOS de esta forma.
Así que, una vez que descargues el archivo de la BIOS para tu placa base en concreto, lo meterás en un USB. Esto es lo que harás
Paso 1. Formatea la unidad USB en el sistema de archivos FAT32.
Paso 2. Copia y pega el archivo de la BIOS en tu USB.
Paso 3. Busca el puerto USB etiquetado por la BIOS en la parte posterior de tu placa base.

Paso 4. Conecta el USB y pulsa el botón BIOS.
Ahora bien, el botón de la BIOS puede estar en el puerto trasero/IO de tu placa base. Sin embargo, en el caso de las placas base Gigabyte, como se muestra en la imagen, el botón está realmente en la placa base, así:

Si tu placa base no es de Gigabyte, es probable que el botón de flashback de la BIOS esté en la parte posterior del puerto IO, así:

Cuando pulses el botón, las luces de la placa base se encenderán y apagarán al cabo de 2-3 minutos. Esto significa que la BIOS está actualizada, y que puedes conectar el resto de hardware/componentes y acceder al PC como lo harías habitualmente.
Forma 2. Actualizar la BIOS mediante la configuración UEFI
En este paso, hablaremos del otro método para flashear la BIOS mediante la configuración UEFI. Ahora bien, es esencial entender que no todas las placas base tienen BIOS UEFI, especialmente las más antiguas. Sin embargo, la mayoría de las placas base lanzadas después de 2015 sí soportan UEFI.
Así que, una vez que conectes tu USB con el archivo de la BIOS. Entra en tu BIOS. Así es como harás el resto:
Paso 1. Conecta el USB y enciende tu PC.

Paso 2. Pulsa F10, F12 o F2 para acceder a la BIOS (dependiendo de tu PC/placa base).

Paso 3. Una vez en la BIOS, arranca desde USB.
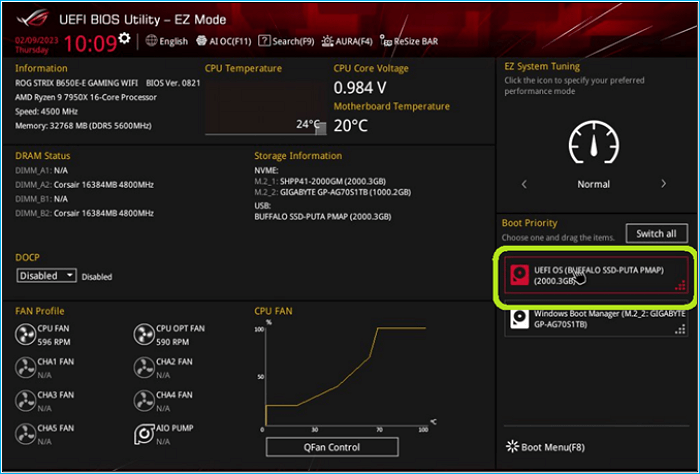
Paso 4. Una vez en la unidad USB, selecciona el archivo de la BIOS.

Paso 5. Confirma cuando te lo pida la BIOS.
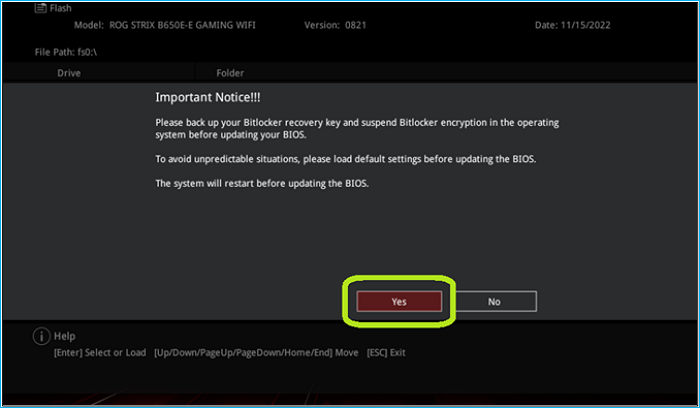
Una vez confirmes, la BIOS pasará por un proceso de actualización de 2-3 minutos. Una vez hecho, tu BIOS se actualizará, y tu PC se reiniciará en Windows.
- Aviso:
- Los 2 métodos anteriores para flashear la BIOS con USB son adecuados para diferentes marcas de portátiles, como Acer, ASUS, Lenovo, etc.
Aquí tienes también un vídeo sobre cómo actualizar la BIOS por USB.
4 momentos clave del vídeo:
- 04:15: Actualizar la BIOS
- 05:10: Arranque tras la actualización
- 05:50: Comprobación de la actualización
- 06:00: Conclusión
La importancia de actualizar BIOS
Aunque es un error común pensar que la BIOS está pensada para ayudar a aumentar el rendimiento; sin embargo, actualizar tu BIOS tiene varias ventajas. El fabricante de tu placa base irá publicando diferentes BIOS para tu chipset.
Estas BIOS suelen publicarse para que tu ordenador sea más compatible con el hardware, el software y otras tecnologías más recientes. Además, si tu placa base admite CPU de última generación, será necesario actualizar la BIOS para poder utilizarlas.
En resumen, he aquí por qué es esencial actualizar la BIOS:
- Actualizar la BIOS proporcionará el soporte más reciente a tu placa base, chipset, etc.
- Te permitirá acceder a opciones previamente desbloqueadas (como la barra Redimensionable).
- Te permitirá utilizar la última generación de procesadores de tu CPU.
- Te ayudará a añadir compatibilidad RAM más reciente.
- Proporcionará estabilidad a tu hardware.
Por eso a veces puede ser necesario actualizar la BIOS. Aunque muchos fabricantes de placas base no sugieren actualizarla a menos que sea necesario, si sufres problemas de rendimiento, entonces lo que necesitas es una actualización de la BIOS.
Conclusiones
Estos son los dos métodos sobre cómo actualizar BIOS con USB. Es vital que descargues el archivo correcto, así que utiliza una herramienta o entra en la configuración/BIOS de tu sistema para encontrar la versión/modelo exacto de la placa base. Una vez hecho esto, ve al sitio web del fabricante, descarga la BIOS y sigue los pasos mencionados en este artículo.
Pero, antes de proceder, crea una copia de seguridad de tu sistema/windows con EaseUS Todo Backup Home. De esta forma, te asegurarás de que tu ordenador estará seguro incluso si la actualización sale mal.
Preguntas frecuentes sobre actualizar BIOS desde USB
1. ¿Puedo actualizar una BIOS sin un USB?
Depende del tipo de placa base que tengas. Puedes actualizar la BIOS sin necesidad de un pen drive USB si tienes una placa base UEFI. Sin embargo, debes consultar la guía del fabricante para actualizar la BIOS.
2. ¿Puede una actualización de la BIOS destruir una placa base?
Sí, puede ocurrir. Si se interrumpe la alimentación o actualizas la BIOS equivocada, puede arruinarse por completo la BIOS y la placa base, e incluso el fabricante no atenderá la garantía.
3. ¿Qué USB debo utilizar para actualizar la BIOS?
Deberías utilizarlo siempre que sea una memoria USB 2.0. Sin embargo, debes asegurarte de que estás formateando el USB en formato FAT32 para poder utilizarlo en tu BIOS/UEFI.
4. ¿Flashear la BIOS es lo mismo que actualizar?
No, no es así. Actualizar la BIOS requiere que apagues el PC, ya que es una revisión del firmware de la placa base de tu ordenador. Por tanto, hay que atenderlo con cuidado.
¿Ha sido útil esta página?
Artículos Relacionados
-
Cómo solucionar el problema de que Restablecer este PC no funciona en Windows 10/8/7
![author icon]() Luna 2025-04-17
Luna 2025-04-17 -
Solucionar al problema Windows Update sigue pidiendo reiniciar la computadora
![author icon]() Luna 2025-04-17
Luna 2025-04-17 -
Guía completa para descargar e instalar macOS Big Sur (Versión 11)
![author icon]() Luna 2025-04-17
Luna 2025-04-17 -
¿Cómo formatear un disco duro en Mac? Guía paso a paso
![author icon]() Pedro 2025-04-17
Pedro 2025-04-17
Tutoriales
- Solucionar: Windows 10 Analizando y reparando unidad está en 0%, 10%, 11%, 28%...
- Solución a Desbloquear Disco Duro bajo Windows
- Windows 10 se reinicia continuamente
- Reparar error ‘Dispositivo de Arranque No Encontrado’
- Solucionar: Error crítico: el menú de inicio no funciona
- Cómo Exportar de SQL Server a Excel
Servicios de Recuperación de Datos de EaseUS
Solicite una evaluación gratuita >>
Los expertos en recuperación de datos de EaseUS tienen una experiencia inigualable para reparar discos/sistemas y recuperar datos de todos los dispositivos como RAID, HDD, SSD, USB, etc.
