Aunque macOS 13 Ventura es el último sistema operativo de Mac, es posible que necesites Descargar macOS Big Sur e instalarlo de nuevo. Lee esta guía y descarga el instalador de macOS Big Sur sin perder datos.
Visión general de macOS Big Sur (Nuevas funciones y requisitos del sistema)
macOS Big Sur se anunció por primera vez en la Conferencia Mundial de Desarrolladores de Apple en junio de 2020 y se lanzó al público el 12 de noviembre de 2020. macOS Big Sur está disponible como actualización gratuita para todos los usuarios de macOS Catalina.

Nuevas funciones de macOS Big Sur
Incluye muchas nuevas funciones y mejoras, como una interfaz de macOS rediseñada, nuevas aplicaciones Mensajes y Mapas, y mucho más. Aquí tienes un resumen de las nuevas funciones de macOS Big Sur.
La interfaz de macOS: La barra de menús se ha actualizado con nuevos iconos, y el Dock se ha racionalizado. El rediseño incluye iconos de aplicaciones actualizados y un nuevo esquema de colores.
Mensajes: Se ha actualizado con nuevas funciones, incluida la compatibilidad con emoji y Efectos de Mensaje. La aplicación también incluye una nueva función que te permite anclar tus conversaciones favoritas a la parte superior de tu lista.
Mapas: La aplicación incluye nuevas funciones, como mapas interiores de determinados lugares, indicaciones giro a giro y estado del tráfico.
Soporta Apple Silicon: macOS Big Sur también introduce compatibilidad con los nuevos chips Apple Silicon, que impulsan los ordenadores Mac más recientes.
Requisitos del sistema macOS Big Sur
macOS Big Sur introduce varias funciones y nuevas mejoras y requiere ciertas especificaciones de hardware para funcionar. A continuación se indican los requisitos del sistema para macOS Big Sur:
- iMac (mediados de 2014 o posterior)
- iMac Pro
- MacBook (principios de 2015 o posterior)
- MacBook Air (mediados de 2013 o posterior)
- MacBook Pro (finales de 2013 o posterior)
- Mac Mini (finales de 2014 o posterior)
- Mac Pro (finales de 2013 o posterior)
- Kit de Transición para Desarrolladores (sólo hasta Big Sur 11.3 beta 2[12])
Si tu Mac cumple los requisitos anteriores, estás listo para actualizar a macOS Big Sur. Si no, puedes plantearte comprar un nuevo Mac que cumpla los requisitos mínimos del sistema para macOS Big Sur.
Descargar macOS Big Sur (Guía paso a paso)
macOS Big Sur es uno de los sistemas operativos más influyentes de los ordenadores Apple. Puedes actualizarte a macOS Big Sur gratuitamente si tienes un Mac compatible. Aquí te explicamos cómo:
Método 1. Descargar macOS Big Sur de App Store
Paso 1. Abre la página de descarga de macOS Big Sur y descarga el instalador de macOS Big Sur.
Paso 2. Haz clic en el botón "Obtener" situado junto a macOS Big Sur y sigue las instrucciones para empezar a descargar el software en tu ordenador.
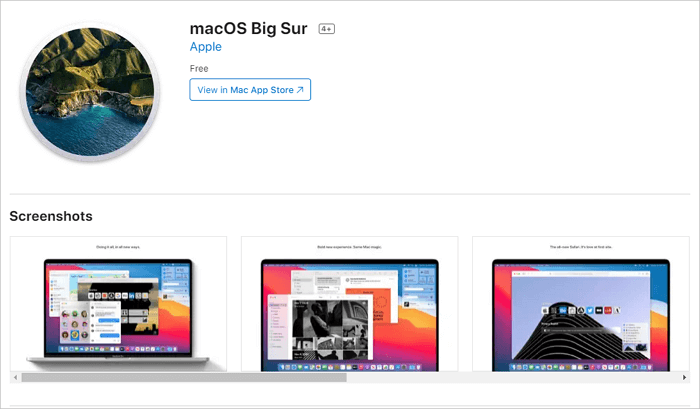
Método 2. Descargar el archivo DMG/ISO/PKG de macOS Big Sur
Si quieres descargar macOS Big Sur sin App Store, puedes obtener directamente los archivos DMG/ISO/PKG de macOS Big Sur:

Cómo instalar macOS 11 Big Sur
Una vez que macOS Big Sur haya terminado de descargarse, se te pedirá que reinicies el ordenador. Haz clic en "Reiniciar" para completar el proceso de instalación. Si quieres realizar una instalación limpia de macOS Big Sur, sigue los pasos que se indican a continuación:
Paso 1. Crea un instalador USB de arranque
- Accede a la Utilidad de Discos de tu Mac y borra la unidad interna
- Abre el Terminal e introduce el siguiente comando
sudo /Applications/Install\ macOS\ Big\ Sur.app/Contents/Resources/createinstallmedia --volume /Volumes/Untitled
Paso 2. Borra la unidad de arranque
- Apaga el Mac y mantén pulsadas las teclas Comando + R para entrar en el Modo de Recuperación
- Accede a la Utilidad de Discos y selecciona tu unidad principal de arranque
- Pulsa Borrar en el menú y confirma tu acción
Paso 3. Instalación limpia de macOS 11 Big Sur
- Reinicia el ordenador y mantén pulsada la tecla Opción
- Vuelve a la pantalla inicial de la Utilidad de Discos
- Elige instalar macOS desde la unidad USB conectada
- Haz clic en "Instalar macOS" para confirmar tu acción.
Tras seguir estos pasos, macOS Big Sur se habrá instalado correctamente en tu ordenador. Puedes consultar este vídeo de instalación de macOS Big Sur si sigues teniendo problemas.
- 02:27 Crear un instalador de arranque
- 02:58 Comprobar tu carpeta Aplicaciones
- 03:00 Ir a la Utilidad de Discos
- 03:33 Montar el USB en el Terminal
- 04:33 Borra tu unidad de arranque
- 04:55 Instalación limpia de macOS Big Sur desde el USB
Consejo extra: Recuperar datos de macOS 11 Big Sur tras reinstalar el sistema
Como muestra el proceso de instalación, debes borrar el disco antes de la instalación limpia. Por tanto, puedes correr el riesgo de perder datos de macOS si no tienes una copia de seguridad. Y lo que es peor, no puedes recuperar archivos borrados en Mac si no tienes un software de recuperación de datos para Mac. EaseUS Data Recovery Wizard for Mac es un potente software de recuperación de datos que puede ayudarte a recuperar datos perdidos tras la actualización de macOS Ventura. Puede recuperar archivos de cualquier tipo de dispositivo de almacenamiento, incluidos discos duros, unidades externas y tarjetas de memoria.
Paso 1. Selecciona la ubicación del disco (puede ser un HDD/SSD interno o un dispositivo de almacenamiento extraíble) donde has perdido datos y archivos. Haz clic en el botón Buscar datos perdidos.

Paso 2. EaseUS Data Recovery Wizard for Mac escaneará inmediatamente el volumen del disco seleccionado y mostrará los resultados del escaneo en el panel izquierdo.

Paso 3. En los resultados del escaneo, selecciona los archivos y haz clic en el botón Recuperar para recuperarlos.

Conclusión
macOS Big Sur es una actualización gratuita que aporta varias funciones nuevas y mejoras al sistema operativo macOS. Para descargar macOS Big Sur, abre el App Store en tu Mac y pulsa el botón "Obtener". macOS Big Sur se descargará e instalará automáticamente. Una vez completada la instalación, se te pedirá que reinicies tu Mac. Tras reiniciar, ya deberías tener macOS Big Sur en funcionamiento.
Si has perdido datos durante el proceso de descarga e instalación, puedes recurrir al software de recuperación de datos para MacBook de EaseUS para recuperar los datos perdidos.
Preguntas frecuentes sobre descargar macOS 11
Aquí tienes algunas preguntas relacionadas con la descarga e instalación de macOS. Puedes leer las preguntas a continuación para obtener ayuda adicional.
1. ¿Puedo descargar macOS Big Sur gratis?
Sí. La versión completa de macOS Big Sur ya está disponible para su descarga gratuita en todos los Mac compatibles.
2. Mi Mac no se reinicia después de actualizar a Big Sur. ¿Cómo solucionarlo?
Para solucionar que el Mac no se reinicie tras la actualización:
- Forzar el reinicio del Mac
- Reiniciar la NVRAM
- Arranca tu Mac en Modo Seguro...
3. ¿Cómo descargar e instalar macOS Catalina?
Descarga macOS Catalina:
- Asegúrate de que tu Mac es compatible con macOS 10.15 Catalina.
- Haz una copia de seguridad de tu Mac utilizando Time Machine u otro método de copia de seguridad.
- Descarga el instalador de macOS 10.15 Catalina del Mac App Store.
4. ¿Es macOS Big Sur mejor que Monterey?
Monterey o Big Sur: Monterey puede ser la mejor opción si buscas el mejor macOS para tu dispositivo.
¿Ha sido útil esta página?
Artículos Relacionados
-
Solucionar: no se puede crear partición en espacio no asignado [Windows 7/8/10/11]
![author icon]() Luna 2025-07-10
Luna 2025-07-10 -
El MacBook no se enciende después de macOS Ventura [SOLUCIONADO]
![author icon]() Luis 2025-07-10
Luis 2025-07-10 -
¿Qué es el firmware? - Tutorial y ejemplo
![author icon]() Luis 2025-07-10
Luis 2025-07-10 -
Cómo montar un disco en Mac [Tutorial paso a paso en 2025]
![author icon]() Luna 2025-08-25
Luna 2025-08-25
Tutoriales
- Solucionar: Windows 10 Analizando y reparando unidad está en 0%, 10%, 11%, 28%...
- Solución a Desbloquear Disco Duro bajo Windows
- Windows 10 se reinicia continuamente
- Reparar error ‘Dispositivo de Arranque No Encontrado’
- Solucionar: Error crítico: el menú de inicio no funciona
- Cómo Exportar de SQL Server a Excel
Servicios de Recuperación de Datos de EaseUS
Solicite una evaluación gratuita >>
Los expertos en recuperación de datos de EaseUS tienen una experiencia inigualable para reparar discos/sistemas y recuperar datos de todos los dispositivos como RAID, HDD, SSD, USB, etc.
