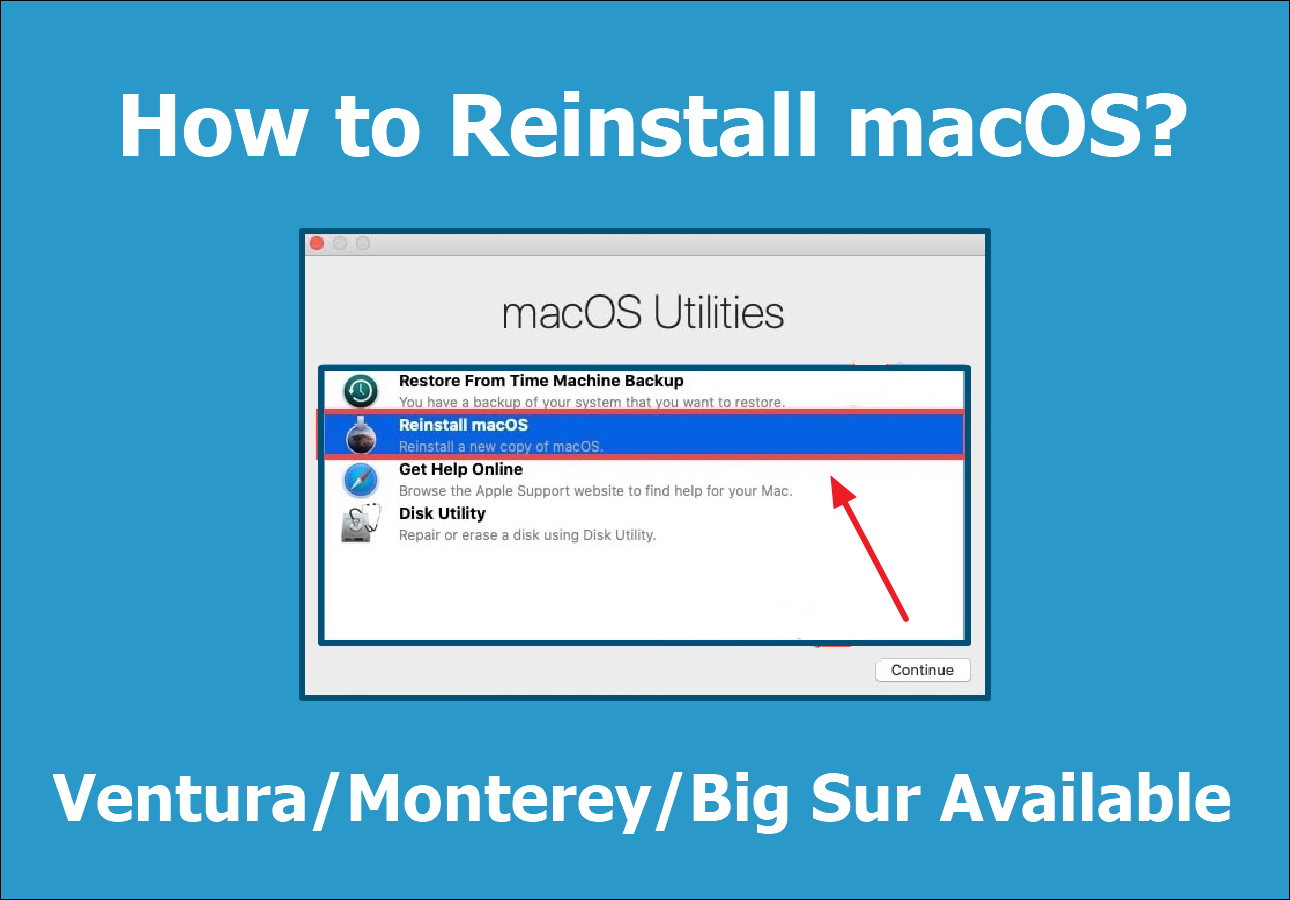Hay varias causas posibles por las que tu MacBook no se enciende, pero es probable que consigas que se reinicie de nuevo. Aquí tienes algunas comprobaciones y ajustes para conseguir que tu MacBook se encienda y puedas volver a utilizarlo. Las correcciones de esta página son compatibles principalmente con la versión más reciente de macOS: macOS 13, también conocida como Ventura. Sin embargo, dependiendo del macOS que estés utilizando, los menús y las interfaces pueden ser ligeramente diferentes, pero siguen sirviendo para los mismos propósitos principales.

Posibles razones por las que el MacBook no se enciende tras una actualización
Después de que tu MacBook descargue macOS Ventura, es posible que quieras poner en marcha inmediatamente este sistema operativo Mac de 13ª generación. Sin embargo, descubrir que el MacBook no puede encenderse tras la actualización puede ser deprimente. Por ello, identificar su problema es el primer paso y el más vital.
Conexión eléctrica
A veces, un corte o interrupción del suministro eléctrico impide que tu MacBook se encienda después de una actualización. Comprueba si oyes la unidad de disco, el ruido del ventilador o un timbre de apertura después de encender el Mac. Si no hay sonido, tu Mac tiene problemas de conexión eléctrica.
Interrupción de la actualización
La actualización a macOS Ventura implica varios pasos y lleva su tiempo. Tu Mac se reiniciará repetidamente durante todo el procedimiento. Si tu MacBook no terminó la tarea de actualización o se produjeron errores mientras continuaba la tarea, tu MacBook no pudo encenderse después de macOS Ventura.
Incompatibilidades y errores del software
Cuando tu macOS se actualiza a la última versión - macOS Ventura, algunos programas de la edición antigua de tu MacBook pueden ser incompatibles con tu macOS actual. En algunos casos, se limita a aplicar parches para corregir los errores. En ocasiones, sustituye todo el controlador para aprovechar mejor el hardware. Por tanto, la sustitución puede provocar que el MacBook no pueda encenderse tras la actualización.
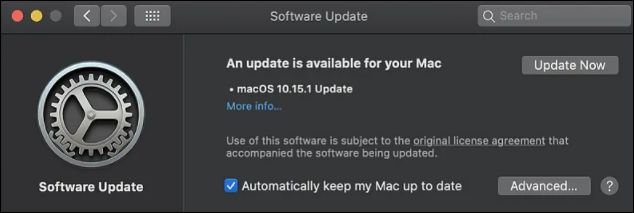
[Recuperar archivos eliminados tras actualizar el MacBook Ventura
Sea cual sea la causa de que tu MacBook no se encienda tras una actualización, debes vigilar la seguridad de tus datos antes de intentar cualquier remedio para arreglar tu MacBook. Esto se debe a que cuando tu MacBook encuentra errores y no puede encenderse normalmente, existe el peligro de una posible pérdida o daño de datos. Puedes borrar archivos y datos por accidente si fuerzas el reinicio. Considera la posibilidad de recuperar archivos borrados del mac cuando intentes encender el MacBook.
Aquí, te recomendamos EaseUS Data Recovery W izard for Mac para ayudarte a recuperar los datos perdidos tras una actualización. Tanto si deseas recuperar archivos de un disco duro externo como interno de Mac, EaseUS Data Recovery Wizard for Mac está desarrollado para recuperar casi todos los tipos de datos perdidos debido a actualizaciones del sistema, reinicios de fábrica, borrados, formateos, ataques de virus, etc. Puede crear una unidad de arranque y utilizarla para finalizar la recuperación del disco duro externo del Mac y la recuperación de la Papelera del Mac en macOS Ventura que no se enciende tras una actualización. La edición Pro puede realizar estas funciones.
1234Aquí tienes los pasos para recuperar tus archivos borrados con EaseUS Data Recovery Wizard para Mac.
Paso 1. Instala y ejecuta EaseUS Data Recovery Wizard for Mac en otro ordenador Mac, y selecciona "Mac no arrancable > Iniciar".

Paso 2. A continuación, elige una unidad USB preparada para crear el disco de arranque. Selecciona "Siguiente" para empezar a crear el disco de arranque.

- Advertencia
- El creador te pedirá que borres la unidad para reasignar el espacio; entonces podrá escribir los archivos de arranque en esta unidad. Por favor, haz una copia de seguridad de todos los archivos USB antes de procesar "Borrar".
Paso 3. El programa empieza a crear un espacio de 2 GB y guarda los archivos de arranque. El espacio restante del USB se puede seguir utilizando para almacenamiento.

Paso 4. Una vez completado, sigue la guía para arrancar el Mac dañado desde el disco de arranque e iniciar la recuperación. Te sugerimos que restaures los datos en un disco duro externo.

Paso 5. Tras arrancar el Mac, inicia EaseUS Data Recovery Wizard for Mac. Selecciona la ubicación del disco (un HDD/SSD interno o un dispositivo de almacenamiento extraíble) donde perdiste los datos y archivos. A continuación, esta herramienta de recuperación buscará automáticamente los archivos perdidos.

5 soluciones fiables para el MacBook no se enciende después de la actualización
"El MacBook no se enciende" suele ocurrir cuando actualizas a macOS Ventura u otras ediciones como macOS Monterey. Sin embargo, los usuarios se encuentran a menudo con estos problemas e intentan solucionarlos mediante técnicas complejas. Ahora, pasemos a las cinco soluciones fáciles y valiosas.
1. Comprueba la conexión eléctrica
Asegúrate de que la batería de tu MacBook no está agotada y, si necesita cargarse, dale un tiempo de carga antes de asumir que no funcionará. Si no funciona, prueba estos consejos:
- Comprueba que el adaptador, el cable y los demás periféricos funcionan correctamente.
- Pulsa el botón de encendido una vez más para reiniciar el Mac.
2. Reiniciar SMC/PRAM/NVRAM
ElSMC, Controlador de Gestión del Sistema, gestiona funciones de bajo nivel como la temperatura y la batería. Por tanto, restablecer el SMC puede ser eficaz si tu Mac no se reinicia tras una actualización.
- Paso 1. Mantén pulsadas las teclas Mayúsculas + Control + Opción y el botón de encendido al mismo tiempo
- Paso 2. Después de diez segundos, suelta todas las teclas.
- Paso 3. Enciende tu MacBook.

PRAM/NVRAM. Tu Mac tiene dos pequeñas memorias caché llamadas PRAM y NVRAM. Se utilizan para guardar ajustes como el volumen del sistema y la opción de disco de arranque. Mantén pulsadas las teclas"Comando + Opción + P + R" al arrancar para restablecer la PRAM/NVRAM y poder encender el MacBook.
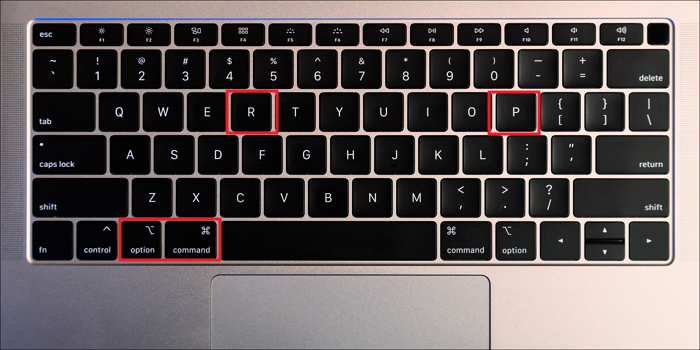
3. Arreglar con el Modo Recuperación
En un MacBook superior a macOS Mountain Lion, que es la mayoría de los MacBooks, puedes ejecutar el modo de recuperación manteniendo pulsadas las teclas Comando y R. Cuando veas el logotipo de Apple, enciende el MacBook en modo de recuperación.
4. Arreglar con modo seguro
Si tu Mac no se enciende después de actualizarlo al sistema operativo actual o sigue fallando, el modo seguro en Mac es una solución infalible. Durante el arranque, restringe varias aplicaciones para garantizar el procedimiento de arranque.
- Paso 1. Primero apaga el Mac y luego vuelve a encenderlo. A continuación, mantén pulsada la tecla Mayús durante unos segundos.
- Paso 2. Mantén pulsada la tecla Mayúsculas hasta que aparezca el logotipo de Apple.
El modo seguro podría verificar que tu Mac tiene la actualización de software más reciente. y apaga el ordenador para salir del modo seguro.
5. Reinstala macOS
Si experimentas con frecuencia el problema de que el MacBook no se enciende, deberías considerar la posibilidad de reinstalar macOS en modo de recuperación. La reinstalación del sistema operativo puede resolver el problema que impide que el MacBook se encienda de forma eficaz si has agotado todas las demás opciones anteriores.
- Paso 1. Como antes, abre el modo de recuperación en tu MacBook.
- Paso 2. Una vez en modo recuperación, selecciona el macOS 13 más reciente para instalarlo y sigue las instrucciones en pantalla.
Cómo evitar que el MacBook no se encienda tras una actualización
Será mucho más probable que el nuevo macOS pueda encenderse correctamente en tu MacBook si preparas bien tu ordenador antes de actualizarlo a Ventura, Monterey, Big Sur u otras versiones. Puedes probar las siguientes sugerencias para evitar problemas de arranque en tu MacBook:
- Elimina las extensiones adicionales que puedan cambiar tu configuración.
- Desactiva las actualizaciones automáticas de programas no deseados, en particular de los antivirus.
- Limpia regularmente tu Mac y presta especial atención a la Papelera.
- Escanea y repara tu disco duro si tu Mac va lento o funciona mal.
Reflexiones finales
Podrías reiniciar tu Mac si no se enciende tras una actualización a macOS Ventura, Monterey, Big Sur u otra versión. Prueba las soluciones indicadas anteriormente si el problema persiste. Antes de arreglarlo, debes tener en cuenta una cosa: aún puedes recuperar tus archivos con un potente software de recuperación de datos. Nunca ignores la seguridad de tus datos; recuerda arreglar tu disco duro para evitar cualquier problema.
1234El MacBook no se enciende después de macOS Ventura Preguntas frecuentes
Aquí tienes otras preguntas sobre el MacBook que no se enciende después de la actualización.
1. ¿Cómo inicio la recuperación de macOS?
Mantén pulsadas estas teclas Opción - Comando - R o Mayúsculas - Opción - Comando - R al arrancar el Mac. Tras ver el logotipo de Apple, arranca el Mac en modo de recuperación.
2. ¿Por qué mi MacBook Pro no se enciende después de actualizar Ventura?
Como consecuencia de fallos de actualización, incompatibilidades de software y defectos, un Mac Book Pro no se enciende tras una Ventura de actualización de macOS. Más modificaciones en el sistema de archivos, el sistema operativo, la interfaz de usuario, etc., también causarán problemas de arranque.
3. ¿Cómo arreglar el MacBook Air que no se enciende pero se carga después de la actualización?
El sobrecalentamiento es una de las causas de que un Macbook Air no se encienda. Aquí tienes algunos consejos para solucionar el problema.
- Realiza un ciclo de encendido en tu Macbook Air y una inspección del hardware.
- Reinicia el SMC (Controlador de Gestión del Sistema).
Tras agotar las sugerencias anteriores y seguir sin funcionar, puedes ponerte en contacto con el Soporte técnico de Apple, el Apple Store o el centro de servicio técnico de Apple más cercano.
4. El MacBook Pro no se enciende con la pantalla en negro. ¿Cómo solucionarlo?
Una pantalla negra indica que tu MacBook se apaga automáticamente para evitar que el macOS sufra más daños. Aquí tienes algunos consejos.
- Antes de reiniciar el MacBook Pro, no olvides desconectar accesorios como el ratón, el teclado y otros periféricos.
- A continuación, realiza un reinicio completo del MacBook Pro para comprobar si la pantalla negra sigue existiendo.
- Arranca tu MacBook Pro en modo seguro o en modo de recuperación. Puedes encontrar cómo arrancar en ellos en las correcciones de la lista anterior.
- Si estos consejos no funcionan, intenta reinstalar macOS para MacBook Pro.
¿Ha sido útil esta página?
Artículos Relacionados
-
Solucionar al problema Windows Update sigue pidiendo reiniciar la computadora
![author icon]() Luna 2025-04-17
Luna 2025-04-17 -
¿Formatear Tarjeta SD en Steam Deck? Cómo solucionarlo
![author icon]() Luis 2025-04-17
Luis 2025-04-17 -
¿Cómo Recuperar el Historial Borrado de Navegador/Internet?
![author icon]() Luna 2025-04-17
Luna 2025-04-17 -
Cómo usar Diskpart para establecer la partición de arranque en Windows 10 [2025 Nueva Guía]
![author icon]() Luis 2025-04-17
Luis 2025-04-17
Tutoriales
- Solucionar: Windows 10 Analizando y reparando unidad está en 0%, 10%, 11%, 28%...
- Solución a Desbloquear Disco Duro bajo Windows
- Windows 10 se reinicia continuamente
- Reparar error ‘Dispositivo de Arranque No Encontrado’
- Solucionar: Error crítico: el menú de inicio no funciona
- Cómo Exportar de SQL Server a Excel
Servicios de Recuperación de Datos de EaseUS
Solicite una evaluación gratuita >>
Los expertos en recuperación de datos de EaseUS tienen una experiencia inigualable para reparar discos/sistemas y recuperar datos de todos los dispositivos como RAID, HDD, SSD, USB, etc.