¿Qué significa BIOS?
La BIOS (Basic Input Output System) es un chip instalado en la placa base con un firmware que realiza una serie de funciones básicas. Su función principal es indicar al ordenador las funciones básicas de arranque y control. Además, realiza tareas de identificación y configuración del hardware del sistema.
La BIOS se almacena en un chip de memoria de sólo lectura programable y borrable (EPROM). El almacenamiento en este tipo de memoria permite que los datos persistan incluso sin una fuente de alimentación conectada.
La BIOS le permite reconocer lo que está conectado: procesador, tarjeta gráfica, RAM, unidades de almacenamiento... y cualquier otra tarjeta PCIe adicional. Sin la BIOS, sólo tendríamos una placa base, no un ordenador.
La BIOS del ordenador proporciona detalles sobre los posibles fallos que pueden producirse al arrancar el PC, especialmente fallos de hardware. Contiene una secuencia de sonidos que debe emitir el altavoz en caso de fallo de un componente.
¿Por qué necesitamos actualizar la BIOS?
Ahora, si hablamos de actualizaciones de la BIOS, ¿por qué necesitamos actualizar la BIOS? La BIOS desempeña un papel esencial en el rendimiento de tu ordenador. Una BIOS correctamente configurada puede optimizar el rendimiento del sistema y mejorar la seguridad. La BIOS puede mejorar el rendimiento de un ordenador optimizando los ajustes del sistema. También puede ayudar a acelerar la capacidad de respuesta del sistema Boost de tu ordenador y a reducir el tiempo que tarda en arrancar.
Los ajustes y la configuración adecuados de la BIOS pueden proteger tu ordenador de ser infectado por virus y otros programas maliciosos. Optimizar la configuración de la BIOS permite que tu ordenador sea estable y evita que se bloquee o se cuelgue.
La BIOS es sin duda crucial para mantener tu ordenador seguro y para que funcione de forma óptima. Puedes evitar problemas comunes como la pérdida de datos y los fallos del sistema actualizando tu BIOS. Además, es una práctica útil actualizar la BIOS para que puedas beneficiarte de las nuevas funciones de seguridad y correcciones de errores que el fabricante de tu placa base pueda haber lanzado. Así que vamos a aprender cómo actualizar la BIOS.
A continuación encontrarás más artículos relacionados con la BIOS:
Qué hacer antes de actualizar la BIOS
Actualizar la BIOS es una práctica más segura que instalar o flashear una nueva BIOS, porque una instalación incompleta puede dañar tu placa base. Pero prevenir es mejor que curar. Siempre es una práctica excelente crear una imagen del sistema de tu ordenador para restaurarlo a un estado normal cuando algo vaya mal. Por tanto, antes de proceder, deberías hacer una copia de seguridad de tu PC en caso de corrupción de la BIOS.
EaseUS Todo Backup Home es la mejor herramienta que te permite hacer una copia de seguridad segura y evitar cualquier posible pérdida. Debido a cualquier posible error o desastre, puedes perder todos los datos valiosos almacenados en tu PC/portátil y disco duro. Por eso, antes de realizar cualquier actualización o cambio en tu PC/portátil, debes hacer una copia de seguridad de tus datos. Supón que debido a cualquier desastre potencial los pierdes, entonces no hay razón para temer, ya has hecho una copia de seguridad del sistema con EaseUS Todo Backup Home, y está en tus manos. Siempre que quieras, podrás recuperar tus valiosos datos.
1234Qué obtienes con EaseUS Todo Backup Home:
- Te permite hacer copias de seguridad de tu sistema y disco duro en una unidad en la nube.
- Protege tus datos importantes del ransomware.
- Te permite disponer de una solución completa de copia de seguridad y restauración para uso organizativo y personal.
- Te permite disfrutar de 250 GB de almacenamiento gratuito en la nube.
- Y muchas otras funciones y características valiosas, como clonar, actualizar o transferir tu sistema fácilmente.
Estos son los pasos para utilizar este programa:
Paso 1. Inicia EaseUS Todo Backup en tu ordenador, y haz clic en Crear Copia de Seguridad en la pantalla de inicio y luego pulsa el gran signo de interrogación para seleccionar el contenido de la copia de seguridad.

Paso 2. Para hacer una copia de seguridad de tu sistema operativo Windows, haz clic en"SO" para iniciar la tarea de copia de seguridad.

Paso 3. La información de tu sistema operativo Windows y todos los archivos y particiones relacionados con el sistema se seleccionarán automáticamente, por lo que no necesitas hacer ninguna selección manual en este paso. A continuación, tendrás que elegir una ubicación para guardar la copia de seguridad de la imagen del sistema haciendo clic en el área ilustrada.

Paso 4. La ubicación de la copia de seguridad puede ser otra unidad local de tu ordenador, un disco duro externo, la red, la nube o un NAS. Generalmente, te recomendamos que utilices una unidad física externa o la nube para conservar los archivos de copia de seguridad del sistema.

Paso 5. Si te interesa, en el botón " Opciones " encontrarás opciones de personalización, como activar un programa de copia de seguridad automática diaria, semanal, mensual o en caso de evento, y realizar una copia de seguridad diferencial e incremental. Haz clic en"Hacer copia de seguridad ahora", y comenzará el proceso de copia de seguridad del sistema Windows. La tarea de copia de seguridad completada se mostrará en la parte izquierda en forma de tarjeta.

2 formas de actualizar la BIOS sin USB
Como usuarios de Windows, necesitamos actualizar la BIOS para obtener un rendimiento excepcional. Por supuesto, puedes actualizar la BIOS con USB, pero te mostramos dos formas de actualizar la BIOS sin USB rápidamente. No necesitas utilizar ningún USB para actualizar la BIOS. Sólo tienes que seguir los siguientes métodos con pasos completos y capturas de pantalla.
- Método 1: Descarga la Utilidad de Actualización de la BIOS
- Método 2. Utiliza la configuración del firmware UEFI
Método 1: Descarga la Utilidad de Actualización de la BIOS
De esta forma, vamos a descargar la utilidad de actualización de la BIOS. Los pasos detallados son los siguientes:
Paso 1. Inicia sesión o abre Microsoft Store en tu PC/portátil, ya sea a través de la aplicación Windows de Microsoft Store o de la web.
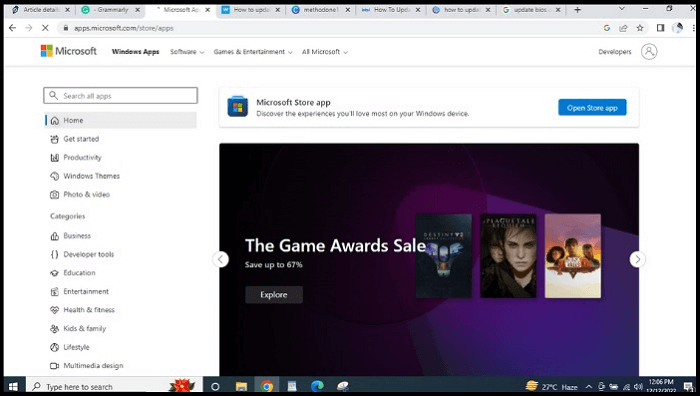
Paso 2. Busca "Centro MSI" en la barra de búsqueda de la Tienda Microsoft y haz clic en él cuando aparezca en el resultado de la búsqueda.
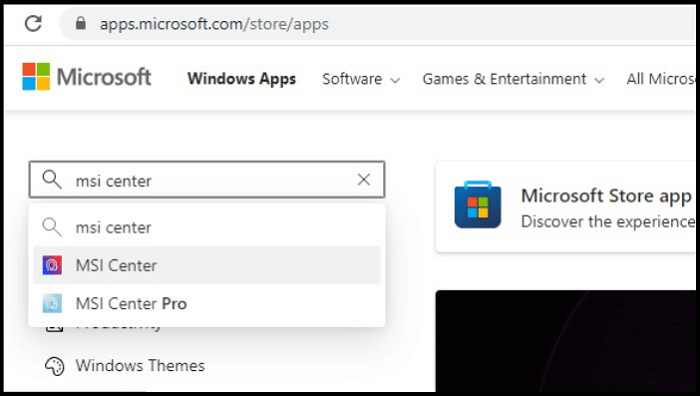
Paso 3. Descarga "MSI". Haz clic en "Obtener".
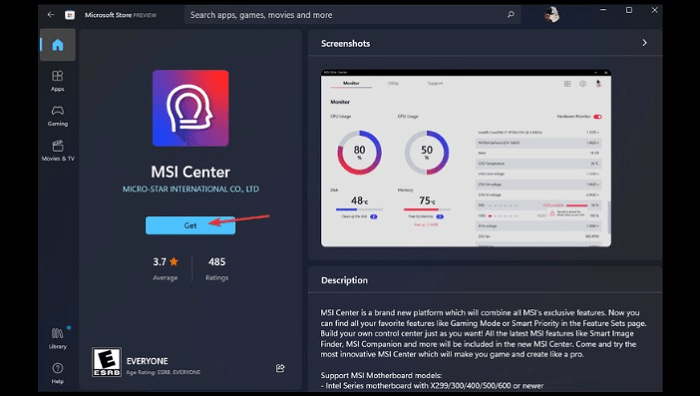
Paso 4. Abre la aplicación, ve a la pestaña "Soporte" y elige la opción "Avanzado".
Paso 5. Selecciona "Actualizar BIOS" y espera unos minutos a que se complete el proceso.
- Aviso:
- MSI center tool funciona con placas base MSI, en caso de que tengas otro fabricante, asegúrate de visitar la web de tu fabricante para ver si tiene un programa actualizador de BIOS.
Método 2. Utiliza la configuración del firmware UEFI
Esta es otra forma de actualizar la BIOS sin USB utilizando la configuración del Firmware UEFI. Sigue los pasos detallados:
Paso 1. Abre la configuración. Simplemente pulsa los botones "Windows + I" de tu teclado.
Paso 2. Haz clic en "Actualización y seguridad".
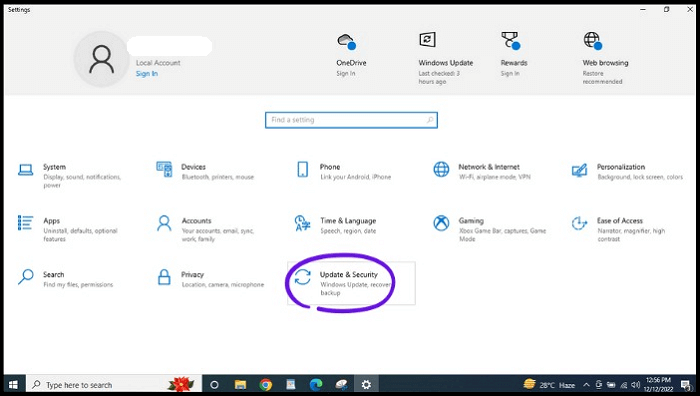
Paso 3. Haz clic en "Recuperación" en el menú de la izquierda.
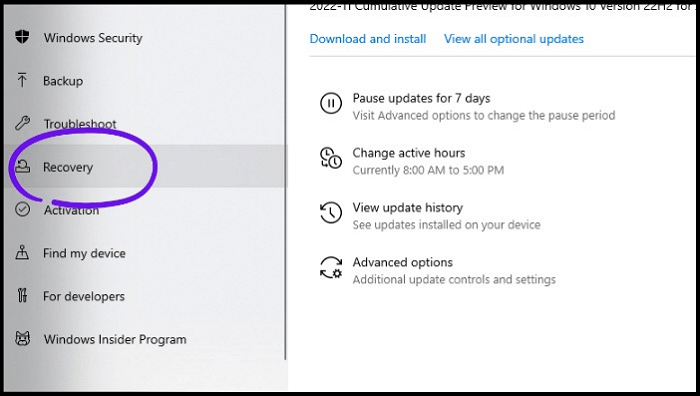
Paso 4. En la sección "Inicio avanzado", haz clic en "Reiniciar ahora".
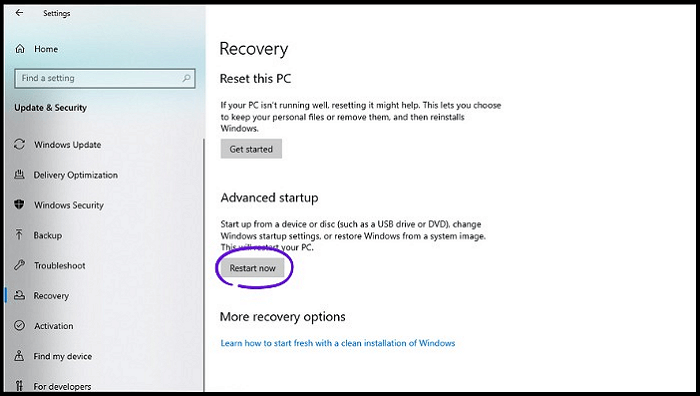
Paso 5. Haz clic en "Solucionar problemas" en "Inicio avanzado" y haz clic en "Opciones avanzadas". Aquí verás diferentes opciones. Debes seleccionar sólo "Configuración del Firmware UEFI".
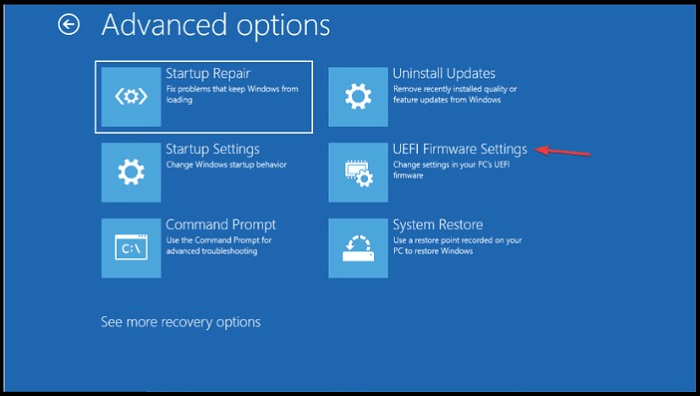
Paso 6. Ahora, entra en el "Modo Avanzado" y ve al "Menú Herramientas". Elige "Asus EZ Flash Utility" y pulsa "Enter".
Paso 7. Elige "por Internet".
Paso 8. Utiliza los botones de flecha "Izquierda/Derecha" del teclado para elegir la conexión a Internet que desees y pulsa el botón "Intro".
Paso 9. Sigue el proceso más en pantalla.
Lo esencial
Así se actualiza la BIOS sin USB. Estos dos métodos descritos anteriormente te permiten principalmente actualizar la BIOS sin USB. Ambos son métodos muy útiles y convenientes. Pero ten cuidado y recuerda que antes de actualizar la BIOS, debes proteger tus datos para evitar posibles pérdidas. En este sentido, existe una herramienta excelente para ti, EaseUS Todo Backup Home, una solución todo en uno para proteger tus valiosos datos.
1234Preguntas frecuentes sobre cómo actualizar la BIOS sin USB
Si tienes más preguntas sobre cómo actualizar la BIOS sin USB, encontrarás respuestas en las siguientes preguntas frecuentes.
1. ¿Puede dañarse la BIOS?
La BIOS puede dañarse debido a varias condiciones, como una subida o bajada de tensión, una actualización fallida o el efecto de un virus. Cuando la BIOS está dañada, el sistema intenta restaurarla automáticamente mediante una partición oculta durante el arranque del PC.
2. ¿Qué pasa si te equivocas al actualizar la BIOS?
Debido a una actualización fallida de la BIOS, la placa base puede volverse ineficaz. Corrompe la BIOS e impide el arranque de tu placa base.
3. ¿Qué ocurre si no flasheas la BIOS?
Generalmente, las actualizaciones de la BIOS no aportan nuevas funciones ni cambios dignos de mención, y quizá no notes ninguna ventaja considerable. Sin embargo, la última BIOS trae parches de seguridad, compatibilidad con nuevo hardware o corrección de errores.
4. ¿Cuáles son los signos de una BIOS dañada?
La señal inequívoca de que la BIOS está dañada es que el PC/portátil no arranca con Windows. Si experimentas que Windows no arranca, las teclas Bloq Mayús o Bloq Num parpadean. O verás parpadear la luz de encendido o la luz de carga, el mensaje BIOS APPLICATION ERROR 501, etc. Estos son signos claros de que la BIOS está dañada.
¿Ha sido útil esta página?
Artículos Relacionados
-
[10 maneras] Error 0x800701b1 Solucionar problemas en Windows 11/10
![author icon]() Luna 2025-04-17
Luna 2025-04-17 -
Cómo Resolver: No Hay Ninguna Partición Seleccionada en Diskpart [Mejores Formas]
![author icon]() Luna 2025-04-17
Luna 2025-04-17 -
¿No se descarga Halo Infinite? Descargar Halo Infinite Gratis
![author icon]() Luna 2025-04-17
Luna 2025-04-17 -
Tutorial sobre PowerShell Formatear Disco en Windows [La forma más fácil]
![author icon]() Luis 2025-04-17
Luis 2025-04-17
Tutoriales
- Solucionar: Windows 10 Analizando y reparando unidad está en 0%, 10%, 11%, 28%...
- Solución a Desbloquear Disco Duro bajo Windows
- Windows 10 se reinicia continuamente
- Reparar error ‘Dispositivo de Arranque No Encontrado’
- Solucionar: Error crítico: el menú de inicio no funciona
- Cómo Exportar de SQL Server a Excel
Servicios de Recuperación de Datos de EaseUS
Solicite una evaluación gratuita >>
Los expertos en recuperación de datos de EaseUS tienen una experiencia inigualable para reparar discos/sistemas y recuperar datos de todos los dispositivos como RAID, HDD, SSD, USB, etc.
