Temas Relacionados
- 01 Cómo saber si un PC Windows usa UEFI o Heredado
- 02 Cómo convertir MBR a GPT en Windows 11
- 03 ¿Cómo activar/desactivar el modo UEFI?
- 04 Cómo eliminar la partición de sistema EFI en Windows
- 05 Cómo reparar arranque Windows 10 UEFI
- 06 Reparar el cargador de arranque UEFI en Windows 11
- 07 Crear USB de arranque UEFI
- 08 Clonar un disco UEFI a un SSD sin problemas de arranque
¿Qué es la Interfaz de Firmware Extensible Unificada y qué papel desempeña la UEFI en Windows? En esta página, te explicaremos claramente qué es la UEFI, cuál es la diferencia entre los modos de arranque UEFI y BIOS, y cómo configurar un ordenador y activar el modo UEFI por tu cuenta en ordenadores Windows. No te preocupes por tener problemas de arranque de la UEFI, y también puedes seguir los tutoriales de solución de problemas para solucionar los errores de la UEFI como un experto.
Ve y sigue para configurar UEFI en tu PC ahora.
En este artículo, aprenderás:
- ¿Qué es la UEFI?
- UEFI o BIOS, ¿cuál es mejor y cuál es la diferencia?
- ¿Cómo configurar la UEFI y utilizarla en Windows 10/11? [Guía completa]
- Solución de problemas: Reparar los errores de la UEFI
¿Qué es la UEFI?
Definición de UEFI
Según Wikipedia, UEFI es una especificación que conecta el firmware del ordenador con su sistema operativo. Y la UEFI se considera una sucesora que sustituye a la tradicional BIOS Heredada. La UEFI funciona en la placa base del ordenador a través de un firmware específico, y se preinstala durante la fabricación.
¿Por qué es importante la UEFI y cómo funciona?
En una palabra, la UEFI se ejecuta primero cuando intentas arrancar el ordenador, y conecta el hardware con el sistema operativo para que éste pueda arrancar y cargar la información del disco duro con éxito.
Aquí tienes una lista que explica cómo procesa el sistema operativo la UEFI:
- UEFI es el primer programa que se ejecuta al arrancar un ordenador.
- UEFI comprueba si los componentes de hardware están conectados.
- UEFI despierta los componentes y los conecta con el Sistema Operativo.
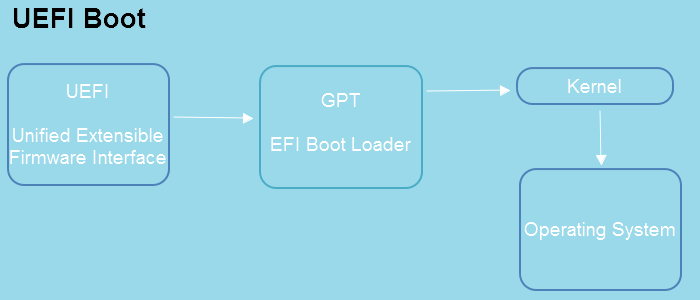
Sistemas operativos que soportan UEFI:
- Windows 11 (sólo requiere UEFI y arranque seguro)
- Windows 10 (x64)
- Windows 8.1 (x64)
- Windows 7 (x64)
- Windows Vista SP1 (x64)
- Windows Server 2022 (x64)
- Windows Server 2019 (x64)
- Windows Server 2016 (x64)
- Windows Server 2012 (x64)
- Windows Server 2008 R2 (x64)
- Windows Server 2008 (x64)
Nota: Microsoft introdujo la UEFI para los sistemas operativos Windows x64. Por tanto, si el sistema operativo de tu ordenador es x86 o de 32 bits, tendrás que configurar el modo de arranque Heredado de la BIOS en tu ordenador en lugar de utilizar UEFI.
Historia de la UEFI:
- Mediados de 1990: Apareció la EFI original.
- 1998: EFI pasó a llamarse Interfaz de Firmware Extensible.
- Julio de 2005: La versión 1.10 de la EFI fue aportada al Foro Unido de la EFI, desarrollado entonces como Interfaz de Firmware Extensible Unificado (UEFI).
- 31 de enero de 2006: UEFI 2.0
- 7 de enero de 2007: UEFI 2.1
- Marzo de 2021: UEFI 2.9 (La última versión)
Cómo acceder a la configuración del firmware UEFI
Ten en cuenta que la configuración del firmware UEFI sólo está disponible en ordenadores con placas base que soporten el arranque UEFI. Entonces, ¿cómo se accede a la configuración del firmware UEFI?
Aquí tienes dos opciones:
Opción 1: Usa las teclas F2/F10 o F12 para acceder a la configuración de la UEFI
- Enciende el ordenador, pulsa la tecla F2/F10/F12 o Del/Esc cuando aparezca el logo de Windows.
- Deja que el ordenador entre en la configuración de la BIOS, y luego ve a la pestaña Arranque.
Ahí tendrás una visión clara de la configuración del firmware UEFI de tu PC. Ten en cuenta que las teclas de acceso rápido pueden ser diferentes en las marcas de ordenadores. Aquí tienes una lista de teclas de acceso rápido que puedes aplicar para entrar rápidamente en la configuración de la UEFI:
- Dell: F2 o F12.
- HP: ESC o F10.
- Acer: F2 o Borrar.
- ASUS: F2 o Borrar.
- Lenovo: F1 o F2.
- MSI: Borrar.
- Toshiba: F2.
- Samsung: F2.
- Surface: Mantén pulsado el botón de subir el volumen.
Opción 2. Accede a la UEFI desde la configuración
- Abre los Ajustes, haz clic en "Actualización y seguridad > Recuperación > Inicio avanzado" y haz clic en "Reiniciar ahora".
- Haz clic en "Solucionar problemas > Configuración de firmware UEFI > Reiniciar".
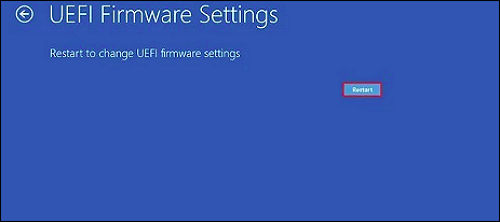
Desde la configuración del firmware UEFI, puedes cambiar el modo de arranque UEFI a BIOS Heredado o configurar el ordenador para que soporte mejor la UEFI. Pero, ¿cuál es la diferencia entre UEFI y BIOS, y cuál es mejor para ti?
Pasa a la siguiente parte y obtendrás las respuestas.
UEFI o BIOS, ¿cuál es mejor y cuál es la diferencia?
Como sabes, la BIOS también se llama BIOS heredada, que era más antigua que la UEFI, y ahora la UEFI ha superado a la BIOS en muchos aspectos. En esta parte, te mostraremos la diferencia entre estas dos configuraciones de firmware y cuál es mejor para ti. Además, aprenderás cuándo usar la UEFI y cuándo usar la BIOS heredada en tu PC.
UEFI o BIOS, ¿Cuál es la diferencia?
La similitud:
La UEFI hace el mismo trabajo que la BIOS. Ambas se inician primero y conectan los sistemas operativos y el hardware del firmware antes de cargar el SO.
Las diferencias:
En esta tabla comparativa, podrás conocer las principales diferencias entre UEFI y BIOS:
| Comparación | UEFI | (Heredado) BIOS |
|---|---|---|
| Procedimiento de arranque | UEFI -> Cargador de arranque EFI -> Kernel -> Sistema operativo | BIOS -> MBR -> Cargador de arranque -> Kernel -> Sistema operativo |
| Compatibilidad de los dispositivos de disco | GPT | MBR |
| Tamaño de la unidad soportado | 8ZB | 2TB |
| Arranque seguro | Sí | No |
| Modo de bit soportado |
|
|
| Ubicación de la información de inicialización y arranque | En un archivo .efi de una partición del sistema EFI | En el firmware |
| Velocidad de arranque | Más rápido | Más lento |
Comparación de vídeo: UEFI o BIOS
¿Cuándo usar la UEFI? ¿Y cuándo usar la BIOS?
Algunos de vosotros podéis tener una idea básica sobre si vuestro ordenador es adecuado para utilizar el arranque UEFI. Además, no importa si no sabes cuándo usar la UEFI. Aquí tienes dos listas de situaciones que te ayudarán a entender cuándo usar la UEFI y cuándo usar la BIOS:
Cuándo utilizar la UEFI:
- El disco duro del SO es de 3TB o más
- Actualiza el SO a la última versión de Windows 11
- El sistema operativo es de 32 o 64 bits
- La placa base del ordenador soporta tanto UEFI como BIOS
Cuándo utilizar la BIOS:
- El disco duro es de 2TB o menos
- La placa base del ordenador sólo admite BIOS.
UEFI o BIOS(Heredado), ¿cuál es adecuado para SSD?
- Cuando necesites instalar el último sistema operativo Windows en un SSD, utiliza la UEFI.
- Si el SSD tiene menos de 2TB, y no sirve para la instalación de un nuevo sistema operativo, utiliza la BIOS para sistemas operativos antiguos.
SABER MÁS
Para más detalles sobre la UEFI y la BIOS, puedes consultar esta página: UEFI y BIOS: diferencia entre BIOS y UEFI.
¿Cómo configurar la UEFI y utilizarla en Windows 10/11? [Guía completa]
Entonces, ¿cómo configuro mi ordenador con UEFI para instalar Windows 11? O, ¿puedo configurar mi ordenador con el modo UEFI? Sigue la guía completa aquí, y podrás instalar la UEFI y configurar tu ordenador para instalar el último sistema operativo de Windows o para fines específicos:
Guía 1. Confirmar si necesito UEFI para Windows 10/11
Antes de empezar a configurar la UEFI, es esencial confirmar que necesitas la UEFI para tu PC. Empecemos por aquí:
Primero, confirma si necesito UEFI
Ten en cuenta que la UEFI sólo soporta sistemas operativos de 64 bits. Así que asegúrate de que tu ordenador es de 64 bits. Y si intentas instalar el último Windows 11, tendrás que activar la UEFI.
En segundo lugar, saber si Windows está usando UEFI
Puedes seguir la guía anterior para acceder a la configuración de la UEFI o comprobar la información del sistema como se muestra aquí para confirmar si tu ordenador utiliza la UEFI o la BIOS:
Paso 1. Pulsa las teclas Windows + R, escribe MSInfo32 y haz clic en "Aceptar".
Paso 2. Busca el Modo de BIOS, y verás si tu sistema operativo utiliza Heredado o UEFI.
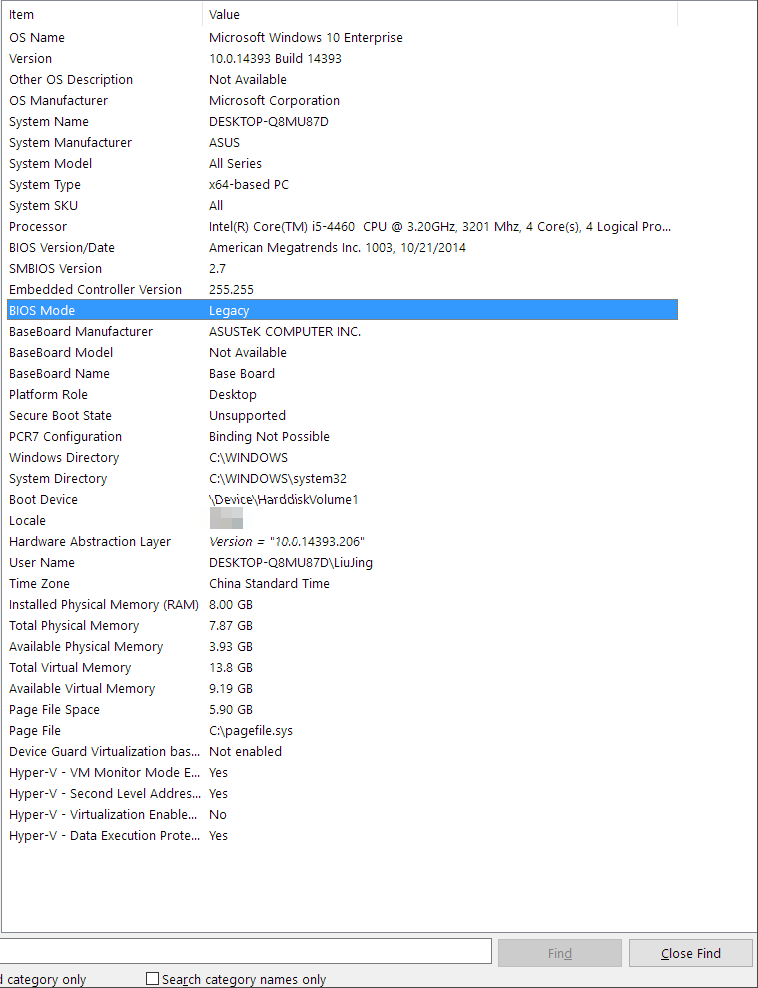
SABER MÁS
Aparte de esto, la forma más común de comprobar el modo de arranque de Windows es reiniciar el PC y utilizar teclas de acceso rápido como F2/F10/F11, etc., para entrar en la configuración de la BIOS. Puedes seguir este enlace de cómo saber si mi PC usa BIOS o UEFI.
Guía 2. Convertir el disco del SO en GPT para el arranque UEFI
Después de conocer tu modo de arranque en Windows, es hora de que tomes medidas para comprobar el tipo de disco en Windows. Ten en cuenta que el modo de arranque UEFI sólo es compatible con el tipo de disco GPT.
Es necesario que compruebes y configures el disco de tu SO a GPT. A continuación te explicamos cómo hacerlo:
Primero, confirma si Windows es MBR o GPT
Sólo tienes que ir a la Administración de discos de Windows, hacer clic con el botón derecho del ratón en el disco del sistema operativo y seleccionar "Propiedades", luego ir a la pestaña Volúmenes y comprobar el tipo de disco:
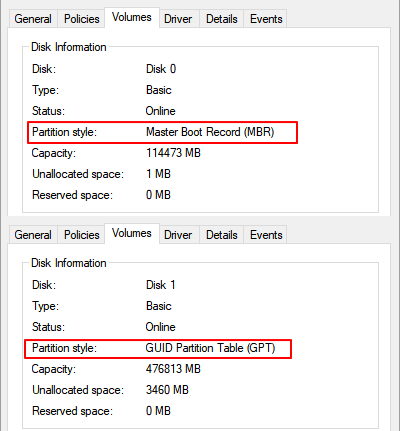
También te puede gustar:
Además de comprobar el tipo de disco en la Gestión de Discos, también puedes aplicar EaseUS Partition Master o CMD para obtener ayuda. Sigue el artículo sobre cómo saber si mi Windows es GPT o MBR con las otras dos formas.
Si tu disco de Windows está con MBR, tendrás que convertirlo a GPT con la siguiente guía aquí.
A continuación, convierte un disco MBR a GPT con un software de conversión de discos de terceros, sin pérdida de datos
Los usuarios experimentados de Windows pueden saber cómo convertir un disco de MBR a GPT utilizando la Administración de discos o el comando CMD. Aunque funcionan, estos dos métodos requieren borrar todas las particiones, lo que provocará una grave pérdida de datos.
Para cuidar todos los datos de tu disco, puedes aplicar un software de conversión de disco de terceros: EaseUS Partition Master para obtener ayuda.
SABER MÁS
Si prefieres una guía paso a paso, sigue este enlace y aprenderás a convertir MBR a GPT en Windows 11 con éxito.
Guía 3. Cambiar el modo BIOS(Heredado) a UEFI en Windows 10/11
Después de configurar tu disco del SO a GPT, es el momento de que cambies el modo de la BIOS(Heredado) a UEFI. Estos son los pasos:
Paso 1. Reinicia el PC y pulsa la tecla F2 para entrar en la Utilidad de Configuración de la BIOS.
Paso 2. Ve a la pestaña "Arranque" o "Configuración del sistema" y haz clic en "Arranque".
Paso 3. En la pestaña Arranque, selecciona "Modo de arranque UEFI/BIOS" y pulsa Enter.
Paso 4. Utiliza la flecha arriba o abajo para cambiar el modo de arranque de Heredado a "UEFI".

Paso 5. Guarda los cambios pulsando F10 y cerrando la configuración de la BIOS.
Consejo extra:
Si necesitas una guía completa para activar o desactivar el modo de arranque UEFI, puedes seguir esta página para saber cómo activar el UEFI Mode.
Ten en cuenta que si vas a instalar Windows 11 en tu disco, también es necesario que actives el arranque seguro para el modo de arranque UEFI.
Consejo adicional: Instalar Windows 11 en GPT con UEFI
Supongamos que has seguido las 3 guías anteriores para completar la configuración del modo UEFI, es hora de que empieces a instalar Windows 11 en tu PC. Estos son los pasos:
Paso 1. Descarga la ISO de Windows 11 y crea un medio de instalación de Windows en un USB vacío.
Paso 2. Reinicia el PC y, pulsando F2 para entrar en la Configuración de la BIOS, configura el ordenador para que arranque desde el USB de instalación.
Paso 3. Configura el idioma, el formato de la hora y la moneda, el teclado o el método de entrada, y haz clic en "Siguiente".
Paso 4. Haz clic en "Instalar ahora" y selecciona "No tengo clave de producto" para continuar.
Paso 5. Selecciona la edición de Windows 11 y haz clic en "Siguiente".
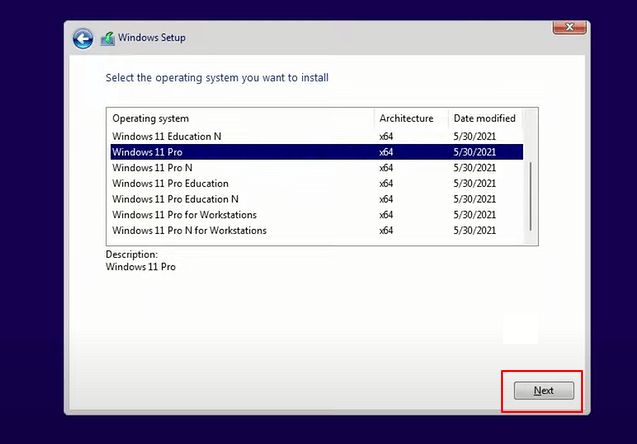
Sigue las instrucciones en pantalla para completar el proceso.
Guía completa:
Si prefieres una guía aún más detallada que te ayude a completar la instalación de Windows 11 en el disco GPT convertido, sigue este enlace para saber cómo instalar Windows 11/10 en una partición GPT.
Solución de problemas: Reparar los errores de la UEFI
Durante el proceso de configuración de la UEFI para los nuevos sistemas operativos de Windows, puedes encontrarte con varios tipos de errores de la UEFI que le ocurren a tu ordenador. Si tienes uno de los siguientes errores enumerados, sigue la solución respectiva para solucionarlos ahora:
Error 1: No se puede borrar la partición EFI
Causa: La opción "Eliminar volumen" está en gris debido al mecanismo de protección de Windows.
Solución: Guía completa para eliminar partición EFI
Error 2: Windows 11/10 no arranca porque hay un problema con el registro de arranque maestro
Causa: MBR corrompido, el modo de arranque UEFI no está activado, más.
Solución: Reparar arranque Windows 10 UEFI.
Error 3: El cargador de arranque UEFI se corrompe, Windows no podrá arrancar
Causa: El cargador de arranque EFI/UEFI se corrompe o daña.
Solución: Reparar el cargador de arranque UEFI en Windows 11
Error 4: Quiero reiniciar un ordenador que no arranca o está muerto con un disco de arranque UEFI
La causa: El ordenador no puede arrancar debido a un ataque de virus, a un daño en el MBR, a un sector defectuoso o a archivos del sistema corruptos.
Solución: Crear USB de arranque UEFI y resolver el error de arranque del PC
Si tienes más problemas de arranque del ordenador causados por la UEFI u otras razones, relájate. Puedes personalizar directamente el servicio de asistencia técnica para que te ayude a solucionar con éxito los problemas de que el ordenador no arranque o no se encienda.
¿Ha sido útil esta página?
Artículos Relacionados
-
Qué hace CHKDSK y cómo ejecutar CHKDSK en Windows [Guía para principiantes]
![author icon]() Pedro/2025/07/10
Pedro/2025/07/10 -
¿Qué es SSD? Guía completa para instalar, particionar y optimizar SSD en Windows
![author icon]() Pedro/2025/07/10
Pedro/2025/07/10 -
¿El ordenador no se enciende? Causas y soluciones para PC que no arranca [Guía completa]
![author icon]() Luna/2025/07/10
Luna/2025/07/10 -
¿El ordenador va lento? ¡Encontramos las Causas y las Soluciones! [Tu guía definitiva]
![author icon]() Pedro/2025/07/10
Pedro/2025/07/10
