Temas Relacionados
- 01 MBR o GPT para SSD, ¿qué es mejor y cómo elegir?
- 02 Cómo convertir MBR a GPT sin perder datos
- 03 Cómo instalar Windows 11/10 en una partición GPT
- 04 Soluciónar 'No se puede instalar Windows en GPT'
- 05 Acceder a la partición protectora GPT sin perder datos
- 06 El disco seleccionado tiene el estilo de partición GPT
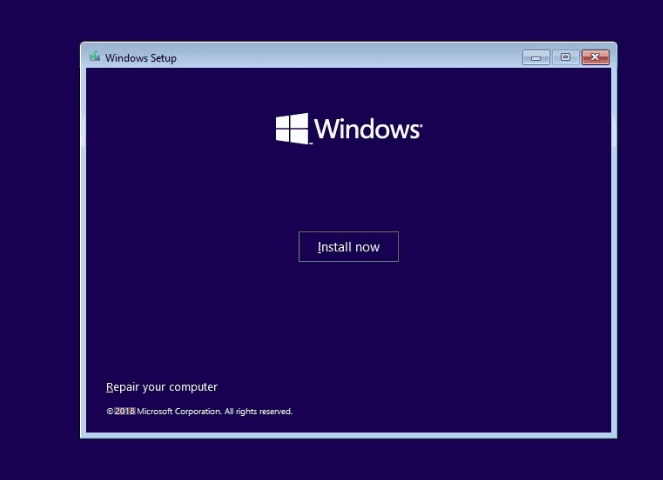
Guía rápida para instalar Windows 11/10 en GPT:
- 1. Conecta un USB de Windows 11/10 a tu PC y arranca el PC.
- 2. Arranca el sistema en la BIOS (por ejemplo, usando F2 o la tecla Supr)
- 3. Localiza el menú de opciones de arranque.
- 4. Establece el lanzamiento de CSM como Activado.
- 5. Establece el control del dispositivo de arranque en Sólo UEFI.
- 6. Establece primero el arranque desde dispositivos de almacenamiento en el controlador UEFI.
- 7. Guarda los cambios y reinicia el sistema.
- 8. Reinicia el sistema e instala Windows 11/10 en GPT.
- Más detalles...
¿Buscas una forma eficaz de instalar Windows 11/10 en un disco GPT sin problemas? Echa un vistazo a la navegación rápida, y sigue los tutoriales que aparecen a continuación en cada parte, instalarás con éxito Windows 11/10 en una partición GPT por tu cuenta:
| Soluciones viables | Solución de problemas paso a paso |
|---|---|
| Parte 1. Preparar el disco GPT para la instalación de Windows | Confirma que el ordenador admite el modo de arranque UEFI > Prepara el disco GPT para la instalación de Windows 11/10...Pasos completos |
| Parte 2. Instalar Windows 11/10 en una partición GPT |
Paso 1. Conecta el USB de instalación de Windows al PC y reinícialo en la BIOS; Paso 2. Configura el arranque del PC desde el USB e instala Windows 11/10 en la GPT...Pasos completos |
| Parte 3. Proteger los datos de la partición GPT | Crea una copia de seguridad periódica de los datos vitales > Ejecuta la operación con cuidado > Limpia el virus...Pasos completos |
¿Puedo instalar Windows 11/10 en una partición GPT?
No te preocupes si tienes los siguientes problemas al intentar instalar Windows 11/10 en un disco GPT:
Caso 1 - Tu ordenador informa de que no puede instalar Windows 10 en la partición GPT con el mensaje de error "No se puede instalar Windows en este disco. El disco seleccionado es de estilo de partición GPT".
Caso 2 - "He actualizado de Windows 8.1 a Windows 10, y ahora quiero hacer una instalación limpia. Entonces he grabado Windows 10 en un disco. Al intentar hacerlo, me sale un problema con un mensaje de error El disco seleccionado tiene el estilo de partición GPT. El disco seleccionado es del estilo de partición GPT'. ¿Hay alguna forma de solucionar el problema e instalar Windows 10 en una partición GPT con éxito?"
La razón por la que te aparece este error es que tu PC está arrancado en modo UEFI, pero tu disco duro no está configurado para el modo UEFI. A continuación, te explicaremos el proceso completo para que puedas instalar Windows 10 en un disco GPT sin perder ningún dato. No aparecerá ningún mensaje de error como "Windows no se puede instalar".
Empecemos ahora a instalar Windows 11/10 en tu ordenador.
Parte 1. Preparar el disco GPT para la instalación de Windows
Se aplica a: Preparar el disco GPT para la instalación de Windows 11/10.
Para conseguir un proceso de instalación de Windows 11/10 con éxito, hay dos cosas que debes hacer con antelación:
- #1. Confirma que el ordenador es compatible con el modo de arranque UEFI
- #2. Prepara la GPT - Haz una copia de seguridad de los datos y conviértela en GPT
#1. Confirma que el ordenador es compatible con el modo de arranque UEFI
Ten en cuenta que si la placa base de tu ordenador no admite UEFI, sólo admite BIOS. No te permitirá instalar Windows 10 en una partición GPT.
Por lo tanto, primero debes comprobar y confirmar si tu ordenador soporta el modo de arranque UEFI:
- Arranca el PC y pulsa la tecla (Esc, F2, F8, F12, Supr u otra) para entrar en el menú de firmware o de arranque.
- En el menú de arranque, comprueba si el ordenador soporta el modo de arranque UEFI.
Si la placa base sólo admite el modo de arranque Legacy BIOS, sentimos que tengas que detenerte aquí. Como tu ordenador no admite el modo de arranque UEFI, no puedes instalar Windows 10 en un disco GPT que requiere el modo de arranque UEFI.
Si ves la opción de arranque UEFI en la BIOS como se muestra a continuación, sal de la BIOS. Y puedes continuar con los siguientes pasos.
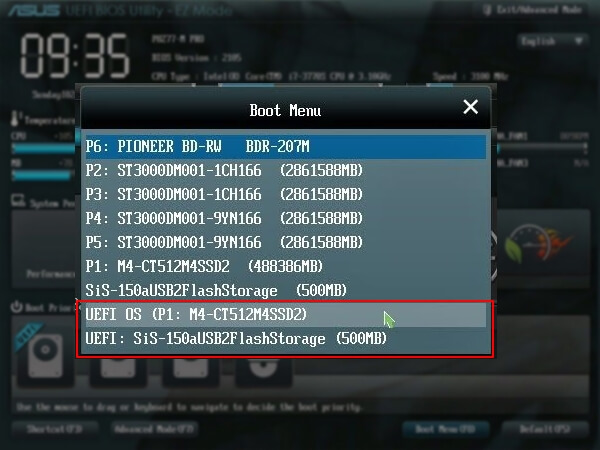
Lee también: Reparar arranque Windows 10 UEFI
#2. Prepara el disco GPT para la instalación de Windows 10
Es de vital importancia que prepares el disco de destino antes de instalar Windows 10 en una partición GPT. Estos son los consejos que puedes seguir para preparar el disco:
- # Para un disco nuevo - Inicializar el disco a GPT
- # Para un disco antiguo - Convertir el disco a GPT, hacer una copia de seguridad de los datos, borrar todo
Como la forma de configurar un disco varía, te sugerimos que sigas la forma correcta de configurar tu disco en función de tus propias necesidades.
# Para un disco nuevo - Inicializar a GPT
1. Instala el nuevo disco en tu ordenador.
2. Configura e inicializa tu disco en GPT
Si eres un usuario experimentado, puedes abrir directamente la Gestión de Discos e inicializar el disco a GPT.
Si tienes 0 experiencia en la gestión de discos, te sugerimos que descargues un software para gestionar disco fiable - EaseUS Partition Master y sigas los pasos que se indican aquí para inicializar tu nuevo disco a GPT:
Paso 1. Abre EaseUS Partition Master. Conecta el disco duro o SSD al PC.
Haz clic con el botón derecho del ratón en el disco duro o SSD de destino y selecciona "Inicializar en MBR" o "Inicializar en GPT" según corresponda.
Paso 2. Se añadirá una operación pendiente de inicializar el disco a MBR o GPT. Ejecuta la operación y haz clic en "Aplicar".
0:00-0:22 Inicializar en MBR; 0:23-0:49 Inicializar en GPT;
# Para un disco antiguo - Convertir el disco a GPT, hacer una copia de seguridad de los datos
1. Convertir el disco a GPT
Si tu disco tiene el estilo de partición MBR, necesitas convertirlo en disco GPT. Y EaseUS Partition Master puede convertir directamente un disco MBR a un disco GPT sin pérdida de datos.
Paso 1. Descargue y ejecute EaseUS Partition Master en su ordenador con Windows.

Paso 2. Haga clic en "Convertidor de disco" y seleccione "Convertir MBR a GPT" y luego pulse en "Siguiente"

Paso 3. Después, seleccione un disco que desee convertir a GPT y haga clic en el botón "Convertir" para iniciar la conversión.

2. Hacer una copia de seguridad de los datos vitales
Si tienes datos vitales guardados en la unidad antigua, te sugerimos que primero hagas una copia de seguridad de los datos en otro disco o en un disco duro externo.
3. Formatear la partición GPT
Se sugiere que formatees previamente la partición GPT de destino utilizada (con al menos 20 GB de capacidad) para poder instalar Windows 10 en ella.
Si no formateas la partición GPT, todos los archivos de la partición se reservarán, lo que ocupará un espacio enorme en la unidad C de tu sistema. Obviamente, no es una opción inteligente.
Después de esto, puedes pasar a la Parte 2 de esta página y empezar a instalar Windows 10 en el disco GPT.
Parte 2. Cómo instalar Windows 11/10 en una partición GPT
Se aplica a: Guía para instalar Windows 10 en una partición de disco GPT.
Si ya tienes instalado Windows 7 u 8.1, puedes actualizar directamente a Windows 10.
Pero si lo que buscas es instalar o reinstalar una nueva versión de Windows 10 en una partición GPT, estás en el lugar adecuado. Sigue los siguientes pasos para aprender a instalar Windows 10 en una partición GPT:
Paso 1. Crea un medio de instalación de Windows 10 en un USB vacío (mínimo 8 GB).
- Consejo
- Tienes que prepararte:
- ①. Un USB vacío (8 GB como mínimo)
- ②. Descargar el archivo ISO de Windows 10
- ③. Consigue una clave de producto de Windows (actívala después de la instalación) antes de iniciar los pasos.
Paso 2. Conecta el USB de instalación de Windows 10 a tu PC y arranca el sistema en la BIOS.
Reinicia el PC y pulsa las teclas Esc, F2, F8, F12, Supr u otra para entrar en el menú de arranque de la BIOS.
Paso 3. Localiza el menú de opciones de arranque y activa el modo UEFI.
- Establece el lanzamiento de CSM como Activado. Si el CSM está configurado como Desactivado, puedes pasar al Paso 4 siguiente
- Establecer el control del dispositivo de arranque sólo en UEFI
- Establece el arranque desde los dispositivos de almacenamiento en el controlador UEFI primero
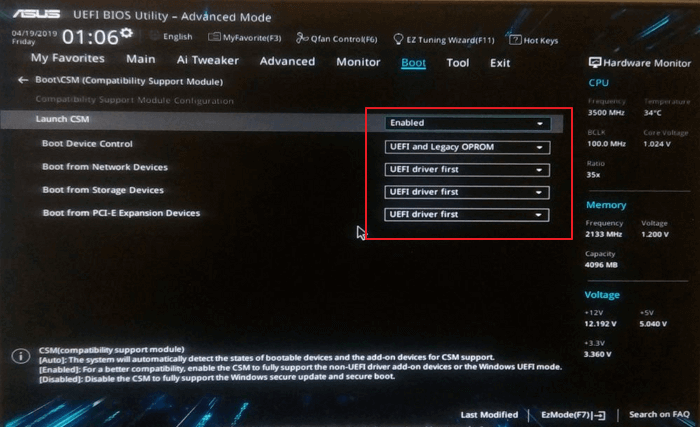
Paso 4. Establece que la opción de arranque del sistema operativo USB UEFI esté en la parte superior de la lista de prioridades de arranque.
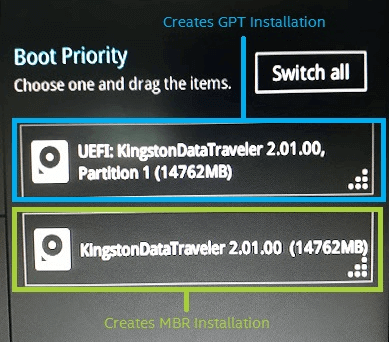
Paso 5. Guarda los cambios y reinicia el sistema para empezar a instalar Windows 10 en el disco GPT.
1. Elige el soporte que vas a utilizar: unidad flash USB.
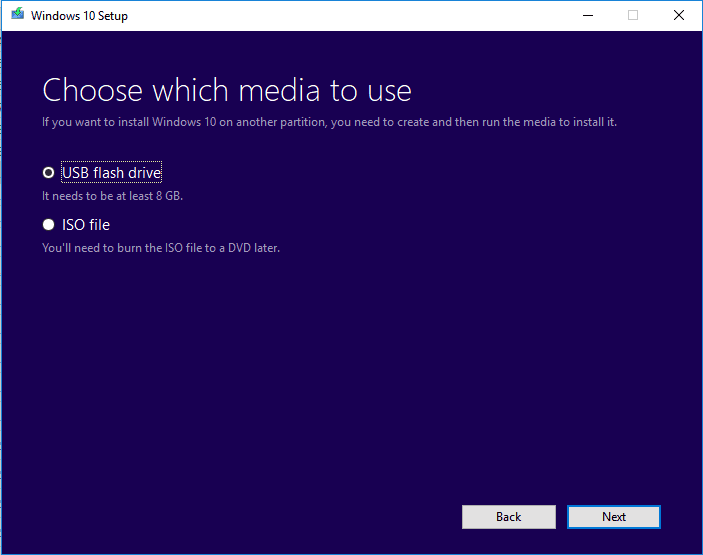
2. Haz clic en "Instalar ahora", y luego establece el idioma y otras preferencias.
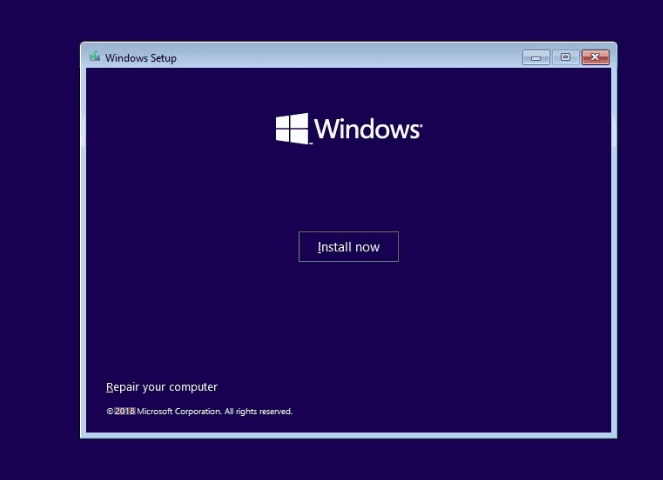
3. Omite introducir una clave de producto y selecciona "Instalar sólo Windows".
Selecciona instalar Windows 10 en la partición GPT, y espera a que se complete el proceso.
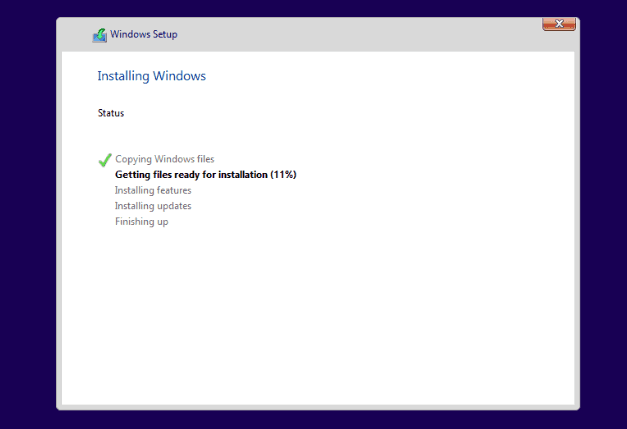
4. Tu ordenador puede reiniciarse varias veces durante este proceso. Y la instalación puede durar varios minutos, alrededor de media hora o más, sólo tienes que esperar pacientemente.
Paso 6. Cuando termines la instalación, reinicia el PC y entra en la BIOS.
Configura el ordenador para que arranque desde el nuevo disco GPT con Windows 10. Guarda los cambios y reinicia el PC.
Paso 7. Confirma que Windows 10 está instalado en una partición GPT.
Después de que Windows 10 finalmente se inicie, ahora puedes comprobar si Windows 10 está instalado en tu partición de disco GPT siguiendo los consejos aquí:
- Arranca en Windows > Abre la "Administración de discos".
- Verás tres particiones, incluida la partición del sistema EFI.
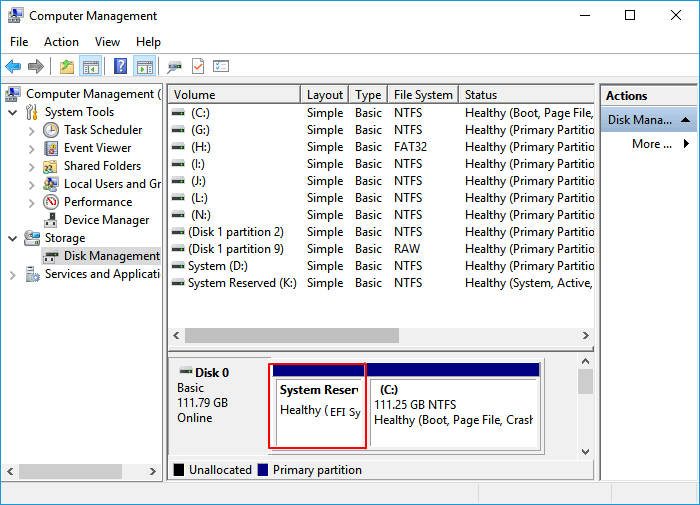
- Haz clic con el botón derecho del ratón en el disco > selecciona "Propiedades > "Volúmenes". Aquí puedes confirmar el estilo de la partición:
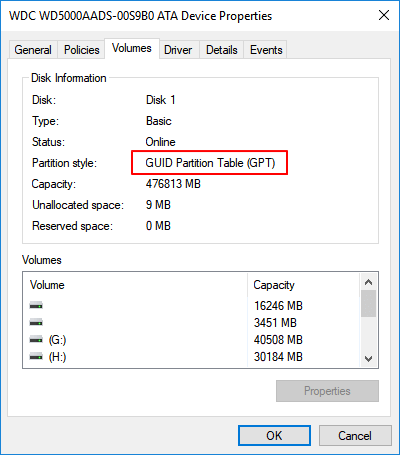
Paso 8. Activar Windows 10 con la clave del producto
Una vez instalado Windows, se te pedirá que lo actives con tu clave de producto.
Ve a Configuración > Actualización y seguridad > Activación > Introduce una clave de producto para disfrutar de todas las funciones de Windows 10 en tu PC:
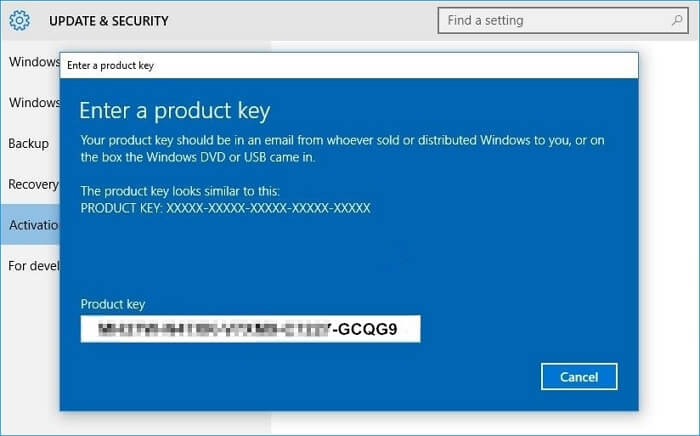
Después de esto, podrás disfrutar de todas las funciones completas de Windows 10 en tu ordenador. Esto hará que tu vida y tu trabajo sean fáciles y agradables.
Parte 3. Cómo proteger los datos de tu partición GPT (Consejos extra)
Si tienes datos en tu partición GPT, esta parte te hará un gran favor. Aquí tienes una lista de consejos que puedes seguir para proteger tus datos de forma eficiente:
- Crea una copia de seguridad periódica de los datos vitales
- Borrar archivos, formatear particiones de la unidad, limpiar discos con conciencia
- Ejecuta el software antivirus para limpiar los virus y el malware regularmente
- 1. Crea una copia de seguridad periódica de los datos vitales
Si realizas a menudo cambios en los datos de tu disco, es importante que crees una copia de seguridad periódica de los datos vitales de tu partición de disco GPT.
Para aliviar tu carga, puedes probar un software para copias de seguridad gratis: EaseUS Todo Backup Free para crear una copia de seguridad completa de tus datos cada día mediante la creación de un plan de copia de seguridad automática.
Consulta: Planificar copia de seguridad
- 2. Borrar archivos, formatear particiones de la unidad, limpiar un disco con conciencia
Es esencial que siempre tengas cuidado con las operaciones que eliminen datos y archivos de tu ordenador. Por ejemplo, debes asegurarte de no eliminar archivos erróneos, formatear un dispositivo de almacenamiento falso o borrar un disco duro o una partición errónea.
- 3. Ejecuta el software antivirus para limpiar los virus y el malware regularmente
Como sabemos, los virus o la infección por malware pueden causar problemas inesperados de pérdida de datos en tus dispositivos de almacenamiento, como la partición de disco GPT. Te sugerimos que instales siempre un software antivirus fiable para escanear y limpiar tu ordenador y tus dispositivos regularmente.
Conclusión
En esta página, hemos incluido todo el proceso para guiarte en instalar Windows 11/10 en una partición GPT. Para completar todo el proceso, debes ejecutar las siguientes operaciones:
- #1. Prepara el disco GPT
- #2. Descarga la ISO de Windows 10 y crea un medio de instalación de Windows en un USB
- #3. Configura el modo de arranque del PC a UEFI, y arranca desde USB
- #4. Inicia y finaliza la instalación de Windows 10 en la partición de disco GPT
- #5. Reinicia el PC y configura Windows para que arranque desde la nueva partición GPT
- #6. Activa Windows 10
Durante el proceso, si te encuentras con el error "El disco seleccionado es del estilo de partición GPT", puedes consultar la Parte 1 para convertir el disco a GPT con la ayuda de un software fiable de gestión de particiones y continuar instalando Windows 10.
Por cierto, para evitar la pérdida de datos, también es muy importante crear una copia de seguridad periódica de los datos de tu partición GPT.
Preguntas Frecuentes
Si tienes más preguntas sobre la instalación de Windows, consulta las preguntas y respuestas que aparecen a continuación:
1. ¿Se puede instalar Windows 10 en GPT?
Normalmente, siempre que la placa base de tu ordenador y el gestor de arranque admitan el modo de arranque UEFI, puedes instalar directamente Windows 10 en GPT.
Si el programa de instalación dice que no puedes instalar Windows 10 en el disco porque éste tiene formato GPT, es porque tienes la UEFI desactivada. La solución es entrar en la BIOS (pulsando una tecla durante el arranque, ya sea F1 o F10-F12 según el modelo de tu ordenador), y buscar la opción de activar la UEFI.
Entonces podrás seguir instalando Windows 10 en el disco GPT.
2. ¿Debo instalar Windows 10 en MBR o en GPT?
El uso de MBR a GPT para instalar Windows 10 depende en gran medida de la capacidad de tu disco y de la placa base de tu ordenador:
- Disco de 2TB o más pequeño: Utilízalo como MBR para instalar Windows 10.
- Disco de más de 2TB: utilízalo como GPT para instalar Windows 10.
- La BIOS sólo admite el modo de arranque Legacy: Instala Windows 10 en MBR.
- La BIOS admite el modo de arranque UEFI, y el disco es mayor de 2TB: Instala Windows 10 en GPT.
Lee también: MBR y GPT
3. ¿Cuántas particiones se crean al instalar Windows 10 en un disco GPT?
- En un GPT nuevo: Windows generará automáticamente dos particiones en tu disco: una partición de arranque y una partición de la unidad C del sistema.
- En un disco GPT usado: Windows se instalará en una partición seleccionada. No se generarán más particiones.
Si quieres crear manualmente más particiones, puedes gestionar las particiones GPT por tu cuenta. En resumen, el disco GPT admite crear hasta 128 particiones.
¿Ha sido útil esta página?
Artículos Relacionados
-
Cómo activar el arranque seguro para Valorant | Solucionar el error Valorant VAN9003
![author icon]() Luis/2025/09/22
Luis/2025/09/22 -
Solución: Diskpart Clean No Funciona en el Disco/USB/Tarjeta SD
![author icon]() Luna/2025/07/10
Luna/2025/07/10 -
Cómo Fusionar Particiones en Windows 11/10/8/7
![author icon]() Luna/2025/07/10
Luna/2025/07/10 -
Cómo comprobar la temperatura del disco duro en Windows 11/10 [Guía completa]
![author icon]() Luis/2025/07/10
Luis/2025/07/10
