Descargas totales
Contenido de la página
Temas candentes
La escritura cero, también conocida como sobrescritura única, relleno cero o borrado con relleno cero, es uno de los métodos más populares para escribir los datos por completo. El método de saneamiento de datos de escritura cero sustituye los datos legibles normales por ceros, impidiendo que todos los métodos de recuperación de archivos basados en software extraigan información de la unidad.
EaseUS te mostrará dos soluciones eficaces para escribir en el disco duro. Llenar de cero tu disco duro utilizando el Símbolo del sistema es realmente complejo y requiere mucho tiempo. Deberías elegir el primer método (EaseUS Partition Master) para evitar cualquier pérdida innecesaria de datos y otros posibles errores.
Método 1. Utiliza EaseUS Partition Master - Más fácil y seguro
EaseUS Partition Master Professional es la mejor opción, ya que es fácil de usar para principiantes y ahorra tiempo. Ofrece una función de "borrado" que te permite eliminar todas las particiones y borrar todos los sectores del disco en una sola operación. Por tanto, no necesitas repetir la operación para cada partición del disco, lo que facilita mucho la operación y te ahorra tiempo.
Ningún software de recuperación de datos puede recuperar datos de la unidad borrada, por lo que es una opción segura. Para saber cómo utilizarlo, sigue el siguiente tutorial:
Hemos establecido dos opciones para que borres los datos. Elige la que necesites.
Paso 1. Instalar y ejecutar EaseUS Partition Master.
Seleccione el disco duro o SSD que desea borrar. Y haga clic con el botón derecho del ratón para elegir "Limpiar".
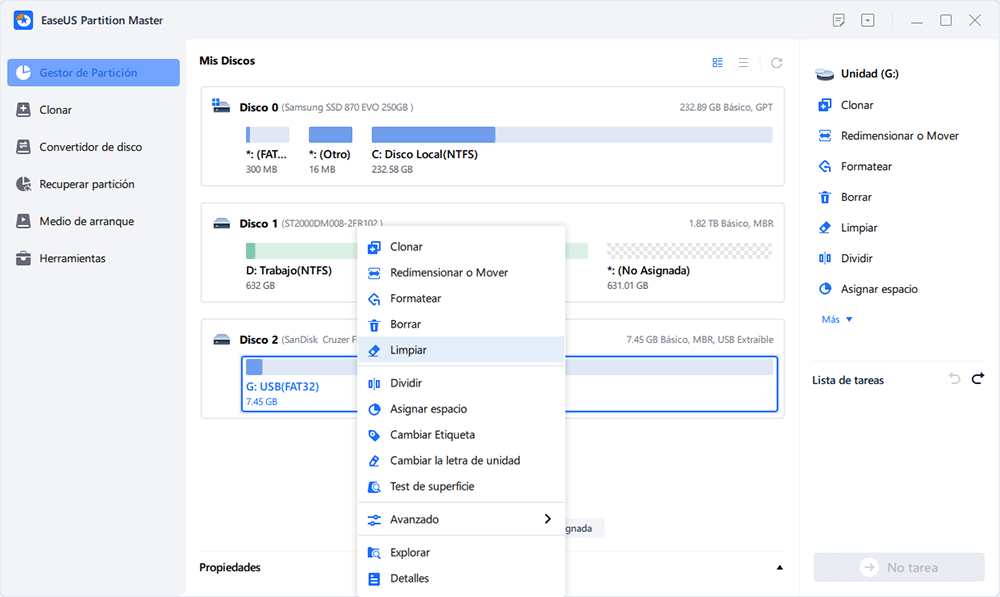
Paso 2. Establecer el número de veces que desea borrar los datos.
Puede ajustar a 10 como máximo. A continuación, haga clic en "OK".
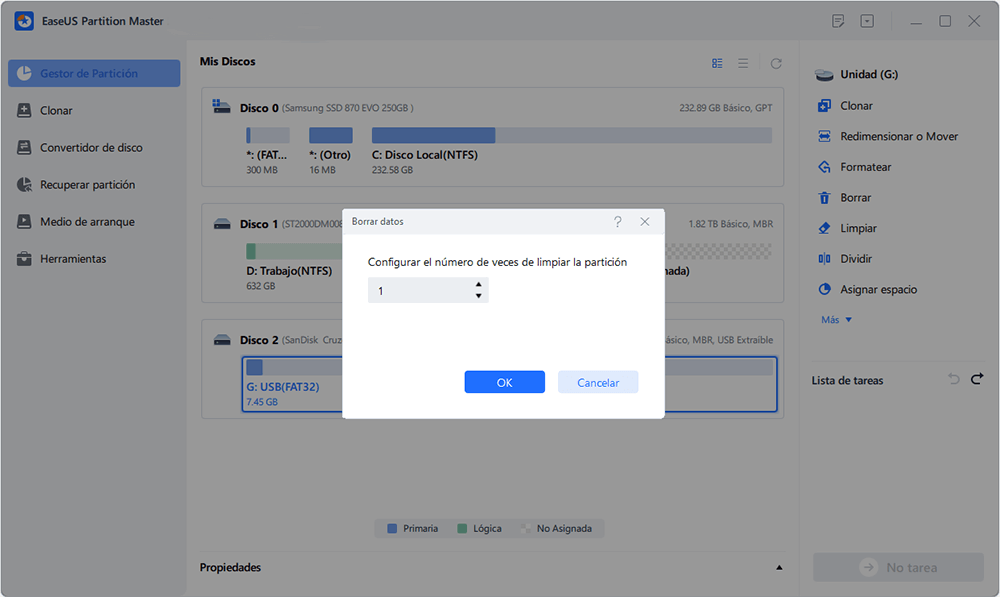
Paso 3. Hacer clic en "Aplicar" para aplicar los cambios.
Haga clic en "Ejecutar 1 tarea(s)" y, a continuación, pulse en "Aplicar" para iniciar el borrado de los datos.
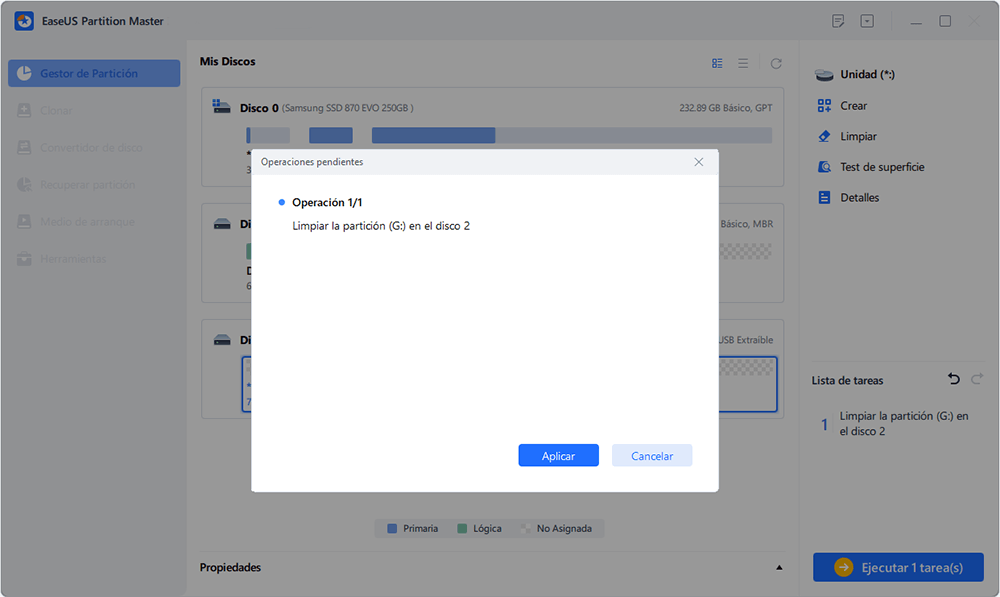
Además de escribir cero en un disco duro para borrar completamente los datos del mismo, EaseUS Partition Master también puede realizar las siguientes tareas para gestionar tu disco duro:
- Borrado seguro de disco duro
- Borrar el disco duro externo
- Formatear un disco duro
- Inicializar un disco duro
Cuando quieras vender un disco duro, prestarlo o abandonarlo, recuerda utilizar esta herramienta para escribir cero por si alguien recupera tus datos a propósito.
Método 2. Utiliza CMD - Se requiere experiencia
Para escribir ceros en el disco duro con el fin de borrar todos los datos y evitar respuestas malintencionadas, puedes llenar de ceros un disco duro utilizando el Símbolo del sistema. Como este método es bastante difícil, sigue estas instrucciones para aprender a poner a cero el disco duro en Windows 10/11:
1. Pulsa el botón Buscar en la barra de tareas de Windows y escribe 'cmd' en el cuadro de búsqueda. 2. Haz clic con el botón derecho en 'Símbolo del sistema' y elige 'Ejecutar como administrador'.
2. Escribe format g: /fs:NTFS /p:0 y pulsa Enter para formatear la unidad G con el sistema de archivos NTFS y escribir ceros en cada sector de la unidad G una vez. Puedes cambiar la letra de la unidad y los tipos de sistema de archivos en función de tus necesidades.
3. Escribe y y pulsa Enter para confirmar el borrado de datos.

4. Espera a que finalice el proceso de formateo.
Nota: Formatear una unidad puede llevar mucho tiempo. Cuanto mayor sea la unidad, más tardará el proceso. No te preocupes si el porcentaje completado no alcanza ni siquiera el 1 por ciento durante varios segundos o incluso varios minutos.
5. Tras el formateo, asigna un nombre a la unidad como nueva etiqueta de volumen, o no lo hagas, y pulsa Enter.
6. Espera a que aparezca en pantalla "Creando estructuras del sistema de archivos".
7. Repite los pasos anteriores para cualquier otra partición de este disco duro físico cuando vuelva a aparecer el indicador. Puedes saltarte el paso actual si sólo hay una partición en tu disco duro.
8. Escribe exit y pulsa Enter para salir del Símbolo del sistema.
Si estos dos métodos te ayudan a borrar/llenar de forma segura tu disco duro, no dudes en compartirlos con más gente.
Como puedes ver, el Símbolo del sistema es muy cómodo. Sin embargo, puede ser bastante difícil para los principiantes. Por lo tanto, recurre al Método 1 y utiliza EaseUS Partition Master.
Véase también
Conclusión
¿Qué significa escribir ceros en disco duro? La escritura a cero, conocida como sobrescritura única, borrado de relleno cero o relleno cero, es una de las formas más populares. El saneamiento de datos Escribir Cero sustituye tus datos normales, legibles y personales por ceros, impidiendo que todo software de recuperación de archivos pueda extraer información de la unidad.
Cuando quieras escribir ceros en el disco duro para borrar datos, puedes recurrir a las dos soluciones mencionadas anteriormente. Comparado con los comandos de formateo, EaseUS Partition Master es más seguro, sencillo y ahorra tiempo.
Preguntas frecuentes sobre escribir ceros en disco duro
Escribir ceros en disco duro es la forma más eficiente de proteger tus datos para que no se recuperen. Para proteger tus archivos personales, este artículo ofrece dos métodos que te ayudarán a escribir ceros en los discos duros. Hay tres preguntas que te ayudarán a conocer más detalles.
1. ¿Cómo se escriben ceros en un disco duro utilizando CMD?
Paso 1. Pulsa "Windows+R" e introduce "CMD" en el cuadro Ejecutar para abrir la ventana Símbolo del sistema.
Paso 2. A continuación, escribe "format X: /fs:NTFS /p:1" (X es la letra de unidad propia de tu disco duro, NTFS representa el sistema de archivos, p:1 significa escribir ceros en cada sector una vez) y pulsa Enter.
2. ¿Cuánto tiempo se tarda en escribir ceros en un disco duro?
Depende de cuánta capacidad y datos tenga el disco duro. Normalmente, 300 GB tardan alrededor de 1,5 horas; 450 GB tardan alrededor de 2,2 horas; un disco duro de 600 GB tarda 2,5 horas. Los discos duros más grandes tardan más. Espera pacientemente.
3. ¿Puedes escribir ceros en un SSD?
Claro, pero no te recomendamos que escribas cero en un SSD. "Cada celda SSD sólo tiene un número finito de escrituras posibles. Puedes estropear el SSD o acortar su vida útil. Sin embargo, algunos programas de terceros te permiten borrar un SSD de forma segura, lo que es una buena opción.
¿En qué podemos ayudarle?
Reseñas de productos
-
Me encanta que los cambios que haces con EaseUS Partition Master Free no se aplican inmediatamente a los discos. Hace que sea mucho más fácil interpretar lo que sucederá después de haber hecho todos los cambios. También creo que el aspecto general de EaseUS Partition Master Free hace que cualquier cosa que estés haciendo con las particiones de tu ordenador sea fácil.
Seguir leyendo -
Partition Master Free puede redimensionar, mover, fusionar, migrar y copiar discos o particiones; convertir a local, cambiar la etiqueta, desfragmentar, comprobar y explorar la partición; y mucho más. Una actualización Premium añade soporte técnico gratuito y la posibilidad de redimensionar volúmenes dinámicos.
Seguir leyendo -
No creará imágenes en caliente de tus discos ni los alineará, pero como está acoplado a un gestor de particiones, te permite realizar muchas tareas a la vez, en lugar de limitarte a clonar discos. Puedes mover particiones, redimensionarlas, desfragmentarlas y mucho más, junto con el resto de herramientas que esperarías de una herramienta de clonación.
Seguir leyendo
Artículos relacionados
-
EaseUS Partition Master Versión Completa Descarga gratuita con código de serie/clave
![author icon]() Luis/2025/07/10
Luis/2025/07/10 -
¿Cómo formatear un disco duro externo para PS5? Sigue y aprende cómo hacerlo
![author icon]() Luis/2025/07/10
Luis/2025/07/10 -
Cómo arreglar Samsung Magician no reconoce SSD [2025 Guía completa]
![author icon]() Luis/2025/07/10
Luis/2025/07/10 -
Solución de Cambiar Partición de Primaria a Lógica
![author icon]() Pedro/2025/07/10
Pedro/2025/07/10









