Descargas totales
Contenido de la página
Temas candentes
Redimensionar o mover las particiones de Windows 11 le permite dejar espacio para más datos y organizar mejor el almacenamiento. El espacio en disco de los discos duros siempre se está agotando. Esto se debe a que no tienen suficiente espacio de almacenamiento. Entonces, ¿qué se puede hacer? Tendrá que cambiar el tamaño o mover las particiones y crear más espacio de almacenamiento en el disco duro de su ordenador.
Redimensionar las particiones no es una tarea inusual, y también es fácil equivocarse. Dependiendo del tamaño de la partición del disco, esto podría llevar horas para terminar. Si no tiene conocimientos sobre lo que está haciendo, podría incluso dejar su ordenador inoperativo.
Cuando no hay suficiente espacio en su disco, el sistema mostrará el conocido mensaje de error "Poco espacio en disco". Al igual que otros sistemas operativos en situaciones similares, Windows permite mover una partición para conseguir más espacio para el almacenamiento de datos. Este proceso se llama mover una partición de disco. Una partición de disco duro se puede mover tanto dentro del mismo PC como de un PC a otro.
Cómo redimensionar la partición con EaseUS Partition Master
EaseUS Partition Master permite a los usuarios evitar los problemas de poco espacio en disco en Windows 11 de una manera segura y eficaz, permitiéndoles redimensionar/mover sus particiones del sistema sin pérdida de datos. Tiene asistentes fáciles de usar y una interfaz intuitiva. Es compatible con varios tipos de partición del disco duro, incluyendo la partición primaria, partición extendida, unidad lógica, y así sucesivamente .
EaseUS Partition Master es un software fiable que ayuda a los usuarios a extender, fusionar y redimensionar/mover particiones. Como un gestor de particiones gratuito todo-en-uno, EaseUS Partition Master, también le permite gestionar las particiones con eficacia, así como recuperar las particiones perdidas con operaciones simples. Puede utilizar el programa para resolver problemas de poco espacio en el disco duro. Le ayuda a utilizar su disco duro de manera efectiva.
En pocas palabras: Partition Master es una solución de partición todo en uno para su ordenador. Le permite redimensionar/mover particiones, fusionar particiones juntas, copiar particiones sin pérdida de datos y gestionar el espacio en disco en Windows 11.
Si es un usuario de PC que busca una manera de redimensionar particiones y arreglar errores de sobrecarga de disco, es definitivamente una herramienta que no debe pasar por alto. Siga los pasos a continuación para aprender a utilizar el gestor de particiones de EaseUS, para ampliar o reducir las particiones.
Paso 1. Localizar el volumen
Seleccione el volumen en el disco dinámico, haga clic con el botón derecho del ratón sobre él y seleccione "Redimensionar o Mover".

Paso 2. Cambiar el tamaño del volumen
Para reducir un volumen: Arrastre el panel de volumen hacia la izquierda o utilice la opción Tamaño de la partición para ajustar el tamaño del volumen que desea disminuir y, a continuación, haga clic en "OK" para confirmar.
Para ampliar un volumen: Si no hay espacio no asignado, repita el proceso de reducción de volumen para crear suficiente espacio no asignado. Luego, en la nueva ventana emergente, utilice el ratón para arrastrar uno de sus extremos al espacio no asignado. Haga clic en "OK" para confirmar.

Paso 3. Aplicar los cambios
Para guardar los cambios, haga clic en "Ejecutar 1 tarea(s)" y, a continuación, en "Aplicar".
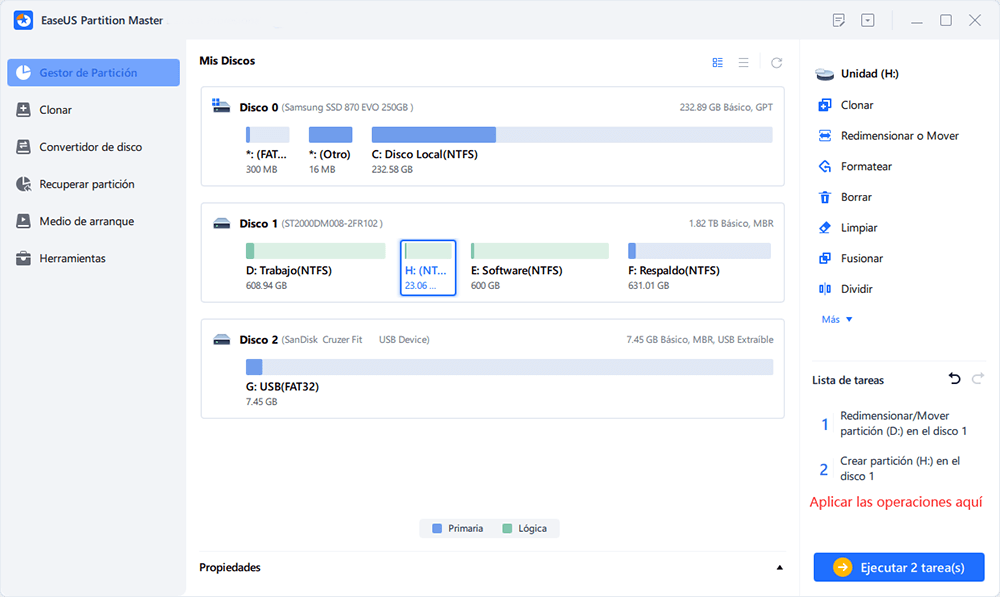
Cómo mover la partición en la Administración de discos
La Administración de discos ofrece una interfaz gráfica de usuario para gestionar discos, particiones y volúmenes de almacenamiento. Por ejemplo, permite reducir una partición o un volumen que se ha fragmentado y ampliar una región de espacio no asignado. También convierte volúmenes de disco de FAT32 a NTFS para ayudar a mejorar la capacidad de compartir archivos y convertir formatos de sistemas de archivos de un tipo de FAT a otro.
Reducir la partición en Windows 11
Reducir una partición disminuye su tamaño eliminando el espacio de disco innecesario. Esto puede ser útil en varias situaciones. Por ejemplo, puede descubrir que la cantidad de espacio libre en el disco de un volumen es mucho menor de lo previsto. En este caso, puede reducir la partición actual para crear espacio libre adicional en el mismo volumen de disco. O, por el contrario, puede necesitar más espacio de disco del asignado a una unidad debido a errores del sistema de almacenamiento o a un aumento de los archivos de los empleados. En cualquier caso, la reducción le proporciona espacio adicional sin añadir datos innecesarios.
Cuando se reduce una partición, solo puede reducirse al tamaño de su espacio utilizado. Tenga en cuenta que reducir un volumen de disco no elimina por completo todos los datos de la partición. En su lugar, utiliza el espacio no utilizado en esa partición y se traslada a otro volumen de disco o unidad.
Reducir una partición es fácil de hacer y solo lleva unos minutos. Aquí hay algunas instrucciones útiles, paso a paso, que le mostrarán cómo reducir una partición en Windows 11 con la Administración de discos.
Paso 1. Pulse Win+R para abrir el cuadro de comandos en Windows 11.
Paso 2. Escriba diskmgmt.msc y luego haga clic en "Aceptar".
Paso 3. Una vez que esté en la Administración de discos en Windows 11, seleccione la partición que desea redimensionar y haga clic con el botón derecho del ratón eligiendo "Reducir volumen".
Paso 4. Se abrirá un nuevo cuadro de diálogo de Reducción como se muestra a continuación. La cantidad mínima de espacio para reducir la partición se especifica en MB o GB (1GB = 1024MB) y tiene la opción de especificar un valor máximo para la cantidad de espacio que puede quitar.
Si hay espacio no asignado disponible junto a su partición, puede introducir la cantidad de espacio que desea reducir en MB (Cambiar el tamaño de la reducción) y hacer clic en el botón Reducir.
La administración de discos reducirá entonces la partición, asignando efectivamente ese espacio no asignado para otros usos. Una vez que tenga espacio sin asignar en el disco duro, puede asignarlo a otra partición de su elección.
Nota: Puede reducir particiones en discos básicos, discos dinámicos y volúmenes duplicados. Tenga en cuenta que los discos dinámicos y los volúmenes en espejo no son compatibles con la reducción si contienen datos protegidos por BitLocker o han sido encriptados mediante el sistema de cifrado de archivos (EFS).
Ampliar las particiones del disco duro en Windows 11:
Con la administración de discos, ampliar un volumen es tan fácil como reducirlo. Es necesario asegurarse de que se dispone de suficiente espacio libre para ampliarlo. El espacio también debe estar marcado como "No asignado".
Paso 1. Pulse Win+R para abrir CMD y escriba diskmgmt.msc. Pulse Enter para ejecutar el comando.
Paso 2. Vaya a la partición no asignada (o cualquier disco de la partición que desee extender) y haga clic con el botón derecho sobre ella. A continuación, haga clic en la opción " Ampliar volumen ".
Paso 3. Haga clic en el botón Siguiente. En Seleccionar Discos de Windows, seleccione los discos que desea ampliar y mantenga el valor por defecto en "Seleccionar la cantidad de espacio en MB".
Paso 4. Haga clic en "Siguiente > Finalizar" para ampliar la partición del disco.
Conclusión
Imagínese que su trabajo consiste en gestionar el disco duro del ordenador de otra persona. ¿Qué le parecería un programa que le permitiera redimensionar, mover y cambiar los atributos de las particiones con un solo clic? Con unos pocos clics, incluso un usuario poco experimentado, podría optimizar su configuración.
¡EaseUS Partition Master hace la gestión de su disco más fácil que nunca! Como una de las soluciones de gestión de disco más populares en el mercado hoy en día, ha ayudado a miles de usuarios a redimensionar el espacio del disco en sus ordenadores, convirtiendo el espacio no utilizado en una partición adicional sin perder datos.
Si ha estado lidiando durante años para redimensionar particiones en su PC, le recomendamos que pruebe el software de partición fácil de usar de EaseUS. Es una utilidad de partición profesional completa pero fácil de usar. Con él, puede administrar el espacio del disco sin perder datos. Además, le permite redimensionar las particiones existentes, migrar el SO a SSD, convertir el disco MBR en disco GPT, y viceversa. Es lo suficientemente potente para los usuarios avanzados y lo suficientemente simple para los principiantes.
Otras herramientas de partición, como la Administración de discos de Windows, solo pueden utilizarse para tareas sencillas, como crear una nueva partición o cambiar el tamaño de una existente. Además, la herramienta nativa de Windows 11, Administración de discos, no es tan fácil de usar como Partition Master.
En conclusión, si es un principiante, EaseUS Partition Master es su mejor opción. Aunque hay otras herramientas de partición disponibles, incluyendo la herramienta de Administración de Discos provista por Microsoft en Windows 11. La mayoría de los principiantes pueden encontrarla desactualizada, por lo que puede ser un gran reto. Dicho esto, con EaseUS Partition Master, puede redimensionar las particiones en Windows 11 sin siquiera utilizar esta herramienta nativa.
¿En qué podemos ayudarle?
Reseñas de productos
-
Me encanta que los cambios que haces con EaseUS Partition Master Free no se aplican inmediatamente a los discos. Hace que sea mucho más fácil interpretar lo que sucederá después de haber hecho todos los cambios. También creo que el aspecto general de EaseUS Partition Master Free hace que cualquier cosa que estés haciendo con las particiones de tu ordenador sea fácil.
Seguir leyendo -
Partition Master Free puede redimensionar, mover, fusionar, migrar y copiar discos o particiones; convertir a local, cambiar la etiqueta, desfragmentar, comprobar y explorar la partición; y mucho más. Una actualización Premium añade soporte técnico gratuito y la posibilidad de redimensionar volúmenes dinámicos.
Seguir leyendo -
No creará imágenes en caliente de tus discos ni los alineará, pero como está acoplado a un gestor de particiones, te permite realizar muchas tareas a la vez, en lugar de limitarte a clonar discos. Puedes mover particiones, redimensionarlas, desfragmentarlas y mucho más, junto con el resto de herramientas que esperarías de una herramienta de clonación.
Seguir leyendo
Artículos relacionados
-
Dos formas sencillas de borrar datos del disco duro en Windows 11/10
![author icon]() Luis/2025/07/10
Luis/2025/07/10 -
¿Cómo formatear una tarjeta SD en Windows 11? Aquí tienes 4 maneras en 2025
![author icon]() Luis/2025/07/10
Luis/2025/07/10 -
¿SanDisk protegido contra escritura? Herramienta de quitar protección contra escritura USB SanDisk
![author icon]() Pedro/2025/07/10
Pedro/2025/07/10 -
Comprobar, diagnosticar y analizar disco duro en Windows 10
![author icon]() Pedro/2025/07/10
Pedro/2025/07/10









