Temas Relacionados
- 01 Cómo saber si un PC Windows usa UEFI o Heredado
- 02 Cómo convertir MBR a GPT en Windows 11
- 03 ¿Cómo activar/desactivar el modo UEFI?
- 04 Cómo eliminar la partición de sistema EFI en Windows
- 05 Cómo reparar arranque Windows 10 UEFI
- 06 Reparar el cargador de arranque UEFI en Windows 11
- 07 Crear USB de arranque UEFI
- 08 Clonar un disco UEFI a un SSD sin problemas de arranque
¿Cómo reparar el arranque de Windows 11/10 UEFI? ¿Cuáles son las formas más útiles? Lee este tutorial y descubre cómo solucionar problemas.
| Soluciones viables | Solución de problemas paso a paso |
|---|---|
| Solución 1. Utiliza Reparación de inicio | Puedes solucionar la mayoría de los problemas de arranque UEFI de Windows 11/10 utilizando la herramienta Reparación de arranque. Arrancar Windows...Pasos completos |
| Solución 2. Ejecuta el software de reparación de arranque | Inicia EaseUS Partition Master después de conectar la unidad externa/USB a tu ordenador...Pasos completos |
| Solución 3. Utiliza el Símbolo del sistema | Si no puedes realizar una reparación de inicio, puedes intentar utilizar la instalación de Windows 11/10...Pasos completos |
| Solución 4. Cambiar la configuración de la BIOS | Windows 8, 8.1, 10 y 11 se diseñaron para instalarse en la BIOS UEFI utilizando el gestor de arranque EFI y GPT...Pasos completos |
| Solución 5. Añadir controlador de disco | Instalar y añadir manualmente el controlador a la imagen restaurada de Windows puede reparar el arranque UEFI...Pasos completos |
| Solución 6. Cambiar el modo SATA | Puedes cambiar diferentes modos SATA en diferentes casos para reparar el arranque de Windows 11/10...Pasos completos |
A veces, Windows 11/10 no arranca porque hay un problema con el registro de arranque maestro. En estos casos, es necesario reparar el registro de arranque maestro para que se reinicie y se ejecute. Cuando quieras hacer la reparación del arranque de Windows 11/10, puedes utilizar el entorno de recuperación de Windows 11/10 incluye una opción automática para realizar esta tarea. Si esto no funciona, puedes hacerlo manualmente con el símbolo del sistema Diskpart y otras soluciones eficaces. En este artículo, encontrarás métodos paso a paso que te guiarán para solucionar los errores de arranque UEFI del ordenador en Windows 11/10/8/7. Sigue leyendo para descubrir cómo. Antes de empezar, puedes clonar tu unidad de arranque en otra unidad con EaseUS Partition Master. A continuación, sigue estos pasos para reparar el arranque de Windows 11/10.
Tu gestor inteligente de discos de actualización de Windows 11 - EaseUS Partition Master:
- Convertidor de MBR a GPT, prepara el disco para Windows 11.
- Reparación de arranque para diversos problemas de arranque.
- Práctico para Ampliar o Combinar Particiones en Windows 11.
- Clona y Actualiza Discos sin Pérdida de Datos.
Puedes descargar el programa EaseUS Partition Master usando el botón de descarga de abajo.
También puedes leer el siguiente artículo:
Reparación de arranque de Windows 10: Soluciona ya los problemas de arranque de Windows
Este post repasará seis técnicas útiles que los usuarios pueden utilizar en la reparación de arranque de Windows 10 para resolver los problemas de arranque.
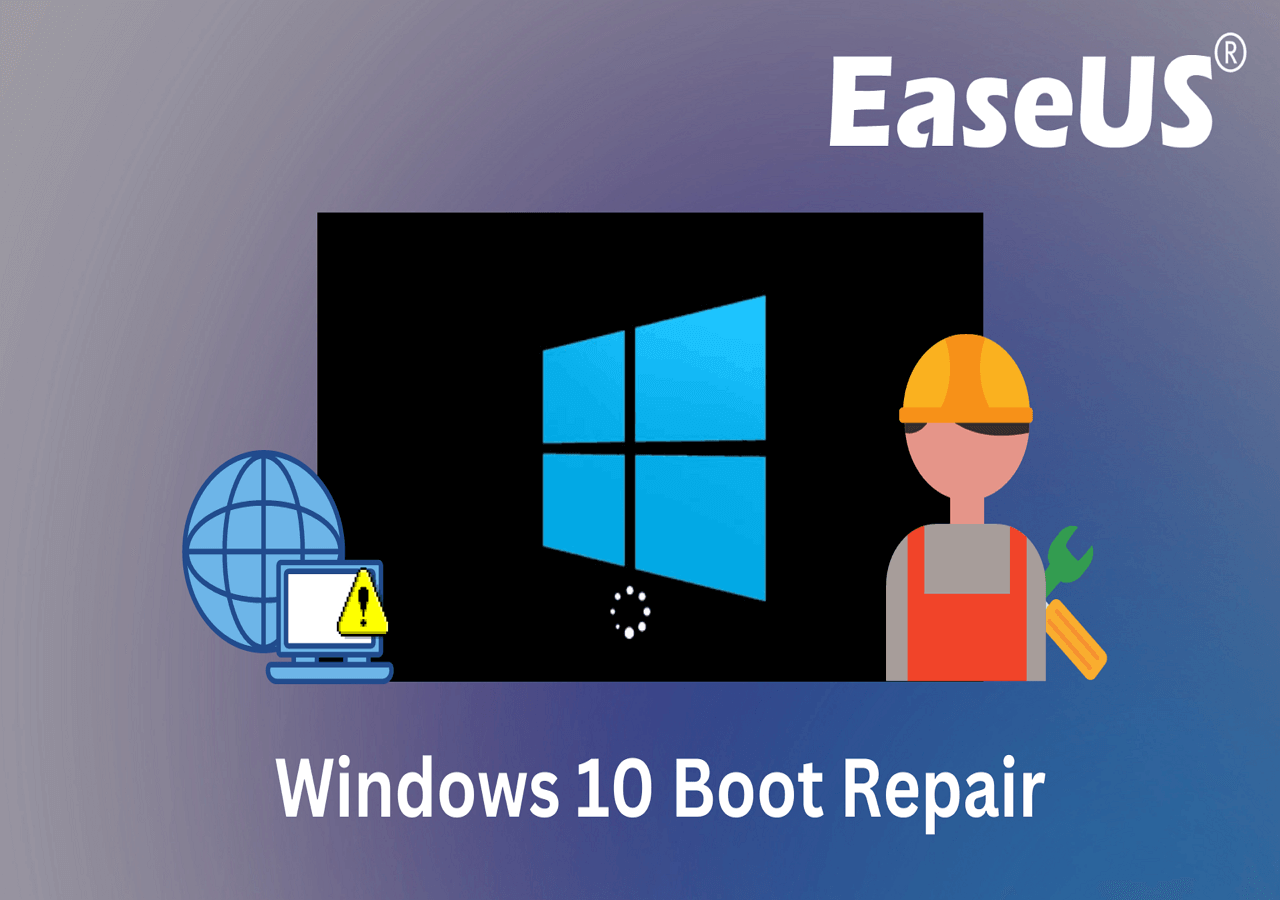
Método 1. Utiliza Reparación de inicio para Reparar arranque Windows 11/10
La Reparación Automática de Windows es una herramienta integrada para que los usuarios la apliquen e intenten reparar algunos errores normales del PC con Windows. Y también puedes probar este método para reparar el error de arranque UEFI/EFI de Windows 11, 10, 8 o 7:
1. Arrancar Windows desde el medio de instalación
Paso 1. Inserta el disco de instalación de Windows 11/10/8/7 o el USB en tu PC.
Paso 2. Reinicia el PC y arranca desde el disco o USB.
2. Activar la opción de reparación automática
Paso 1. Haz clic en "Reparar tu ordenador" en la pantalla Instalar ahora.
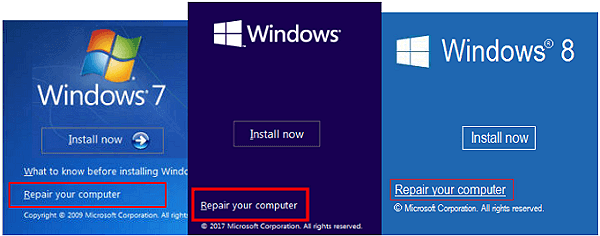
Paso 2. Haz clic en "Solucionar problemas" en la pantalla de selección de opciones > haz clic en "Reparación automática".
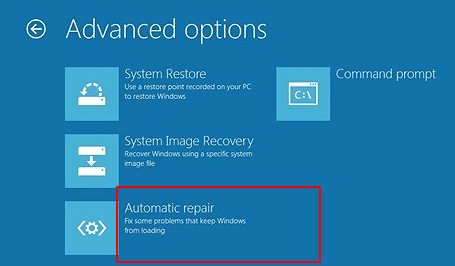
Paso 3. Elige una cuenta de la lista para continuar en la pantalla Reparación automática y espera a que finalice el proceso.
Cuando finalice el proceso, puedes reiniciar el PC, y entonces deberías poder volver a utilizar el ordenador sin problemas.
Método 2. Ejecuta el software de reparación de arranque para solucionar el error de arranque UEFI
Aunque es conveniente tener una herramienta integrada para reparar errores, a veces no funciona bien en la solución de problemas de arranque. Por lo tanto, puedes descargar una herramienta de solución de problemas de arranque como EaseUS Partition Master para detectar y analizar automáticamente los problemas de tu sistema y solucionarlos sin operación manual, que ofrece la función Reparación de arranque y un algoritmo avanzado que puede examinar y reparar errores en tu ordenador Windows rápidamente y fácilmente.
Puedes descargar gratis este programa con el botón de abajo, y sigue la guía para reparar arranque Windows 10 UEFI.
Si tu ordenador no es arrancable ahora, empieza por el Paso 1 aquí. Si es arrancable, pasa al Paso 3 e inicia el proceso.
Paso 1. Prepara un nuevo PC y crea un medio de arranque con EaseUS Partition Master
- En un ordenador nuevo, conecta un USB vacío a tu PC.
- Instala y ejecuta EaseUS Partition Master, ve a la sección "Medio de arranque", selecciona "Crear medios de arranque" y haz clic en "Siguiente".
- Selecciona el USB vacío o el disco externo como disco de destino para crear el medio de arranque para crear una herramienta de comprobación de errores de pantalla azul.

Paso 2. Arranca el PC desde el USB de arranque de EaseUS
A continuación, conecta el USB de arranque a tu PC con error de pantalla azul, y reinicia el PC desde el USB configurándolo como unidad de arranque. El proceso es: reinicia el PC, pulsa la tecla F2/F8/F11/Del para entrar en la BIOS, ve al menú de arranque y configura el USB como unidad de arranque, guarda los cambios y reinicia el PC.

Paso 3. Activa EaseUS Partition Master con su función de Reparación de Arranque, y abre la herramienta "Pantalla Azul".
Cuando se inicie EaseUS Partition Master, ve a la sección "Herramientas" y haz clic en "Reparación de arranque".
A continuación, haz clic en "Pantalla Azul" y haz clic en el error de pantalla azul de la lista para comprobar sus detalles. O bien, puedes escribir un código o descripción específicos de la pantalla azul para encontrar la respuesta correspondiente para solucionarlo.
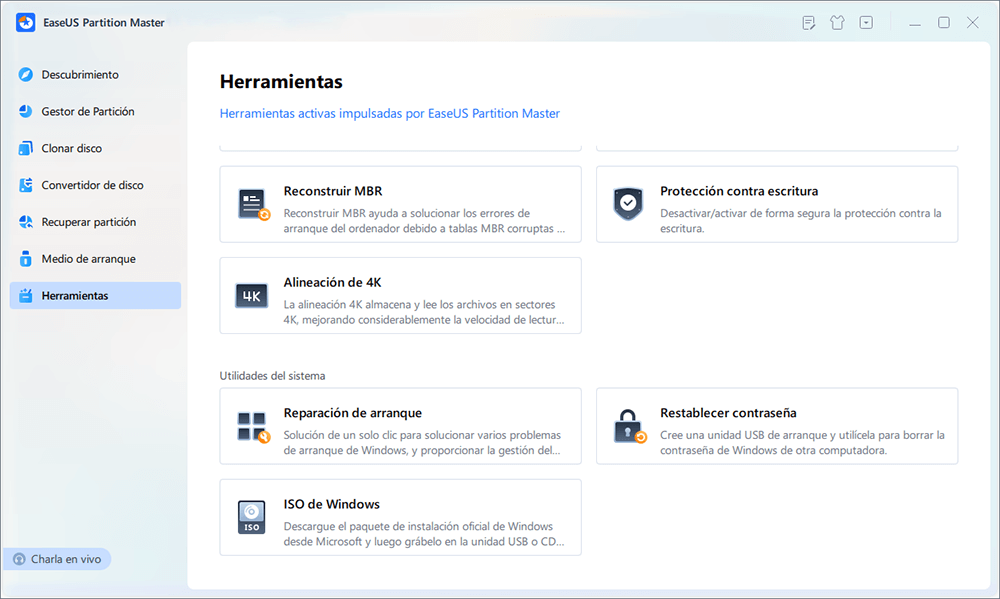
Paso 4. Corregir el error de la pantalla azul
- Ahora, puedes seguir la guía de solución para deshacerte del respectivo BSOD o problema de pantalla azul de tu PC.
- Si no funciona, también puedes hacer clic en el botón "Chat en vivo" para solicitar asistencia remota para solucionar este problema con la ayuda del equipo de soporte técnico de EaseUS.
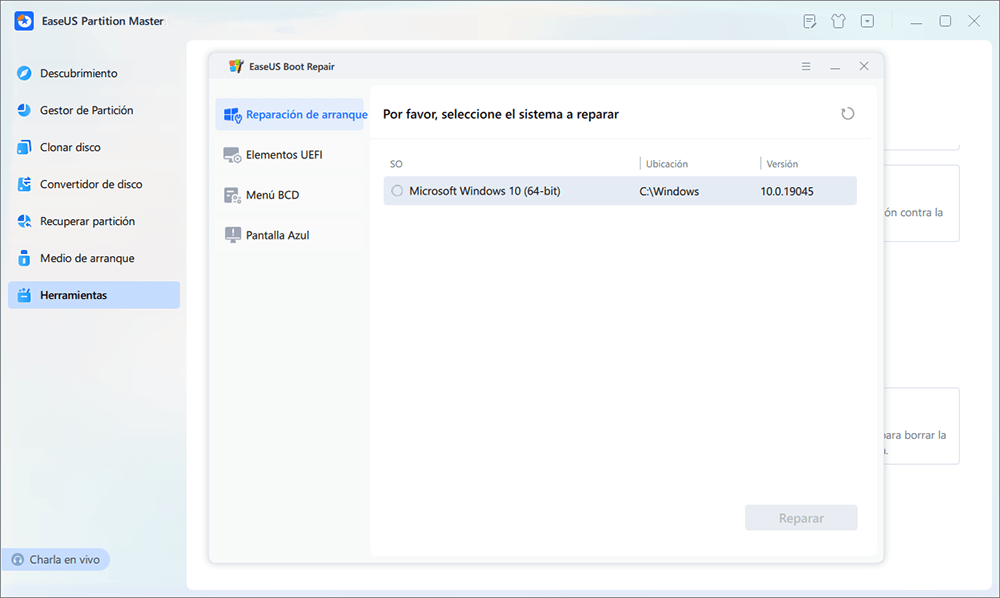
Método 3. Utiliza Diskpart para solucionar el error de arranque UEFI en Windows 11/10
Si eres usuario de Windows 11/10 u 8 y prefieres métodos gratuitos para solucionar el error de arranque UEFI, puedes seguir las dos soluciones siguientes para resolver este problema ahora:
1. Entra en Símbolo del sistema desde Opciones avanzadas
Paso 1. Inserta el disco de instalación de Windows 11/10/8/7 o el USB de instalación en el PC > arranca desde el disco o el USB.
Paso 2. Haz clic en "Reparar el ordenador" o pulsa F8 en la pantalla "Instalar ahora".
Paso 3. Haz clic en "Solucionar problemas" en Opciones avanzadas, y haz clic en "Símbolo del sistema".
2. Ejecuta Diskpart para establecer el ID de partición y asignar una letra de unidad
Paso 1. Escribe el siguiente comando y pulsa Intro cada vez:
- diskpart
- list disk
- sel disk 0
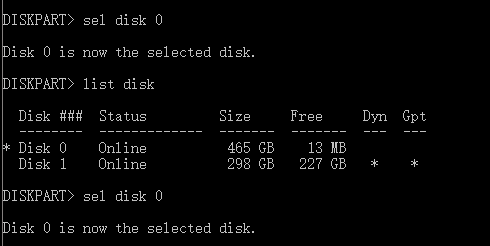
Paso 2. Cuando aparezca el mensaje "Disk 0 is now the selected disk (El disco 0 es ahora el disco seleccionado)", escribe list vol y pulsa Intro.
![]()
Diskpart mostrará ahora la lista completa de volúmenes de tu PC, busca el volumen UEFI en la lista: La partición UEFI estará en el Volumen 2.
Paso 3. Escribe el siguiente comando y pulsa Intro cada vez:
- sel vol 2
- set id=c12a7328-f81f-11d2-ba4b-00a0c93ec93b
- Or SET ID=ebd0a0a2-b9e5-4433-87c0-68b6b72699c7
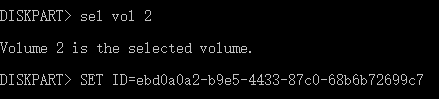
Paso 4. Asigna la letra de la unidad escribiendo el siguiente comando y pulsa Intro:
- assign letter=G: (Nota: G debe ser una letra de unidad única que no pueda estar ya utilizada).
![]()
3. Reparar el Registro de Arranque
- Paso 1. Abre el Símbolo del sistema como administrador e introduce el siguiente comando:
- cd /d G:EFIMicrosoftBoot (Nota: G es la letra de la unidad que firmaste para la partición UEFI y recuerda sustituir G por la letra de la partición UEFI)

- Introduce exit cuando finalice el proceso.
- Paso 2. Para reparar el Registro de Arranque, abre CMD e introduce la siguiente línea de comandos:
- bootrec /fixboot
![]()
- Introduce exit cuando finalice el proceso de reparación.
4. Reconstruye el almacén BCD
Paso 1. Escribe cada línea de comando y pulsa Intro cada vez:
- ren BCD BCD.old
- bcdboot C:Windows /1 en-us /s G: /f ALL (Nota: c: es la unidad en la que está instalado Windows 11/10/8.1/8.)
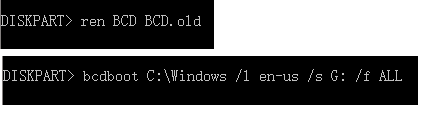
Paso 2. Escribe exit en el Símbolo del sistema cuando finalice el proceso y reinicia tu PC.
Ahora el arranque UEFI está arreglado, y Windows 11/10/8/7 puede arrancar de nuevo en tu PC.
Método 4. Cambiar la configuración de la BIOS
Debes seleccionar el modo de arranque según el tipo de disco de tu sistema. Si quieres iniciar un disco de sistema MBR, puedes seleccionar el soporte Legacy en lugar de UEFI en el modo de arranque. Para arrancar un disco de sistema GPT, debes seleccionar UEFI.
Cómo acceder a la BIOS: Las teclas habituales para entrar en la BIOS son F1, F2, F10, Supr, Esc, así como combinaciones de teclas como Ctrl + Alt + Esc o Ctrl + Alt + Supr, que son más comunes en máquinas antiguas. Puedes entrar en la interfaz de la BIOS manteniendo pulsada cualquiera de estas teclas mientras arrancas tu ordenador.
Método 5. Añadir controlador de disco para reparar el arranque de Windows 11/10
Cuando sustituyas el RAID por una máquina diferente o reemplaces el disco SATA o IDE original por un SSD NVMe más nuevo, es posible que tengas problemas al arrancar. Puedes utilizar la siguiente línea de comandos de Windows para añadir manualmente el controlador a la imagen de Windows restaurada.
Dism /Image:X: /Add-Driver /Driver:"y:z.inf
Nota: X: es el carácter del disco de la partición de arranque de Windows restaurada, y entre comillas dobles está la ubicación del controlador. Inf.
Método 6. Cambiar el modo SATA para reparar arranque de Windows 11/10
Después de restaurar el sistema XP antiguo, puede aparecer una pantalla azul o un ciclo de arranque, puedes cambiar al modo IDE para intentar arrancar.
Si tienes problemas de arranque tras actualizar de un disco duro antiguo a un SSD más nuevo, comprueba si la BIOS está configurada para arrancar en AHCI. Si lo configuraste para el modo RAID, asegúrate de que se añade el controlador RAID correcto al sistema clonado.
En resumen
La reparación del arranque de Windows 11/10 es un problema bastante complicado. Hay diferentes soluciones para diferentes causas y problemas. Los enfoques anteriores sólo se aplican a los problemas comunes de arranque UEFI. Si ninguno de ellos puede reparar el error de arranque UEFI en Windows 10, puedes ponerte en contacto con nuestro equipo de soporte técnico para obtener servicios especializados en problemas de arranque del sistema.
- 1. Desformatea la unidad
- 2. Reparar el RAID, el disco RAW o el sistema operativo
- 3. Recuperar la partición perdida (la que no se puede recuperar por software)
Si no quieres arriesgarte a perder o sobrescribir tus datos importantes durante la reparación del arranque de Windows 11/10, puedes recuperar datos del disco duro de un PC/portátil que no arranca con EaseUS Data Recovery Wizard, una herramienta de recuperación de datos de renombre en el mercado.
Para configurar y optimizar el rendimiento del disco, también puedes recurrir a la ayuda de EaseUS Partition Master.
⭐Servicio manual
Si quieres pedirnos ayuda, no dudes en ponerte en contacto con nosotros y los expertos de EaseUS te ayudarán a encontrar la respuesta:
Servicios de reparación de arranque de Windows de EaseUS
Haz clic aquí para contactar gratis con los expertos de EaseUS Partition Master
Los expertos de EaseUS están disponibles para proporcionarte servicios manuales 1 a 1 (24*7) y ayudarte a solucionar problemas de error de arranque de Windows, BSOD o bucle de arranque del ordenador. Nuestros expertos te ofrecerán servicios de evaluación GRATUITOS y diagnosticarán y resolverán eficazmente los fallos de arranque del sistema, los códigos de parada de Windows y los problemas de retardo del sistema operativo utilizando sus décadas de experiencia.
- 1. Arregla el error BSOD - pantalla azul/negra de la muerte debido a la actualización de Windows u otras razones.
- 2. Elimina el error de arranque de Windows, como que no se ha encontrado ningún dispositivo de arranque o que el archivo BCD está dañado.
- 3. Sirve para arreglar los códigos de error 0X000_ en el sistema Windows o los problemas de bucle de arranque del sistema operativo.
Preguntas frecuentes sobre la reparación del arranque de Windows 11/10
Las cuatro preguntas siguientes son muy relevantes para la reparación del arranque UEFI. Comprueba las respuestas para salir del paso.
1. ¿Cómo reparar Windows 11/10 si no arranca?
Para reparar el arranque UEFI de Windows 11/10, puedes realizar una reparación automática del arranque o utilizar el símbolo del sistema para completarlo. Las instrucciones paso a paso se dan en cada parte, comprueba las guías cuidadosamente.
2. ¿Cómo reparo Windows 11/10?
Para reparar el arranque de Windows 11/10, puedes utilizar la herramienta Reparación de arranque. Para acceder al entorno de recuperación de Windows 11/10, enciende y apaga el ordenador tres veces. Durante el arranque, asegúrate de apagar el ordenador cuando veas el logotipo de Windows. Después de la tercera vez, Windows 10 arrancará en modo diagnóstico. Haz clic en "Opciones avanzadas" cuando aparezca la pantalla de recuperación. A continuación, elige "Reparación de inicio" y sigue las instrucciones en pantalla para hacerlo.
3. ¿Cómo puedo reparar el cargador de arranque UEFI de Windows 11/10?
Para solucionar el problema de arranque UEFI de Windows 11/10:
- Inserta el soporte (DVD/USB) en tu PC y reinicia
- Arrancar desde el soporte
- Selecciona Reparar tu ordenador
- Selecciona "Solucionar problemas" en "Opciones avanzadas".
- Elige Símbolo del sistema en el menú y utiliza las líneas de comando dispart: Escribe y ejecuta el comando: diskpart. Escribe y ejecuta el comando: sel disco 0. Escribe y ejecuta el comando: list vol
4. ¿Cómo solucionar un problema de arranque?
Hay muchas soluciones eficaces para arreglar el problema de arranque de Windows 11/10 y reparar el cargador de arranque EFI. Puedes hacerlo:
- Utiliza la herramienta Reparar Inicio
- Utilizar Diskpart en el símbolo del sistema
- Corregir errores de BCD
- Añadir elemento de inicio
- Cambiar la configuración de la BIOS
- Añadir controlador de disco
- Cambiar modo SATA
- Arreglar MBR
- Restaurar y reparar particiones del sistema
- más arreglos...
¿Ha sido útil esta página?
Artículos Relacionados
-
Cómo solucionar: PS3 no reconoce USB NTFS
![author icon]() Luis/2025/07/10
Luis/2025/07/10 -
¿Cómo Activar la Función de Proteger USB contra Escritura? Nueva Guía en 2025
![author icon]() Luis/2025/07/10
Luis/2025/07/10 -
Reparar el problema que no se reconoce disco duro externo en Windows
![author icon]() Pedro/2025/07/10
Pedro/2025/07/10 -
Cómo unir particiones de USB en Windows 10/11 [2025 nuevas soluciones]
![author icon]() Luis/2025/07/10
Luis/2025/07/10
