Descargas totales
Contenido de la página
Temas candentes
Puntos clave del mejor formateador USB para Windows:
- 1. El formateador USB para Windows ya está disponible aquí para que te lo descargues gratis.
- 2. El formateador USB ayuda a configurar tus dispositivos de almacenamiento USB al instante mediante el formateo. Pero recuerda hacer una copia de seguridad del contenido valioso del USB antes de aplicar esta herramienta.
En esta página, te presentaremos los 5 mejores formateadores USB para sistemas operativos Windows, para que tanto los antiguos como los nuevos usuarios de Windows puedan aplicar cualquiera de ellos para configurar con éxito sus dispositivos de almacenamiento USB para fines específicos.
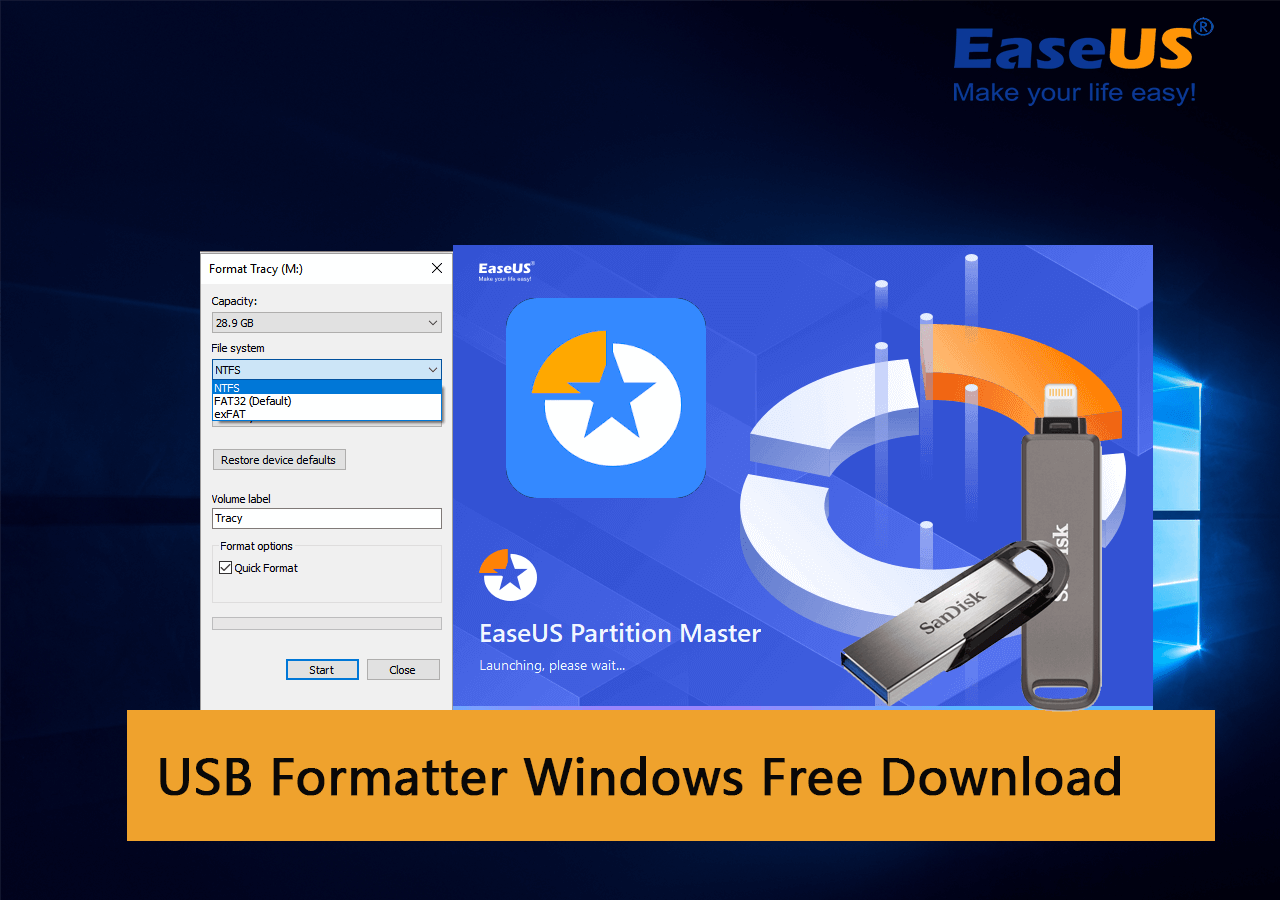
Si eres usuario de Mac y necesitas una herramienta fiable de formateo USB que te ayude a configurar eficazmente una unidad USB en Mac, sigue esta guía tutorial para obtener ayuda: Las mejores herramientas de formateo USB para Mac.
- Importante
- Como el formateo eliminará los datos existentes en las unidades USB, asegúrate de crear con antelación una copia de seguridad del contenido valioso del USB en otra ubicación segura.
¿Qué es formateador de USB de Windows?
USB Formatter Windows, formateador de USB puede definirse como un programa para formatear USB que está diseñada principalmente para ayudar a distintos niveles de propietarios de USB a restablecer o cambiar los sistemas de archivos de las unidades USB, formatear o reformatear sus dispositivos USB en ordenadores Windows.
Características de un formateador USB fiable para Windows
Aquí tienes una lista de funciones que te pueden gustar de las utilidades Formateador USB para Windows:
- Cambia el sistema de archivos de las unidades USB a NTFS, FAT32, exFAT, etc.
- Limpia rápidamente los archivos guardados, como documentos, imágenes, vídeos, archivos de audio, etc.
- Restaura o restaura unidades USB antiguas a su tamaño completo al instante.
- Pon el USB RAW en un estado saludable.
Especificaciones técnicas del formateador USB Windows:
- Sistemas operativos compatibles: Windows 11/10/8.1/8/7XP/Vista y todos los sistemas Windows Server.
- Unidades USB compatibles: Unidad flash USB, pen drive USB, lápiz de memoria USB, USB 2.3/3.0/4.0, disco duro USB, SSD USB, mini-USB, USB-C, etc.
- Requisitos de hardware: Las unidades USB no tienen problemas de daños físicos.
Entonces, ¿cómo puedo encontrar un formateador USB fiable para Windows? Aquí tienes una lista de consejos para seleccionar un formateador USB fiable en Windows que puedes seguir:
| Sin riesgo: | La utilidad Windows del formateador USB debe estar 100% limpia y libre de virus. |
| Alta compatibilidad: | Debe ser compatible con tu sistema operativo actual. |
| Precio razonable: | El precio de un formateador USB debe ser razonable, no demasiado alto. |
| Admite la mayoría de los sistemas de archivos: | El formateador USB te permite establecer el formato de sistema de archivos más deseado para tus unidades USB. |
¿Qué puedo hacer con el formateador USB para Windows [Ventajas y beneficios]?
Las ventajas de utilizar un formateador USB para Windows pueden ser variadas, y aquí tienes una lista de Pros y Ventajas que obtendrás si recurres a una herramienta fiable de formateo USB a la hora de formatear o configurar unidades USB. Consulta los detalles aquí:
| Pros del Formateador USB para Windows | Ventajas de utilizar el Formateador USB Windows |
|---|---|
|
|
Con un formateador USB fiable para Windows, puedes ejecutar la mayoría de las tareas de formateo de USB para su uso en Windows. Sin embargo, para algunos propósitos específicos, por ejemplo, para establecer USB como FAT32 o formatear USB protegidos contra escritura, necesitarás la ayuda de los respectivos formateadores de USB:
Entonces, ¿cómo conseguir un formateador USB fiable para Windows? Consulta la siguiente guía, y obtendrás una lista de los 5 mejores formateadores USB gratuitos a los que todos los usuarios de Windows pueden aplicar uno de ellos para gestionar y formatear completamente sus unidades USB con facilidad.
Los 5 mejores formateadores de USB gratuitos para Windows - Descarga gratuita
En esta parte, hemos encontrado y comparado más de 20 utilidades de formateo y hemos elegido los 5 mejores programas y herramientas gratuitos de formateo USB para Windows, de modo que puedas elegir cualquiera de ellos para configurar una unidad USB con unos simples clics.
Comprueba y consigue uno de los mejores formateadores USB gratuitos aquí ahora:
- #1. EaseUS Partition Master Free
- #2. Explorador de archivos
- #3. Administración de discos
- #4. Herramienta de formateo de almacenamiento en disco USB HP
- #5. Formato FAT32
Entre los 5 formateadores USB para Windows, para una utilidad de formateo todo en uno, recurre a EaseUS Partition Master Free.
Los usuarios de Windows que no quieran instalar software de formateo de terceros pueden aplicar el Explorador de archivos o la Administración de discos para formatear sus dispositivos USB.
#1. EaseUS Partition Master Free - Versión Gratis
Formateador USB todo en uno
EaseUS Partition Master Free es un gestor de particiones gratuito y fiable que proporciona a los usuarios de Windows funciones completas para gestionar el espacio en disco y optimizar el rendimiento del disco fácilmente. Su función de formateo con algoritmo avanzado lo hace destacar entre los programas de gestión de disco de todo el mundo.

Cómo descargar:
EaseUS Partition Master Free está disponible aquí para que lo descargues gratis ahora. Haz clic en el botón de descarga e instala este software en tu PC para formatear tu unidad USB inmediatamente.
Características del formateador de USB de EaseUS:
- Formatear USB a FAT32, NTFS, exFAT, EXT2, EXT3, EXT4.
- Formatea el USB RAW a NTFS u otros formatos.
- Formatea USB para Windows y Mac.
- Crea particiones, fusiona, divide, elimina, borrar particiones de USB.
- Comprueba y corrige errores del sistema de archivos en unidades USB.
- Convierte una unidad USB entre NTFS y FAT32 sin formatearla.
- Ocultar o desocultar la partición de la unidad USB.
- Clonar unidad USB.
- Crea una unidad USB de arranque y haz que EaseUS Partition Master sea portátil.
- Soporta Windows 11/10/8.1/8/7/XP/Visa y todos los sistemas Windows Server.
Aparte de estas funciones que ayudan a los usuarios a gestionar las unidades USB, también puedes aplicar este software para optimizar los discos duros internos e incluso mejorar el rendimiento de los sistemas operativos Windows.
Reseña de los editores:
Por qué elegirlo
Estas son las dos razones por las que creemos que deberías elegir EaseUS Partition Master Free:
- 1. Es gratis cambiar los sistemas de archivos entre NTFS y FAT32 en una unidad USB. Esto significa que puedes convertir NTFS a FAT32, y convertir FAT a NTFS sin formatear.
- 2. EaseUS Partition Master también reconoce y soporta el formato del sistema de archivos de Linux, EXT2, EXT3 y EXT4. Cuando necesites configurar una unidad para Linux, puedes tomar este software como ayuda. Y es gratis.
Tutorial:
Paso 1: Seleccionar la unidad USB a formatear.
Conecte la unidad USB o el pen drive a su ordenador. Descargue e inicie el software de gestionar particiones de EaseUS. Haga clic con el botón derecho del ratón en la unidad USB que desea formatear y elija "Formatear".

Paso 2: Establecer la letra de la unidad y el sistema de archivos.
Asigne una nueva etiqueta de partición, sistema de archivos (NTFS/FAT32/EXT2/EXT3) y tamaño de clúster a la partición seleccionada y, a continuación, haga clic en "OK".

Paso 3: Marcar la casilla de advertencia.
Haga clic en "Sí" si ve la ventana de advertencia. Si tiene datos importantes, haga una copia de seguridad de los mismos con antelación.

Paso 4: Aplicar los cambios.
Haga clic primero en el botón "Ejecutar 1 tarea(s)" y luego en "Aplicar" para formatear la unidad USB.

#2. Explorador de archivos
Formateador USB para principiantes en Windows
El Explorador de archivos, también conocido como Explorador de Windows, es principalmente una herramienta de acceso a archivos que te permite abrir todos los dispositivos de almacenamiento internos y externos y acceder al contenido guardado en ellos. Esta herramienta también adquiere una función de formateo que tanto los usuarios de Windows como los de Windows Server podrían aplicarla para formatear volúmenes existentes en unidades de almacenamiento internas y externas.

Cómo descargar:
Ten en cuenta que el Explorador de archivos es una utilidad integrada en Windows que viene preinstalada en el sistema operativo Windows. Por lo tanto, no necesitas descargar ni instalar este software.
Características del Explorador de archivos - Formateador de USB de Windows:
- Realiza un formateo rápido en USB u otros tipos de dispositivos de almacenamiento.
- Borra archivos o contenidos de los dispositivos de almacenamiento.
- Copia y pega archivos y carpetas para transferir archivos.
- Accede rápidamente al contenido del dispositivo de almacenamiento.
- Expulsa de forma segura USB, tarjetas SD o discos duros externos.
- Renombra archivos y carpetas o cambia las extensiones de los archivos.
- Cambia el permiso de acceso a los archivos, etc.
- Soporta Windows 11/10/8.1/8/7/XP/Visa y todos los sistemas Windows Server.
Por qué elegirlo
La razón por la que sugerimos a los principiantes que utilicen el Explorador de archivos para formatear USB en Windows es que es la herramienta más sencilla a la que todos los usuarios de Windows pueden acceder y aplicar para formatear una unidad USB.
Tutorial:
- Conecta el USB al PC, pulsa las teclas Windows + E para abrir el explorador de archivos.
- Haz clic con el botón derecho en las unidades USB de destino y selecciona "Formatear".
- Marca "Formateo rápido", establece un nuevo sistema de archivos para USB - FAT32 o exFAT, y haz clic en "Iniciar".

#3. Administración de discos
Formateador USB similar al Explorador de archivos de Windows
Administración de Discos de Windows es una herramienta similar al Explorador de Archivos en el sentido de que viene preinstalada en los ordenadores Windows, y permite a los usuarios de Windows formatear simplemente sus dispositivos de almacenamiento con ella. Como su nombre indica, la Gestión de Discos es más que un formateador de USB.
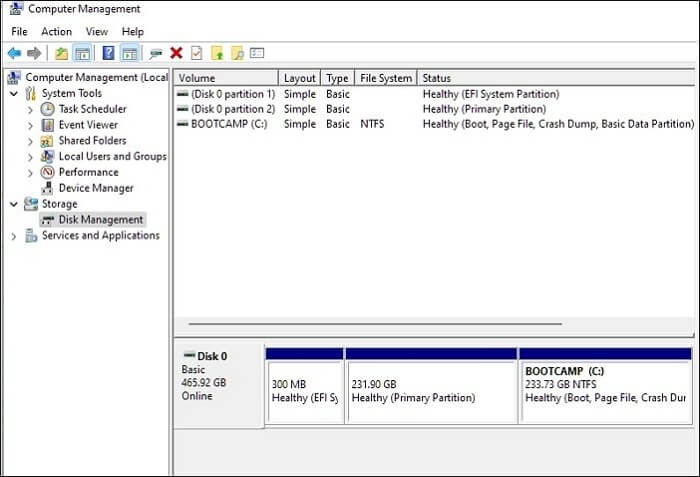
Cómo descargar:
La Administración de Discos no requiere descarga ni instalación de software. Sólo tienes que hacer clic con el botón derecho en el icono de Windows y hacer clic en "Administración de discos" en el menú de Windows para abrirlo.
Características del Formateador USB - Gestión de discos de Windows:
- Formatea el USB a NTFS, FAT32, exFAT.
- Crea, elimina, amplía, reduce y fusiona particiones en una unidad USB.
- Convertir disco a MBR, GPT, Dinámico.
- Contenido de la partición del explorador.
- Soporta Windows 11/10/8.1/8/7/XP/Visa y todos los sistemas Windows Server.
Por qué elegirlo:
La principal razón por la que creemos que la mayoría de los usuarios eligen esta herramienta es que se puede acceder a la Gestión de Discos desde todos los ordenadores con Windows. Los usuarios no necesitan descargarla e instalarla. Además, es gratuita.
Tutorial:
- Conecta el USB al ordenador Windows.
- Haz clic en el icono de Windows, selecciona "Buscar" y escribe "Crear y formatear partición del disco duro".
- Haz clic para abrir Gestión de discos desde el resultado de la búsqueda.
- Haz clic con el botón derecho en el USB y selecciona "Formatear".
- Selecciona un nuevo formato para USB, marca "Realizar un formato rápido" y haz clic en "Aceptar".

#4. Herramienta HP de Formateo de Almacenamiento en Disco USB
Una herramienta ligera de formato USB proporcionada por HP
HP USB Disk Storage Format Tool, es similar a EaseUS Partition Master, una utilidad de formateo USB de terceros proporcionada por HP. Permite a los usuarios ejecutar simplemente su archivo .exe para formatear unidades USB sin necesidad de instalar software.

Cómo descargar:
HP USB Disk Storage Format Tool ya sólo está disponible en sitios de descarga de terceros, y puedes abrir este enlace en tu navegador web para obtener este software: https://download.cnet.com/HP-USB-Disk-Storage-Format-Tool/3000-2094_4-10974082.html
Características de la Herramienta de Formateo de Almacenamiento en Disco USB HP:
- Formateador USB portátil, no requiere instalación de software.
- Formatea el USB a NTFS, FAT32, FAT.
- Compatible con Windows 10/8/7.
Reseña de los editores:
Por qué elegirlo:
Los principales usuarios de Windows pueden aplicar esta utilidad gratuita de formateo USB para formatear unidades USB rápidamente.
Tutorial:
- Conecta el USB al PC.
- Ejecuta la Herramienta de Formateo de Almacenamiento en Disco USB HP, y selecciona el USB.
- Selecciona el sistema de archivos: NTFS o FAT32, marca "Formateo rápido" y haz clic en "Iniciar".

#5. Formato FAT32
Formateador USB ligero para Windows, Mac y Linux
FAT32 también es una herramienta de formateo de terceros que admite varios sistemas operativos, y los usuarios pueden aplicarla simplemente para formatear unidades USB.
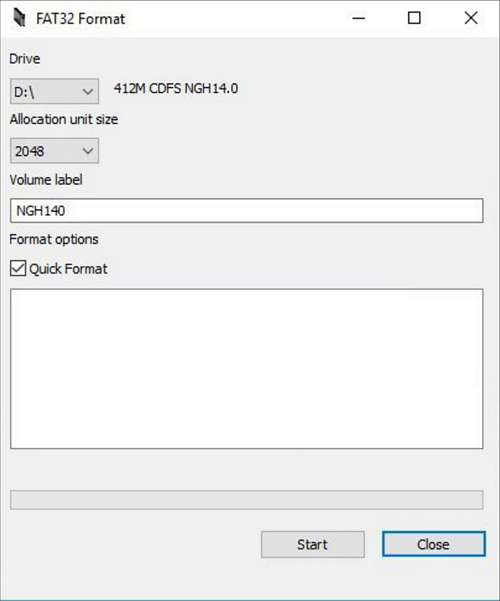
Cómo descargar:
El Formato FAT32 es similar a la Herramienta HP de Formateo de Almacenamiento en Disco, que ahora ya no es compatible con su productor. Afortunadamente, los usuarios aún pueden conseguirla en algunos sitios de descargas. Aquí tienes un enlace que puedes abrir en tu navegador para descargarlo: https://fat32-format.en.softonic.com/download
Características del formato FAT32:
- Formato USB en todas las plataformas.
- Sólo admite el formato FAT32.
- Formatea USB de más de 64 GB a FAT32, como por ejemplo formatear USB de 128 GB a FAT32.
Por qué elegirlo:
La razón por la que a la gente le gusta utilizar el Formato FAT32 es que esta utilidad de formateo permite formatear unidades USB en varios sistemas operativos de forma estable. A los usuarios que utilizan Linux o Ubuntu les puede gustar utilizar FAT32 Format como ayuda.
Tutorial:
- Conecta el USB al PC, ejecuta el Formato FAT32.
- Selecciona USB en la sección Unidad, marca "Formateo rápido" y haz clic en "Iniciar".

Veredicto final
Cuando tu unidad USB se llene y quieras reutilizarla para otros fines, o tu USB se vuelva RAW o inaccesible, tendrás que recurrir a un formateador de USB fiable para que te ayude.
En esta página, hemos seleccionado los 5 mejores formateadores USB gratuitos para que los propietarios de Windows elijan uno para formatear los dispositivos USB de forma eficiente. Si no sabes cuál elegir, aquí tienes nuestros consejos:
- Los principiantes de Windows pueden elegir EaseUS Partition Master o el Explorador de archivos como ayuda.
- Los usuarios de Mac pueden utilizar el formato FAT32, ya que admite el formateo de unidades USB en todos los sistemas operativos.
Si simplemente necesitas cambiar los sistemas de archivos entre NTFS y FAT32 y no quieres formatear la unidad USB, toma EaseUS Partition Master Free como primera opción.
Preguntas frecuentes sobre el formateador USB de Windows
Aquí también hemos enumerado las 3 preguntas más preocupantes sobre formatear USB o formateadores USB. Si te interesan, síguelas y encuentra las respuestas aquí:
1. ¿Cómo formateo mi USB 128GB a FAT32?
- Conecta el USB al PC e inicia EaseUS Partition Master.
- Haz clic con el botón derecho en el USB y selecciona "Formatear".
- Establece un nuevo sistema de archivos en USB, marca "Realizar un formateo rápido" y haz clic en "Aceptar".
2. ¿Cómo formateo el USB 2.0 a FAT32?
- Conecta el USB 2.0 al PC.
- Abre el Explorador de Archivos, haz clic con el botón derecho en el dispositivo USB 2.0 y selecciona "Formatear".
- Marca "Formato rápido", y establece un nuevo sistema de archivos - FAT32 a USB, haz clic en "Iniciar".
- Pulsa "Aceptar" cuando finalice el proceso.
3. ¿Cómo formateo mi USB 32GB a FAT32?
- Conecta tu unidad USB de 32 GB de capacidad a tu PC y abre la Administración de discos.
- Haz clic con el botón derecho en la unidad USB y selecciona "Formatear...".
- Haz clic en "Realizar un formato rápido", establece FAT32 como sistema de archivos y haz clic en "Aceptar".
¿En qué podemos ayudarle?
Reseñas de productos
-
Me encanta que los cambios que haces con EaseUS Partition Master Free no se aplican inmediatamente a los discos. Hace que sea mucho más fácil interpretar lo que sucederá después de haber hecho todos los cambios. También creo que el aspecto general de EaseUS Partition Master Free hace que cualquier cosa que estés haciendo con las particiones de tu ordenador sea fácil.
Seguir leyendo -
Partition Master Free puede redimensionar, mover, fusionar, migrar y copiar discos o particiones; convertir a local, cambiar la etiqueta, desfragmentar, comprobar y explorar la partición; y mucho más. Una actualización Premium añade soporte técnico gratuito y la posibilidad de redimensionar volúmenes dinámicos.
Seguir leyendo -
No creará imágenes en caliente de tus discos ni los alineará, pero como está acoplado a un gestor de particiones, te permite realizar muchas tareas a la vez, en lugar de limitarte a clonar discos. Puedes mover particiones, redimensionarlas, desfragmentarlas y mucho más, junto con el resto de herramientas que esperarías de una herramienta de clonación.
Seguir leyendo
Artículos relacionados
-
Descarga Gratis Partition Magic para Windows
![author icon]() Pedro/2025/07/10
Pedro/2025/07/10 -
Cómo hacer un disco de restablecimiento de contraseña para otro ordenador 🔥
![author icon]() Luis/2025/07/10
Luis/2025/07/10 -
Cómo saber si un disco duro es nuevo o usado [Tutorial en 2025]
![author icon]() Luis/2025/07/10
Luis/2025/07/10 -
[Solucionado] Error 'No Such Partition Grub Rescue' en Windows 11/10
![author icon]() Pedro/2025/07/10
Pedro/2025/07/10









