Descargas totales
Contenido de la página
Temas candentes
Puntos clave de formatear una USB protegida contra escritura:
- 1. El error El disco está protegido contra escritura puede ocurrir a menudo en tus unidades USB externas, tarjetas SD, etc.
- 2. Para solucionar este problema, la mejor solución es recurrir a una herramienta fiable de formateo USB protegido contra escritura.
En esta página, te mostraremos dos formateadores de USB protegidos contra escritura fiables a los que puedes recurrir para rescatar con éxito tu unidad USB del estado de protección contra escritura y formatearla para que vuelva a almacenar y transferir archivos como nueva.
¿Qué es el formateador USB protegido contra escritura?
¿Qué es el formateador USB protegido contra escritura? He aquí la definición:
El formateador de USB protegido contra escritura es, en primer lugar, un programa para formatear USB que permite a los propietarios de USB de todos los niveles con éxito quitar la protección contra escritura de USB y restablecer la unidad USB al formato de sistema de archivos deseado para que la unidad esté disponible para almacenar archivos, transferir datos y crear USB de arranque para la instalación de Windows, etc.
Se puede aplicar una herramienta fiable de formateo de USB protegido contra escritura para solucionar este problema en todo tipo de unidades USB, incluidas:
- USB externo HDD/SSD
- Pen drive USB
- Memoria USB
- Memorias USB 2.0, 3.0 y 4.0
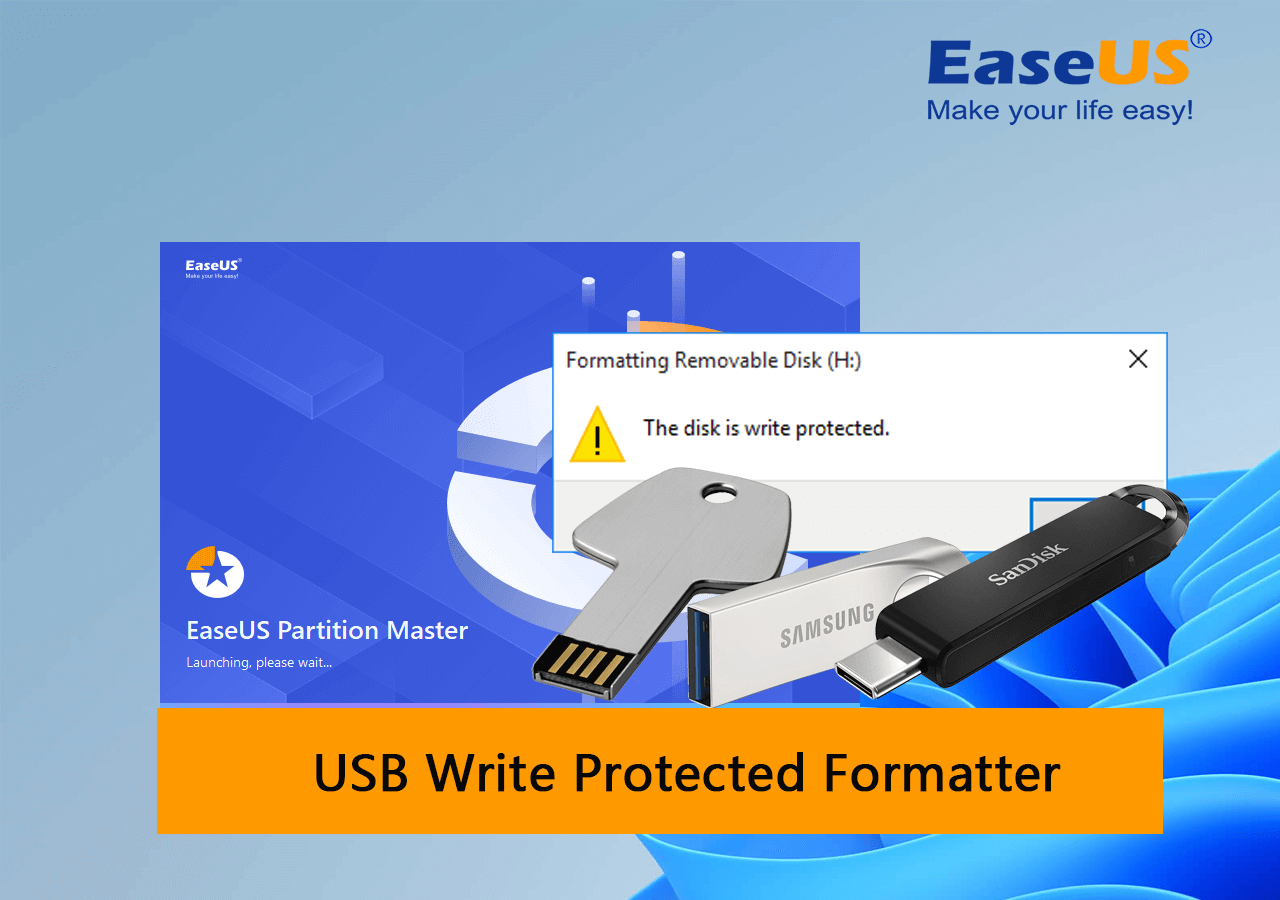
¿Cuándo necesito un formateador de USB protegida contra escritura?
Entonces, ¿cuándo necesitas un formateador de unidades USB protegidas contra escritura? Aquí tienes una lista de síntomas y situaciones, y si tienes uno o dos de los problemas enumerados, significa que tu unidad USB está protegida contra escritura, y necesitarás un formateador de unidades USB protegidas contra escritura fiable para que te ayude:
- Has puesto una contraseña de protección contra escritura a tu USB, y la has olvidado.
- Tu unidad USB queda bloqueada o encriptada por un virus o malware desconocido.
- El ordenador Windows advierte: 'El disco está protegido contra escritura cuando intentas formatear una unidad USB'.
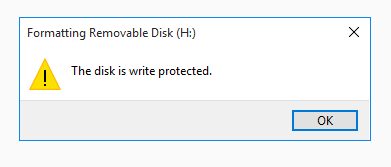
- El ordenador te advierte: 'El disco está protegido contra escritura. Quita la protección contra escritura o utiliza otro disco' mientras copias archivos o carpetas en la unidad USB de destino.
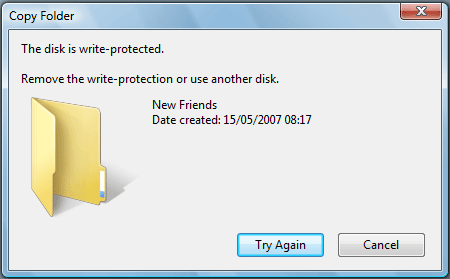
Entonces, ¿cómo puedo arreglar con éxito "el disco está protegido contra escritura" o eliminar la protección contra escritura del USB en Windows 11/10, etc.? Si tienes archivos esenciales guardados en la unidad USB, sigue esta guía para obtener ayuda:
Cómo quitar la protección contra escritura del Pen Drive Windows 11
En esta guía, hemos recopilado una lista de 3 soluciones eficaces que te ayudarán a eliminar la protección contra escritura del disco para que vuelva a funcionar.

Y, si sólo quieres formatear directamente el USB desde el estado de protección contra escritura a un estado de funcionamiento normal, puedes consultar las dos siguientes soluciones recomendadas de formateador de USB protegido contra escritura para obtener ayuda inmediatamente.
Programa para formatear USB protegida contra escritura - Descarga Gratis
En esta parte, encontrarás dos herramientas fiables de formateador USB proporcionadas por EaseUS software y Microsoft. Y se enumeran aquí:
¿Cuál es la diferencia entre los dos formateadores USB protegidos contra escritura? Comprueba los pros y los contras que se enumeran a continuación, y sabrás cuál elegir:
| Comparación | EaseUS Partition Master | Diskpart |
|---|---|---|
| Pros |
|
|
| Contras |
|
|
Para los principiantes en Windows, o si prefieres una solución más sencilla, te recomendamos que recurras al Método 1 y apliques EaseUS Partition Master Free como ayuda. Usa el botón siguiente para descargarlo gratis.
Ahora puedes consultar el método correspondiente y aplicar el formateador recomendado para eliminar la protección contra escritura del USB y formatearlo de nuevo a un estado normal ahora.
#1. Formatear una USB protegida contra escritura con el software - EaseUS Partition Master
Sigue las pautas que aquí te proporciona el software de EaseUS; podrás reparar el USB para que vuelva a funcionar con normalidad por tu cuenta con sólo unos clics.
Primero, desbloquea el USB protegido contra escritura
Paso 1. Descarga e instala EaseUS Partition Master, ve a la sección "Herramientas" y haz clic en "Protección contra escritura".
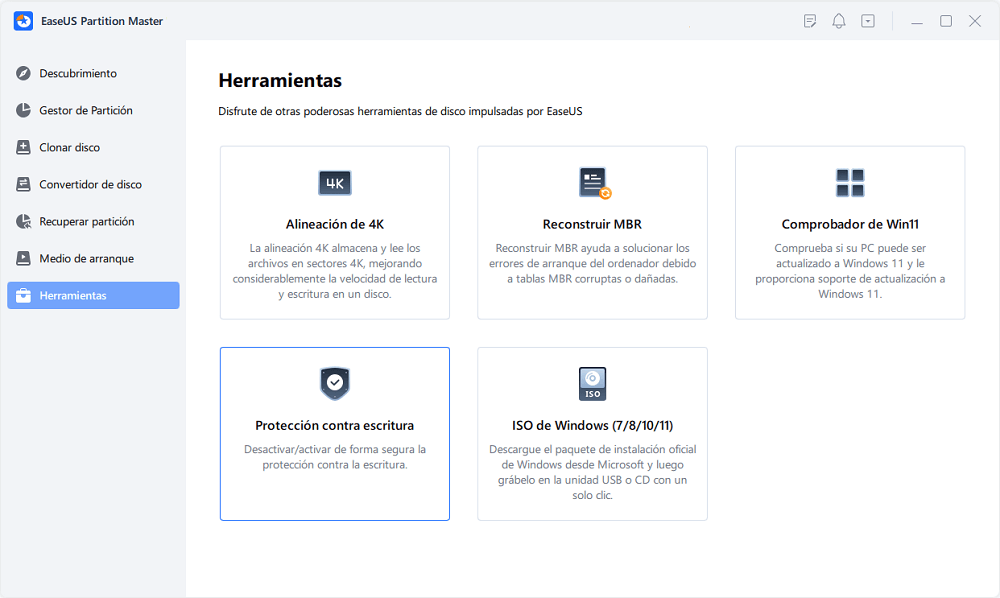
Paso 2. Selecciona tu USB protegido contra escritura, disco externo USB o tarjeta SD, y haz clic en "Desactivar".
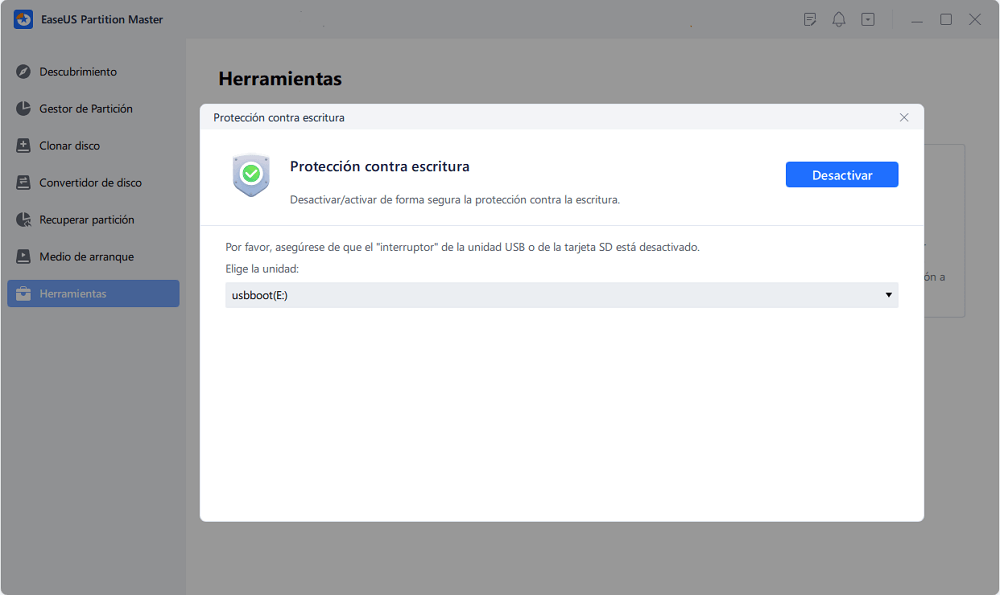
A continuación, formatea el USB después de eliminar la protección contra escritura
El siguiente paso es formatear la unidad USB después de sacarla del estado de protección contra escritura. Antes de empezar, puedes conectar primero el USB al PC y ver si puedes acceder a la unidad USB y encontrar algunos datos útiles.
Si no, formatea directamente la unidad USB para que vuelva a ser utilizable. EaseUS Partition Master Free Edition te ofrecerá un proceso de formateo sin problemas en la unidad.
Si es así, copia y guarda esos archivos en otra ubicación segura. A continuación, inicia el proceso de formateo del USB como se indica aquí:
Paso 1: Seleccionar la unidad USB a formatear.
Conecte la unidad USB o el pen drive a su ordenador. Descargue e inicie el software de gestionar particiones de EaseUS. Haga clic con el botón derecho del ratón en la unidad USB que desea formatear y elija "Formatear".

Paso 2: Establecer la letra de la unidad y el sistema de archivos.
Asigne una nueva etiqueta de partición, sistema de archivos (NTFS/FAT32/EXT2/EXT3) y tamaño de clúster a la partición seleccionada y, a continuación, haga clic en "OK".

Paso 3: Marcar la casilla de advertencia.
Haga clic en "Sí" si ve la ventana de advertencia. Si tiene datos importantes, haga una copia de seguridad de los mismos con antelación.

Paso 4: Aplicar los cambios.
Haga clic primero en el botón "Ejecutar 1 tarea(s)" y luego en "Aplicar" para formatear la unidad USB.

Una vez finalizado el proceso, no, ya puedes volver a disponer de tu USB para almacenar nuevos datos.
#2. Formatear el USB protegido contra escritura con el símbolo del sistema DiskPart
¿Qué es Diskpart? DiskPart es una utilidad de gestión de discos integrada en Windows que procesa comandos DiskPart en Windows 10, Windows 11 o sistemas operativos anteriores para ejecutar operaciones de particionado de disco de forma gratuita. Esta herramienta también te ayuda a eliminar la protección contra escritura de los dispositivos de almacenamiento y a formatearlos para que vuelvan a funcionar bien.
Este es el proceso de cómo utilizar el formateador de unidades USB protegidas contra escritura - DiskPart para desbloquear una unidad USB encriptada o bloqueada con facilidad:
Paso 1. Conecta correctamente el USB a tu PC y pulsa las teclas Windows + R para abrir el diálogo Ejecutar.
Paso 2. Escribe cmd y pulsa Intro.
Paso 3. Escribe diskpart y pulsa Intro.
Paso 4. Escribe las siguientes líneas de comando una a una y pulsa Intro cada vez:
- list disk
- select disk * (Sustituye * por el número de disco de tu USB protegido contra escritura).
- attributes disk clear readonly

Después de esto, puedes escribir exit para cerrar DiskPart y abrir el Explorador de archivos para ver si puedes acceder a la unidad USB. En caso afirmativo, copia y guarda los datos útiles en otro dispositivo. Si no, continúa con el siguiente paso.
Paso 5. Pulsa las teclas Windows + R, escribe cmd y pulsa Intro para abrir el Símbolo del sistema.
Paso 6. Escribe una a una las siguientes líneas de comando de la lista y pulsa Intro cada vez:
- diskpart
- list disk
- select disk * (Sustituye * por el número del disco USB).
- list volume
- select volume * (Sustituye * por el número de volumen USB.)
- format fs=ntfs quick (o, sustituye NTFS por FAT33 o exFAT.)
- exit

Espera pacientemente a que se complete el proceso de formateo. A continuación, podrás volver a utilizar la unidad USB para almacenar archivos, vídeos, juegos e incluso grabar en ella los archivos de imagen ISO del sistema.
Conclusión
En esta página, hemos recopilado 2 herramientas fiables de formateo de USB con protección contra escritura para ayudarte a reparar eficazmente los errores de unidad USB inaccesible con protección contra escritura en PC con Windows. Si buscas una solución más sencilla, prueba el Método 1 y aplica EaseUS Partition Master para obtener ayuda.
Si tienes más preguntas sobre la protección contra escritura, sigue y encuentra las respuestas a continuación.
Preguntas frecuentes sobre cómo formatear USB protegida contra escritura
1. ¿Cuál es la mejor herramienta de formatear USB con protección contra escritura?
- Para los principiantes de Windows, EaseUS Partition Master es el mejor.
- Para los usuarios experimentados de Windows, Diskpart es un formateador USB protegido contra escritura ideal en el que puedes confiar.
2. ¿Cómo formatear un USB protegido contra escritura utilizando CMD?
- Conecta el USB al PC y abre el símbolo del sistema.
- Escribe los siguientes comandos y pulsa Intro cada vez:
- list disk
- select disk * (sustituye * por el número de disco USB)
- attributes disk clear readonly
- list disk
- select disk * (sustituye * por el número de disco USB)
- list volume
- select volume * (sustituye * por el número de volumen USB)
- format fs=fat32 quick
3. ¿Por qué no puedo eliminar la protección contra escritura del USB?
Cuando el USB esté bloqueado o protegido contra escritura por su interruptor físico, sólo tienes que desbloquearlo moviendo el bloqueo hacia el lado apagado.
Sin embargo, cuando el USB queda protegido contra escritura por otros motivos, como virus o herramientas de encriptación de terceros, no puedes eliminar la protección contra escritura de una unidad USB sin herramientas profesionales. Para ello, puedes recurrir a una herramienta fiable de eliminación de la protección contra escritura de USB como EaseUS Partition Master en busca de ayuda.
4. ¿Qué significa una USB protegida contra escritura?
Cuando una unidad USB está protegida contra escritura, significa que tu unidad USB está bloqueada e incluso encriptada, que no puedes abrir la unidad ni hacer cambios en el contenido guardado en ella.
Primero, la unidad USB está bloqueada. Segundo, no puedes hacer cambios directamente en el contenido del USB. Por último, no puedes formatear la unidad para solucionar el error de protección contra escritura en USB.
¿En qué podemos ayudarle?
Reseñas de productos
-
Me encanta que los cambios que haces con EaseUS Partition Master Free no se aplican inmediatamente a los discos. Hace que sea mucho más fácil interpretar lo que sucederá después de haber hecho todos los cambios. También creo que el aspecto general de EaseUS Partition Master Free hace que cualquier cosa que estés haciendo con las particiones de tu ordenador sea fácil.
Seguir leyendo -
Partition Master Free puede redimensionar, mover, fusionar, migrar y copiar discos o particiones; convertir a local, cambiar la etiqueta, desfragmentar, comprobar y explorar la partición; y mucho más. Una actualización Premium añade soporte técnico gratuito y la posibilidad de redimensionar volúmenes dinámicos.
Seguir leyendo -
No creará imágenes en caliente de tus discos ni los alineará, pero como está acoplado a un gestor de particiones, te permite realizar muchas tareas a la vez, en lugar de limitarte a clonar discos. Puedes mover particiones, redimensionarlas, desfragmentarlas y mucho más, junto con el resto de herramientas que esperarías de una herramienta de clonación.
Seguir leyendo
Artículos relacionados
-
Programa para Formatear USB - Descargar
![author icon]() Pedro/2025/07/13
Pedro/2025/07/13 -
Cómo Clonar Disco Duro Mac | 2025 Guía Completa
![author icon]() Luis/2025/07/10
Luis/2025/07/10 -
El mejor gestor de particiones gratuito para Windows 11 24H2
![author icon]() Luis/2025/07/10
Luis/2025/07/10 -
Cómo comprobar la velocidad de lectura/escritura del disco en Mac | SSD/HDD
![author icon]() Luis/2025/07/10
Luis/2025/07/10









