Descargas totales
Contenido de la página
Temas candentes
Las tarjetas SD, los discos duros externos o las memorias USB son excelentes dispositivos para almacenar fácilmente una gran cantidad de datos y archivos. Pero, ¿alguna vez has recibido el error "El disco está protegido contra escritura" cuando intentas hacer cambios en alguno de los archivos almacenados? Si es así, ¡estamos aquí para ayudarte a solucionar este problema!
En esta guía, hemos recopilado una lista de 3 soluciones eficaces que te ayudarán a eliminar la protección contra escritura del disco para que vuelva a funcionar. Independientemente de la solución que elijas a continuación, ¡podrás hacer que tu unidad de almacenamiento vuelva a funcionar sin problemas!
¿Qué es el problema "El disco está protegido contra escritura"?
Hay veces que te encuentras con el problema de "el disco está protegido contra escritura" al intentar utilizar y escribir en tu tarjeta SD o disco duro, pero ¿sabes realmente lo que significa este problema? Si no es así, ¡aquí tenemos la respuesta!
[Arreglado] No se puede escribir en la tarjeta SD en Windows 10/8/7
Aprende a solucionar los problemas de escritura de la tarjeta SD en Windows 10, 8 y 7. Descubre soluciones eficaces si no puedes escribir en la tarjeta SD. Si te enfrentas a un error similar, sumérgete en el aprendizaje.

Cuando tu disco duro interno, disco duro externo, unidad flash USB o tarjeta SD están protegidos contra escritura, ya no puedes escribir datos ni realizar ninguna operación en ellos. En otras palabras, podemos decir que no podrás acceder a los datos guardados en la unidad ni realizar ningún cambio en tu dispositivo.
Por tanto, si te enfrentas a un problema de este tipo en Windows 11, intenta resolverlo siguiendo las soluciones sin complicaciones que se indican a continuación y que están dirigidas a solucionar el problema de "el disco está protegido contra escritura".
Solución 1: Comprueba el interruptor de bloqueo y ponlo en posición de desbloqueo
La primera y principal forma de solucionar el problema de "el disco está protegido contra escritura" en Windows 11 es comprobando el interruptor de bloqueo. Algunas memorias USB, tarjetas SD o Pen Drive tienen un interruptor de bloqueo. Por tanto, si tu PC con Windows 11 te dice que el soporte está protegido contra escritura, debes buscar un interruptor de protección contra escritura (también conocido como interruptor de bloqueo) en tu tarjeta SD o unidad USB. Si el soporte tiene el interruptor de bloqueo, asegúrate de que está configurado para escritura, no para sólo lectura.
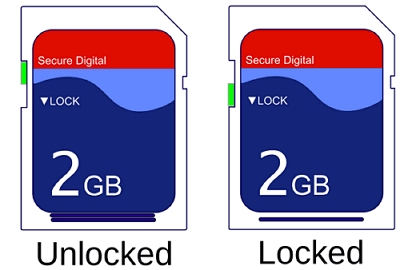

Si el interruptor está ajustado a sólo lectura, basta con cambiarlo a la posición de desbloqueo, ¡y entonces podrás acceder a los datos almacenados en tu unidad y hacer cambios en ellos!
Solución 2. Elimina la Protección contra Escritura mediante EaseUS Partition Master
Primero usa el botón de abajo para descargar el programa EaseUS Partition Master en tu PC.
Paso 1. Descarga e instala EaseUS Partition Master, ve a la sección "Herramientas" y haz clic en "Protección contra escritura".
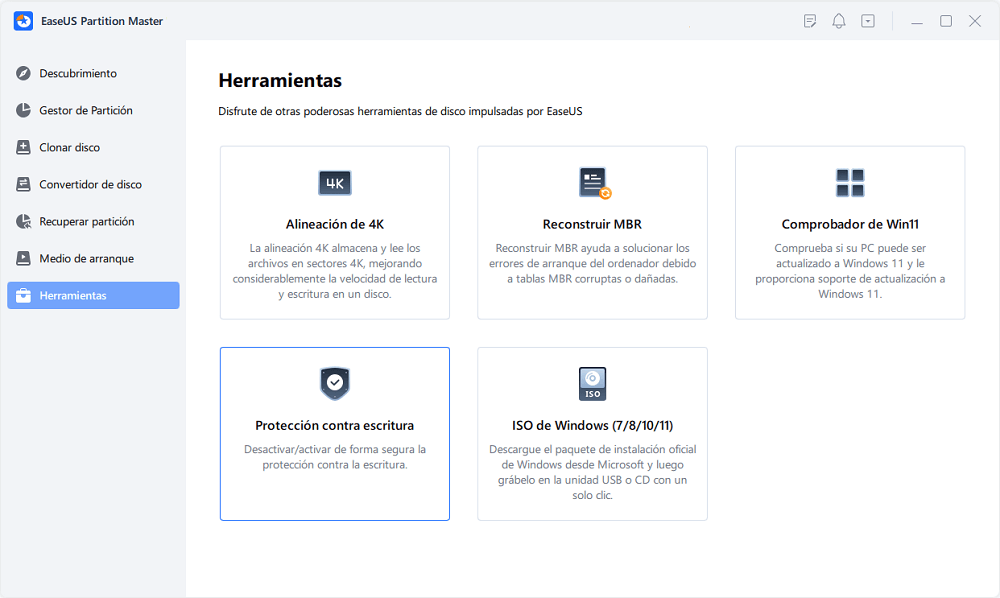
Paso 2. Selecciona tu USB protegido contra escritura, disco externo USB o tarjeta SD, y haz clic en "Desactivar".
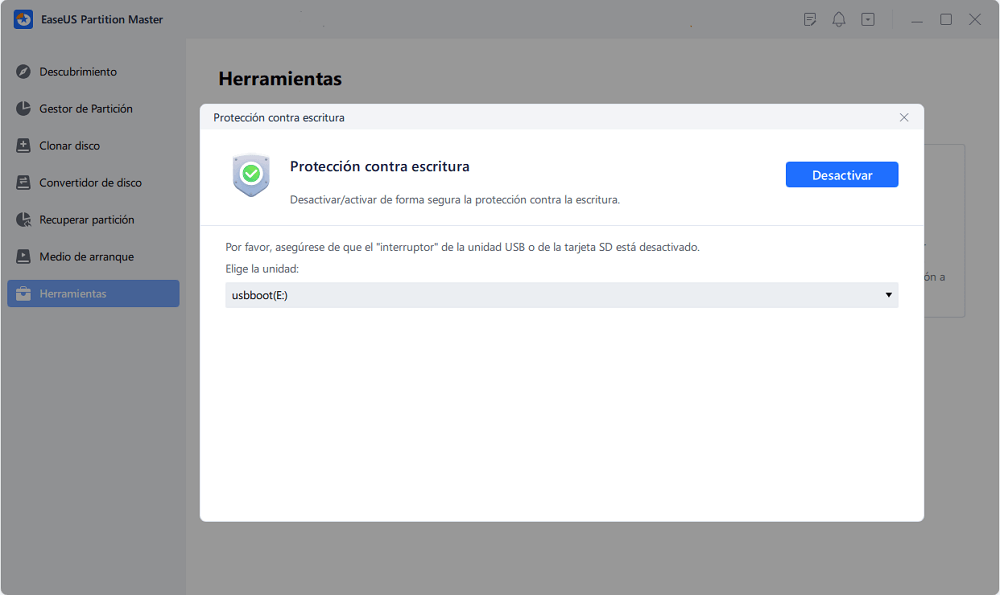
Solución 3: Elimina la protección contra escritura con Diskpart
Si el interruptor de bloqueo de tu tarjeta SD o unidad flash USB está activado, pero sigues sin poder realizar cambios en los archivos almacenados en el disco, puedes intentar eliminar la protección contra escritura utilizando Diskpart. Utilizar Diskpart para eliminar la protección contra escritura es un método menos intimidatorio.
Así es como funciona
Paso 1: Inserta la unidad USB en el puerto USB adecuado de tu PC con Windows 11.
Paso 2: Ahora, pulsa la tecla "Win+X" y selecciona "Ejecutar".
Paso 3: Introduce "diskpart" en el cuadro Ejecutar y selecciona "Aceptar".
Paso 4: Junto a "DISKPART >", introduce "list disk" y pulsa la tecla "Intro".
Paso 5: Ahora, en la lista de discos montados, localiza tu unidad USB y anota el número de disco.
Paso 6: Aquí, introduce el comando "select disk disk_number" y luego pulsa la tecla "Intro".
Por ejemplo, si tu número de unidad es 1, introduce "select disk 1".
Paso 7: Cuando el disco está seleccionado, diskpart muestra un mensaje que dice que el disco es ahora el disco seleccionado.
Paso 8: Ahora, introduce el comando "attributes disk clear readonly" y luego pulsa la tecla "Enter".
Paso 9: Cuando se elimina la protección contra escritura del disco, diskpart muestra un mensaje indicando que "disk attributes were cleared successfully", y el disco ya no está protegido contra escritura.
Paso 10: Por último, cierra la ventana de diskpart escribiendo "exit" y pulsando la tecla "Intro".

¡Así es como Diskpart te ayuda a eliminar la protección contra escritura de una unidad flash USB!
Solución 4: Elimina la Protección contra Escritura en el Registro
Por último, pero no por ello menos importante, la última forma de eliminar la protección contra escritura del disco es editando el Registro. Este método de eliminar la protección contra escritura es bastante arriesgado; por lo tanto, se te pide que hagas una copia de seguridad del Registro de Windows antes de realizar cualquier cambio.
A continuación te explicamos cómo funciona este método para eliminar la protección contra escritura en Windows 11 PC.
Paso 1: Conecta el disco extraíble protegido contra escritura al PC con Windows 11.
Paso 2: Pulsa simultáneamente las teclas "Win+R" y escribe "Regedit" en el cuadro Ejecutar para abrir el "Editor del Registro".

Paso 3: Ahora, pulsa sobre "HKEY_LOCAL_MACHINE" y expande Sistema.
Paso 4: Aquí, haz clic en "Conjunto de control actual" y luego toca en "Control".

Paso 5: Ahora, marca "Políticas de dispositivos de almacenamiento" y cambia el valor "DWORD" a 0. Después, haz clic en el botón "Aceptar".

Paso 6: Por último, sal del "Editor del Registro" y reinicia tu PC con Windows 11.
Ahora, espera a que tu PC se reinicie y comprueba si tu dispositivo es accesible.
Parte 3: Cómo formatear una memoria USB o tarjeta SD protegida contra escritura en Windows 11
Si las tres soluciones anteriores no consiguen desactivar o eliminar la protección contra escritura de tu dispositivo, probablemente se deba a que el dispositivo no está realmente protegido contra escritura, sino dañado. Por lo tanto, si no puedes solucionar tus problemas con ninguno de los métodos anteriores, es hora de que utilices EaseUS Partition Master para formatear la unidad flash o tarjeta SD problemática que te impide acceder o guardar datos en ella.
EaseUS Partition Master es una herramienta muy avanzada que cuenta con una gran variedad de funciones a la hora de gestionar discos. Presenta funciones esenciales de formateo y mantenimiento de discos en sólo unos minutos.
Paso 1: Ejecute EaseUS Partition Master, haga clic con el botón derecho del ratón en la partición del disco duro que desea formatear y seleccione "Formatear".

Paso 2: En la nueva ventana, configure la etiqueta Partición, Sistema de archivos (NTFS/FAT32/EXT32/EXT2/EXT3), y el tamaño del clúster para la partición a formatear, luego haga clic en "OK".

Paso 3: Verá una ventana de advertencia, haga clic en "Sí" en ella para continuar.

Paso 4: Haga clic en el botón "Ejecutar 1 tarea(s)" para revisar los cambios, luego haga clic en "Aplicar" para empezar a formatear la partición en su disco duro.

Así que, si estás buscando una herramienta profesional que no cueste mucho, ¡entonces EaseUS Partition Master es una opción ideal para ti! Con esta herramienta, puedes formatear fácilmente una tarjeta SD protegida contra escritura o una unidad flash USB sin muchas complicaciones.
Parte 4: Truco extra: Cómo eliminar la protección contra escritura de un único archivo/carpeta
¿Estás buscando una forma práctica de eliminar la protección contra escritura de un único archivo o carpeta? Si es así, ¡este BONUS TIP te ayudará!
Siempre que tengas un único archivo o carpeta en el que quieras hacer cambios específicos pero no puedas, es posible que el archivo esté protegido contra escritura. A continuación te explicamos cómo puedes conceder permisos de escritura y realizar todos los cambios que desees en un único archivo o carpeta.
Paso 1: Inserta la tarjeta SD o la unidad USB en el puerto correcto de tu PC con Windows 11.
Paso 2: Abre el "Explorador de archivos de Windows" y navega hasta el dispositivo y la carpeta que contiene el archivo.
Paso 3: Selecciona el archivo y luego la pestaña "Inicio". Después, selecciona "Propiedades"> "Propiedades".
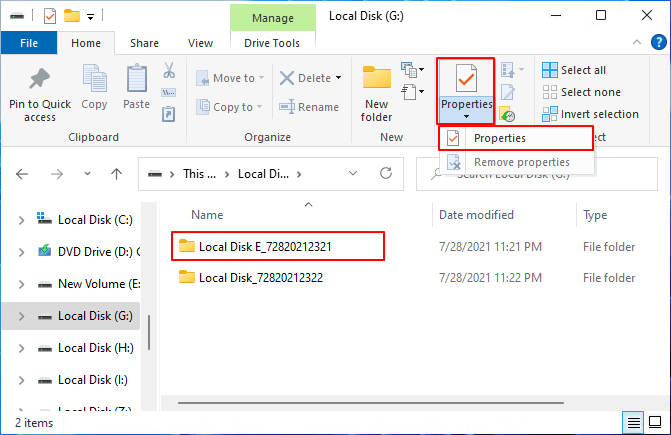
Paso 4: En el cuadro de diálogo "Propiedades", elige "Sólo lectura" para quitar la marca de verificación, como se muestra a continuación.
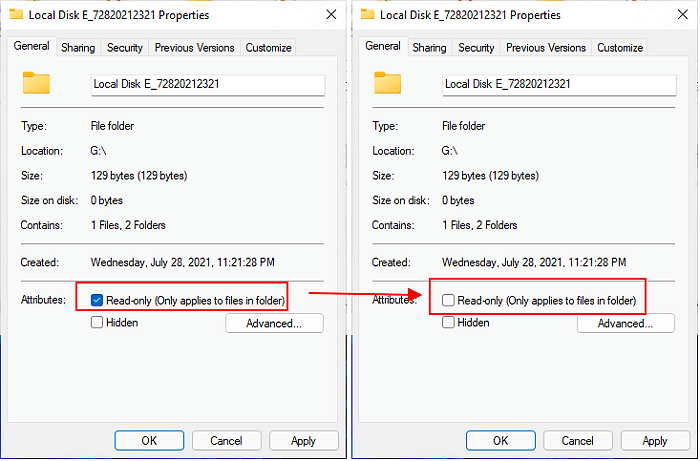
Paso 5: Por último, pulsa el botón "Aceptar" para guardar los cambios.
¡Eso es todo! Has eliminado con éxito la protección contra escritura de un único archivo o carpeta en un PC con Windows 11 en una autopista de la molestia.
Conclusión
¡Esto era todo sobre cómo puedes eliminar la protección contra escritura de una memoria USB, unidad interna/externa o tarjeta SD! Cada uno de los métodos mencionados tiene sus pros y sus contras, así que puedes elegir cualquiera de ellos en función de tus necesidades y de los requisitos del sistema.
Además, si surge la necesidad de formatear el disco después de eliminar la protección contra escritura, entonces EaseUS Partition Master servirá mejor al propósito. Así que, sin perder más tiempo, ¡elimina ahora la protección contra escritura de tu disco y hazlo accesible de nuevo!
¿En qué podemos ayudarle?
Reseñas de productos
-
Me encanta que los cambios que haces con EaseUS Partition Master Free no se aplican inmediatamente a los discos. Hace que sea mucho más fácil interpretar lo que sucederá después de haber hecho todos los cambios. También creo que el aspecto general de EaseUS Partition Master Free hace que cualquier cosa que estés haciendo con las particiones de tu ordenador sea fácil.
Seguir leyendo -
Partition Master Free puede redimensionar, mover, fusionar, migrar y copiar discos o particiones; convertir a local, cambiar la etiqueta, desfragmentar, comprobar y explorar la partición; y mucho más. Una actualización Premium añade soporte técnico gratuito y la posibilidad de redimensionar volúmenes dinámicos.
Seguir leyendo -
No creará imágenes en caliente de tus discos ni los alineará, pero como está acoplado a un gestor de particiones, te permite realizar muchas tareas a la vez, en lugar de limitarte a clonar discos. Puedes mover particiones, redimensionarlas, desfragmentarlas y mucho más, junto con el resto de herramientas que esperarías de una herramienta de clonación.
Seguir leyendo
Artículos relacionados
-
Cómo crear una unidad USB de arranque UEFI en Windows 10 para arrancar y reparar tu ordenador
![author icon]() Luna/2025/07/10
Luna/2025/07/10 -
Cómo unir particiones en Windows 10
![author icon]() Pedro/2025/07/10
Pedro/2025/07/10 -
¿Cómo formatear una tarjeta Micro SD? [Windows/Mac/Android]
![author icon]() Luis/2025/09/22
Luis/2025/09/22 -
Los 5 Mejores Programas de Evaluación Comparativa de Tarjetas SD Recomendar 2025
![author icon]() Luis/2025/07/10
Luis/2025/07/10









