Descargas totales
Contenido de la página
Temas candentes
CONTENIDO DE LA PÁGINA
¿Qué es el TPM 2.0?
¿Deberías evitar el TPM 2.0? ¿Hay algún riesgo?
Cómo configurar tu PC para que cumpla otros requisitos excepto el TPM 2.0
Cómo descargar TPM 2.0 para Windows 11
Cómo instalar/ejecutar Windows 11 sin TPM 2.0
- Procesador: 1 gigahercio (GHz) o más rápido con 2 o más núcleos en un procesador compatible de 64 bits o System on a Chip (SoC)
- Memoria: 4 GB RAM
- Almacenamiento: Dispositivo de almacenamiento de 64 GB o superior
- Firmware del sistema: UEFI, capaz de arranque seguro
- TPM: Módulo de plataforma segura (TPM) versión 2.0
- Tarjeta gráfica: Gráficos compatibles con DirectX 12 / WDDM 2.x
- Pantalla: >9" con resolución HD (720p)
- Conexión a Internet: Se requiere una cuenta Microsoft y conexión a Internet para la configuración de Windows 11 Hogar
Según los requisitos mínimos del sistema para Windows 11, los más duros son principalmente la exigencia de configuración del firmware de UEFI y BIOS y un chip TPM 2.0. Aunque algunos dispositivos antiguos son lo suficientemente capaces de adaptarse a un firmware UEFI, su versión de TPM sigue siendo la 1.0. ¿Pueden esos dispositivos que carecen del requisito esencial del TPM 2.0 obtener aún la actualización a Windows 11? ¿Hay alguna forma de saltarse el TPM 2.0 y realizar actualizar Windows 10 a Windows 11? Aquí vamos, con una solución factible para ti.
Qué es el TPM 2.0

¿Qué es el TPM 2.0? El TPM 2.0, también conocido como tecnología Trust Platform Module 2.0, es un sucesor de la tecnología TPM 1.2 desarrollada por Microsoft en 2011. Y TPM 2.0 se extendió ampliamente desde el 28 de julio de 2006, todos los nuevos modelos, líneas o series de dispositivos, incluida la actualización de la configuración de hardware de un modelo, línea o serie existente, deben implementar y habilitar esta tecnología.
¿Qué hace realmente el TPM 2.0?
Como sucesor del TPM, el TPM 2.0 hace en su mayor parte el mismo trabajo que el TPM que son: (fuente: Wikipedia)
- Garantizar la integridad de la plataforma: TPM 2.0 está diseñado para garantizar que el proceso de arranque se inicie desde una combinación de hardware y software de confianza, y continúe hasta que el sistema operativo haya arrancado completamente y las aplicaciones se estén ejecutando.
- Cifrar dispositivos de almacenamiento: TPM 2.0 también funciona como una utilidad de cifrado de disco completo que utiliza la tecnología para proteger las claves de cifrado de los dispositivos de almacenamiento del ordenador y proporcionar autenticación de integridad para una ruta de arranque de confianza que incluye el firmware y el sector de arranque.
- Verificación de la integridad del dispositivo: Cualquier aplicación puede utilizar un TPM 2.0 para la gestión de derechos digitales, Windows Defender, inicio de sesión en el Dominio de Windows, protección y aplicación de licencias de software, y prevención de trampas en juegos online, etc.
También te puede interesar
Si quieres aprender las diferencias entre el TPM 1.2 y el TPM 2.0, sigue esta página para saberlo todo sobre TPM.
¿Tengo TPM y está habilitado el TPM 2.0 en mi ordenador?
Aquí tienes una guía que puedes seguir para comprobar si tu ordenador tiene TPM o si TPM2.0 está activado en tu PC. Aquí tienes los detalles:
Paso 1. Pulsa las teclas Windows + R para abrir el cuadro de diálogo Ejecutar, escribe tpm.msc y haz clic en "Aceptar".
Paso 2. Espera a que el cuadro de diálogo Ejecutar abra la Gestión del Módulo de Plataforma Confiable en el Ordenador Local.
Comprueba el mensaje en pantalla y sabrás si tienes TPM o si el TPM 2.0 está activado en tu ordenador:
- No se encuentra el TPM compatible: No se puede encontrar el Módulo de plataforma segura (TPM) compatible en este equipo. Compruebe que este equipo tiene un TPM 1.2 o posterior y está activado en el BIOS.
Esto significa que tu ordenador actual no admite un chip TPM.
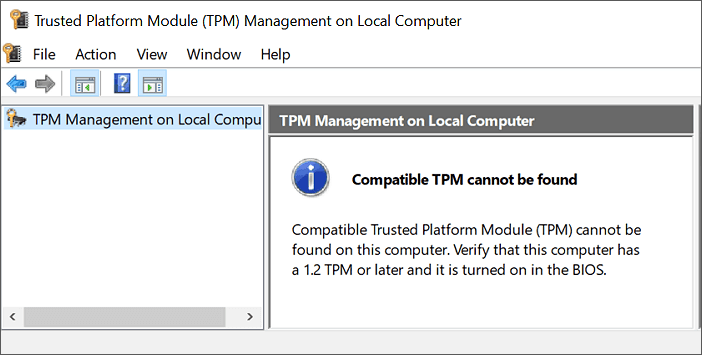
- Administración del TPM en el equipo local Configura el TPM y su compatibilidad con la plataforma Windows. Estado: El TPM está listo para su uso.
Esto significa que tu ordenador tiene un chip TPM, y sólo tendrás que confirmar si la Versión de la especificación es 2.0 o no.
Si la respuesta es afirmativa, significa que tu ordenador tiene TPM 2.0.
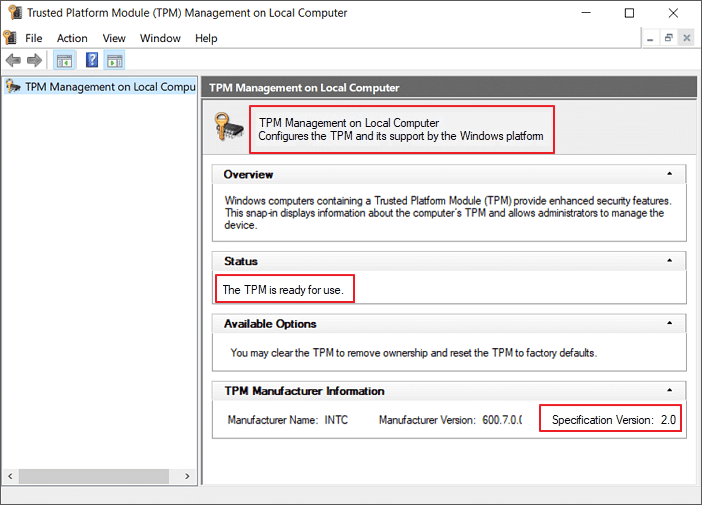
¿Necesito TPM para Windows 11?
Concretamente, sí. Según los requisitos de Windows 11 que publicamos al principio de esta página, el TPM: Trusted Platform Module versión 2.0 es imprescindible para la actualización de Windows 11.
Para obtener una actualización de Windows sin problemas en tu ordenador, es muy recomendable que tengas todo preparado para Windows 11, incluido el TPM 2.0 habilitado en tu PC.
De lo contrario, aparecerá el error "Este PC no puede ejecutar Windows 11." "TPM 2.0 es un requisito para ejecutar Windows 11" en tu PC. Sigue la guía completa que aparece a continuación y aprenderás a instalar correctamente Windows 11 en tu ordenador con o sin TPM 2.0.
¿Deberías evitar el TPM 2.0? ¿Algún riesgo?
Ahora ya sabes qué es el TPM 2.0, esencial para la actualización a Windows 11. ¿Deberías sustituirlo? Comprendemos esta terrible situación: tu ordenador funciona bien pero no se puede actualizar debido a las limitaciones del TPM. Sinceramente, es posible instalar Windows 11 sin TPM 2.0. Pero, ¿deberías optar por esta solución?
Microsoft ha señalado que tu PC no compatible no recibirá ninguna actualización:
Para que puedas ejecutar Windows sin TPM 2.0, pero tu PC no irá con ninguna clave ni actualizaciones mínimas, lo que conllevará un riesgo para los datos, incluso que el PC se bloquee. Así que no recomendamos omitir el TPM 2.0 al instalar Windows 11. Para quienes insistan en omitir este chip, consulta nuestra guía paso a paso para instalar Windows 11 sin TPM 2.0.
Si la información anterior ha resuelto tu confusión sobre TPM 2.0, puedes compartir este pasaje con más gente. Y a continuación, compartiremos más información útil.
Cómo configurar tu PC para que cumpla otros requisitos excepto el TPM 2.0
Antes de seguir adelante, tenemos que asegurarnos de que tu dispositivo cumple otros siete requisitos. Comprobador de actualizaciones de Windows 11 de EaseUS puede ayudarte a hacer una comprobación previa. Puede devolverte todos los elementos compatibles e incompatibles para tu referencia.
Paso 1. Ejecuta EaseUS Partition Master y haz clic en "Herramientas".
Paso 2. Haz clic en "Comprobador de Win11" para abrir esta función. A continuación, haz clic en el botón Comprobar ahora para empezar.
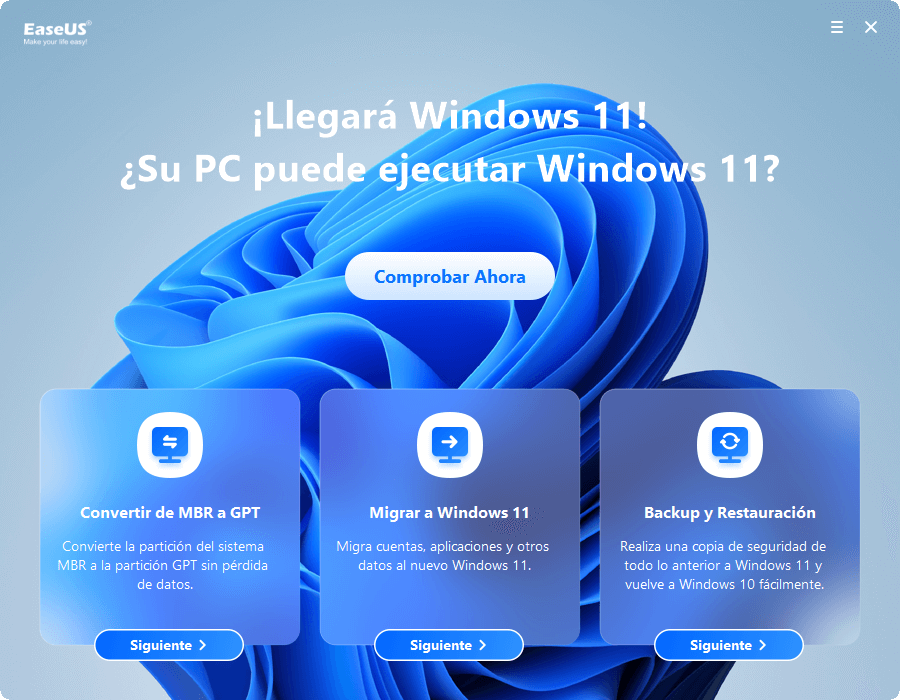
Paso 3. Pronto aparecerá la ventana de resultados de compatibilidad de Windows 11. Aparecerán listados todos los elementos de configuración incompatibles y compatibles.
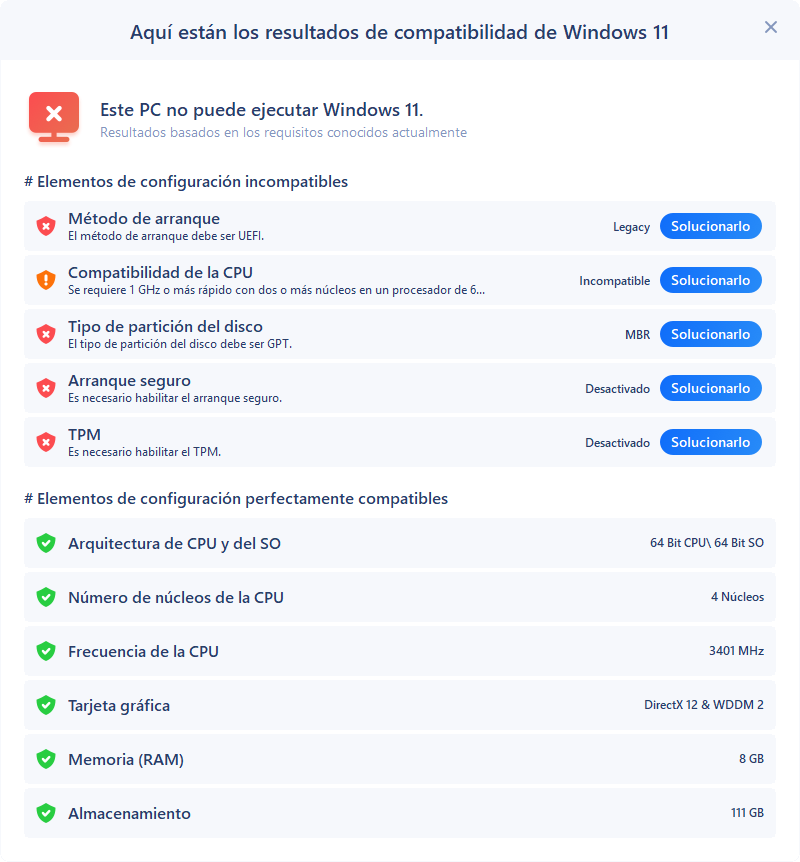
#1. Convierte MBR a GPT para activar UEFI y el arranque seguro
En caso de que los resultados de las pruebas del Método de arranque (actualmente BIOS heredada), Tipo de partición de disco (actualmente MBR) y Arranque seguro (actualmente desactivado) no sean aptos, puedes hacer algunos ajustes en tu ordenador con la ayuda de EaseUS Partition Master, el software para gestionar disco de terceros más recomendado.
***Dado que el firmware UEFI se basa en un disco GPT, puedes ajustar tu ordenador para que sea compatible con UEFI convirtiendo el disco MBR actual en el disco GPT necesario.
- EaseUS Partition Master -
Tu gestor inteligente de discos para actualizar a Windows 11
- Convertir disco de MBR a GPT sin perder datos.
- Migra Windows 11 a un nuevo SSD en 1 clic.
- Práctico para ampliar o fusionar particiones Windows 11/10.
- Clona y actualiza discos sin perder datos.
Paso 1. Descargue y ejecute EaseUS Partition Master en su ordenador con Windows.

Paso 2. Haga clic en "Convertidor de disco" y seleccione "Convertir MBR a GPT" y luego pulse en "Siguiente"

Paso 3. Después, seleccione un disco que desee convertir a GPT y haga clic en el botón "Convertir" para iniciar la conversión.

A continuación, sigue las rutas correctas para cambiar Legacy a UEFI y activar el Arranque Seguro.
EaseUS Partition Master también es un gestor de discos fiable para usuarios de Windows 10/8.1/8/7 e incluso Vista/XP. Haz clic para obtenerlo ahora.
- Importante
- Del mismo modo, tienes que crear otro Valor DWORD para eludir el requisito de Arranque Seguro de Windows 11 si tu PC tampoco admite el Arranque Seguro. Para ello, crea uno nuevo y llámalo BypassSecureBootCheck. Como hicimos antes, dale el valor 00000001 y haz clic en Aceptar.
Cómo descargar TPM 2.0 para Windows 11
#1. Cómo descargar TPM 2.0 para Windows 11
En esta parte, obtendrás una guía completa sobre cómo descargar y habilitar TPM 2.0 para Windows 11 y cómo instalar Windows 11 en tu PC. Aquí tienes los detalles:
1. Instala las actualizaciones de firmware aplicables para el TPM 2.0
Si tu dispositivo no es de Microsoft, localiza el fabricante de tu dispositivo y selecciona el enlace correspondiente para aplicar la actualización de firmware que esté disponible.
Fabricante del TPM: https://www.infineon.com/TPM-update
Fujitsu: https://www.fujitsu.com/global/support/products/software/security/products-f/ifsa-201701e.html
Soporte al Cliente HP: https://support.hp.com/document/c05792935
Soporte HP para empresas: https://support.hpe.com/hpsc/doc/public/display?docId=emr_na-hpesbhf03789en_us
Lenovo: https://support.lenovo.com/product_security/LEN-15552
Panasonic: https://pc-dl.panasonic.co.jp/itn/info/osinfo20171026.html
Toshiba: https://go.toshiba.com/tpmsecuritynotice
Fuente de Microsoft: Actualizar el firmware de procesador de seguridad (TPM))
2. Habilita el TPM2.0 en tu PC
Hay dos opciones que puedes seguir para habilitar el TPM 2.0 en tu PC, y la opción 1 es la recomendada por Microsoft.
Opción 1. Activa el TPM 2.0 en Configuración
Abre Configuración, ve a "Actualización y seguridad", haz clic en "Recuperación" y haz clic en "Reiniciar ahora" en la sección Inicio avanzado.
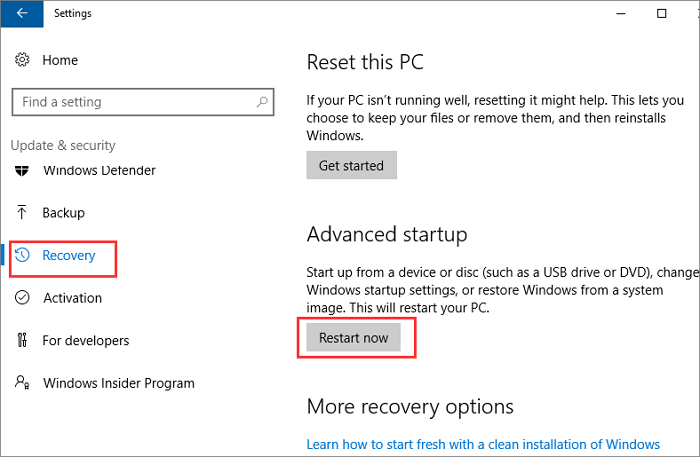
Selecciona "Solucionar problemas", haz clic en "Opciones avanzadas" y en "Configuración del firmware UEFI". y luego haz clic en "Reiniciar".
Ahora, ve a la configuración de la BIOS, y entra en Soporte de Dispositivos de Seguridad.
Comprueba el Estado del TPM, si está Deshabilitado, selecciona y cambia su estado de "Deshabilitado" a "Habilitado".
También puedes intentar activar TPM 2.0 en estas secciones: Interruptor AMD fTPM, AMD SPS fTPM, Intel PTT o Intel Platform Trust Technology.
Opción 2. Habilitar TPM 2.0 mediante el Gestor de Mantenimiento de Arranque
Reinicia el ordenador y pulsa las teclas F2/F10/F12 o Supr para entrar en la configuración BISO.
Teclas de acceso rápido para entrar en la configuración de la BIOS en diferentes marcas de ordenadores:
1. Dell: F2 o F12
2. HP: ESC o F10
3. Acer: F2 o Supr
4. Lenovo: F1 o F2
5. ASUS: F2 o Supr
6. MSI: Del
7. Samsung: F2
8. Toshiba: F2
Ve a la pestaña Configuración de Seguridad, y entra en el Gestor de Mantenimiento de Arranque.
Busca la opción de configuración Ajustes TPM y selecciónala para cambiar su estado de "Desactivado" a "Activado".

Tras habilitar el TPM 2.0 en tu PC, ya puedes pasar a la siguiente guía para descargar e instalar Windows 11.
#2. Cómo descargar e instalar Windows 11
Si estás interesado en una instalación limpia de la última versión de Windows 11 en un ordenador desde un USB de arranque, prueba este método aquí. EaseUS Win11 Builder puede detectar y encontrar automáticamente la última actualización original de Windows 11 de Microsoft y te ayuda a crear una unidad USB de arranque para instalar Windows 11 con éxito.
Veamos los detalles:
Paso 1. Conecta una unidad USB vacía al PC con Windows y Descargar EaseUS Win11 Builder.
Paso 2. Ejecuta EaseUS Win11 Builder, y selecciona crear un medio de instalación de Windows 11 en la unidad USB.
Paso 3. Una vez hecho esto, reinicia el PC y configúralo para arrancar el ordenador desde el USB de instalación de Windows 11.
Una vez que el ordenador arranque con el disco USB, sigue las instrucciones que aparecen en pantalla para instalar el nuevo SO.
Paso 4. Configura el Idioma, el Formato de hora y moneda, el Teclado o método de entrada, y haz clic en "Siguiente" para continuar.
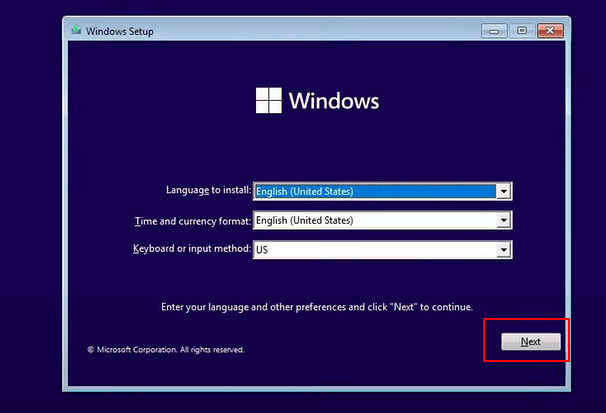
Paso 5. Haz clic en Instalar ahora para acceder al siguiente paso.

Paso 6. Haz clic en No tengo clave de producto para continuar.
Paso 7. Selecciona la edición de Windows 11 que deseas instalar y haz clic en Siguiente para continuar.
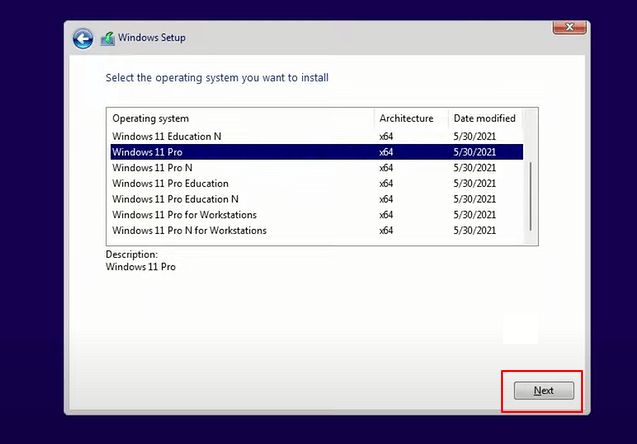
Paso 8. Pulsa para aceptar el Término de Licencia de Microsoft y pulsa Siguiente.
Paso 9. Haz clic en Personalizada: instalar solo Windows(avanzado) en el disco nuevo.
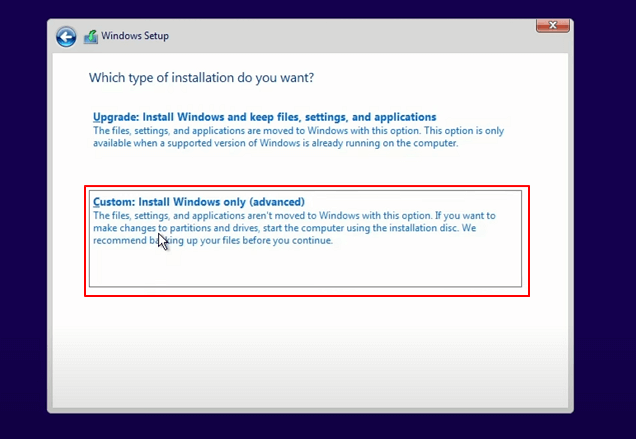
Paso 10. Selecciona el disco del SO y haz clic en Siguiente para continuar.
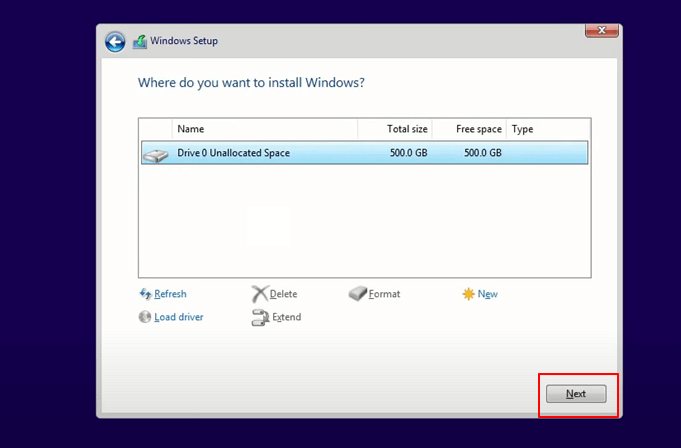
Paso 11. Espera a que finalice el proceso de instalación, el ordenador se reiniciará automáticamente.
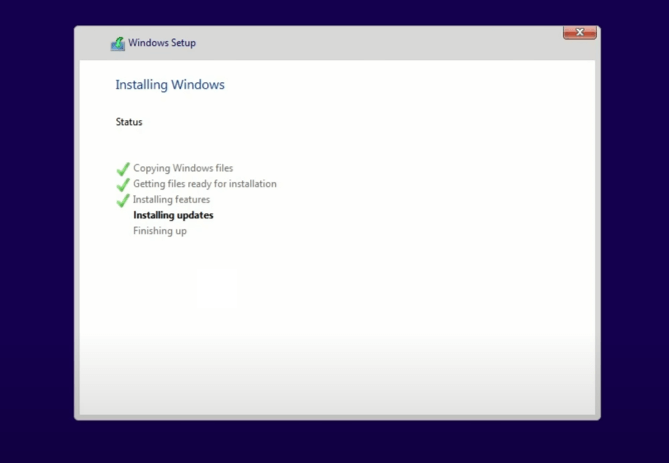
A continuación, sigue la guía en pantalla para configurar el ordenador. Si tu ordenador no arranca con la nueva unidad, sigue la siguiente guía para activarla y configurarla para que arranque desde el disco de destino.
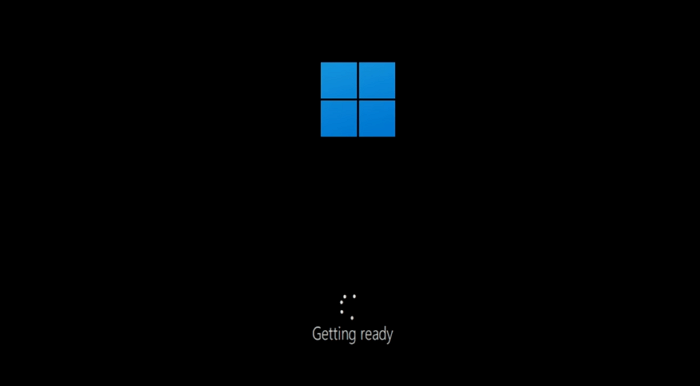
Cómo instalar/ejecutar Windows 11 sin TPM 2.0
Aquí tienes dos formas de ejecutar Windows 11 sin TPM. Una es cambiar el Editor del Registro. La otra es preparar un USB y crear un medio de arranque con Rufus.
#1. Evitar el TPM 2.0 al instalar Windows 11 mediante el Registro
#2. Evitar las restricciones del TPM con Rufus para la actualización in situ
#1. Evitar el TPM 2.0 al instalar Windows 11 mediante el registro
Si has intentado instalar Windows 11 desde un medio de instalación USB en un PC o portátil incompatible, recibirás el error "Este PC no puede ejecutar Windows 11" durante el proceso de instalación. Como hemos dicho, cuando tu PC no puede ejecutar Windows 11, puede deberse a que tu sistema no tiene activadas dos configuraciones de seguridad, el arranque seguro UEFI y el TPM 2.0.
Ahora ya no será un problema porque EaseUS Partition Master puede ayudarte a habilitar el arranque seguro UEFI, y el siguiente método puede permitirte eludir TMP 2.0 y dejar lista la instalación de Windows 11.
Paso 1. Cuando aparezca el error de instalación "Este PC no puede ejecutar Windows 11", haz clic en el botón Atrás del cuadro de diálogo Instalación de Windows, como se muestra a continuación.
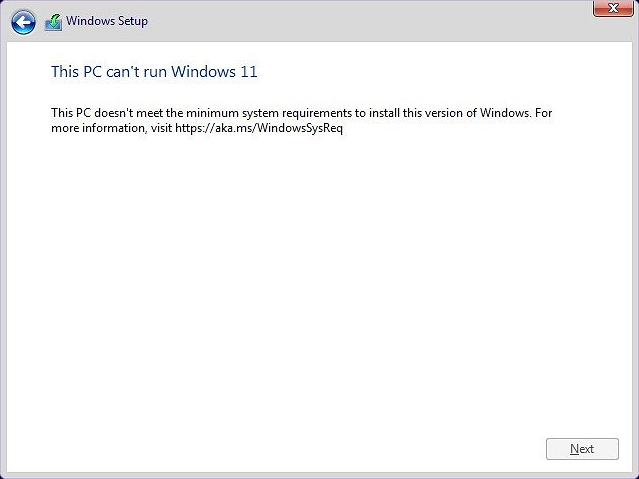
Paso 2. Pulsa Mayús+F10 para abrir el símbolo del sistema.
Paso 3. En la ventana Símbolo del sistema, escribe regedit y pulsa Enter. Esto te ayudará a abrir la ventana del registro de Windows.
Paso 3. Navega hasta la ruta HKEY_LOCAL_MACHINE\SYSTEM\Setup. Allí, haz clic en Editar > Nuevo > Clave para crear una nueva clave llamada LabConfig.
Paso 4. Dentro del LabConfig, haz clic con el botón derecho del ratón en un espacio en blanco y haz clic en Nuevo > Valor DWORD (32 bits).
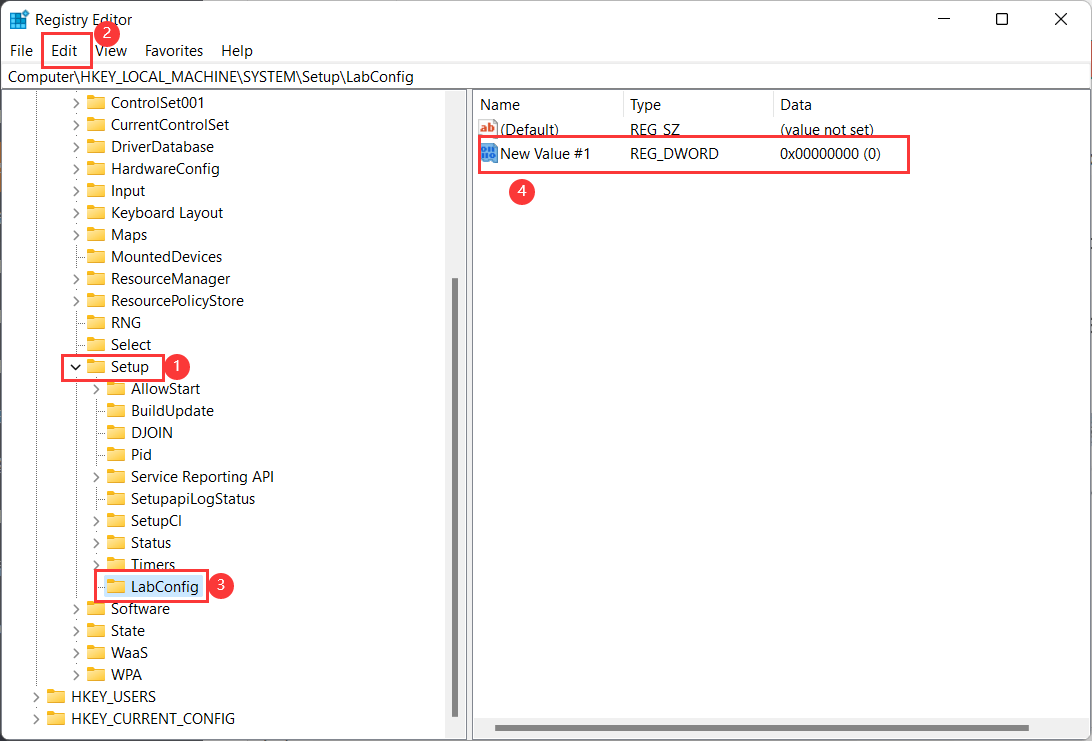
Paso 5. Nómbralo BypassTPMCheck.
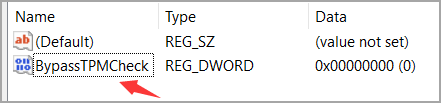
Paso 6. Haz clic con el botón derecho y selecciona la opción Modificar... para editar el Valor de DWORD.
Paso 7. Ahora establece el valor de los datos como 1 y haz clic en Aceptar.
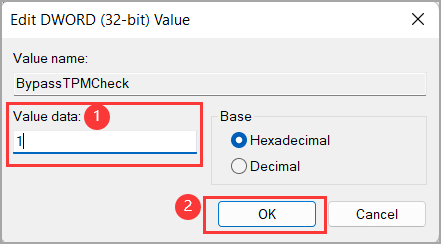
Paso 8. Ahora tienes dos valores DWORD dentro de la Clave LabConfig. Y la captura de pantalla quedará así
Paso 9. Ahora cierra tanto la ventana del registro como la del símbolo del sistema y vuelve al procedimiento de instalación y sigue el asistente de instalación para terminar de instalar Windows 11 en tu PC.
#2. Evitar las restricciones del TPM con Rufus para la actualización in situ
El segundo método consiste en utilizar Rufus, una herramienta de creación de medios de arranque, para proporcionar una solución a quienes quieran saltarse las restricciones.
Paso 1. Descarga la nueva versión Rufus 3.19 de la web oficial. (Rufus 3.20 es una versión beta, no recomendamos descargarla. Si sigues adelante con ella, asegúrate de haber leído las implicaciones).
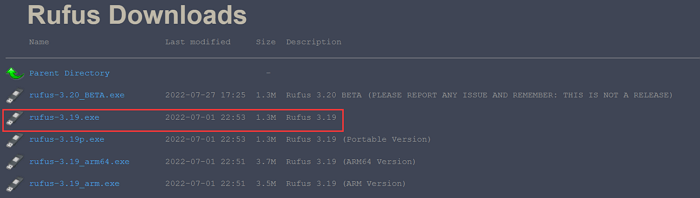
Paso 2. Conecta el USB al ordenador y abre el archivo Rufus.
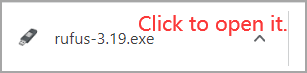
Paso 3. Haz clic en Seleccionar para elegir la imagen ISO de Windows 11. Y haz clic en Descargar.
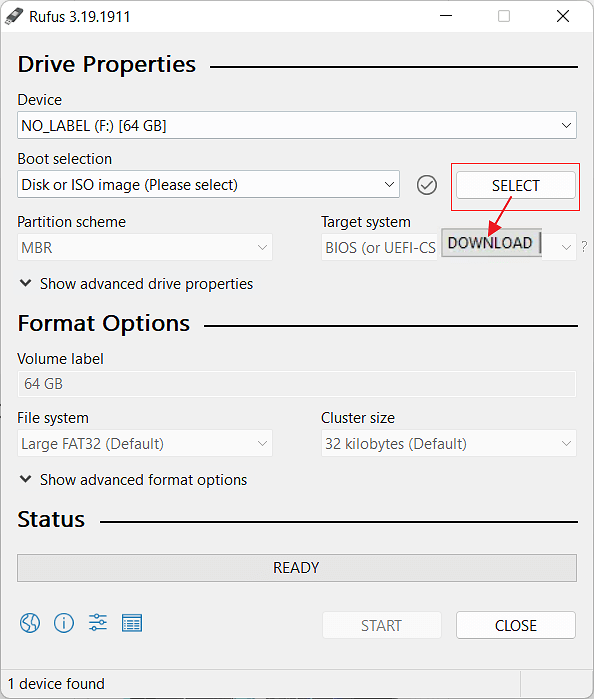
Paso 4. Inicia la descarga de Windows 11.
- Haz clic en Versión de Windows 11 y elige Continuar.
- Selecciona la versión de lanzamiento y haz clic en Continuar.
- Elige la edición de Windows 11 y haz clic en Continuar.
- Selecciona el idioma y haz clic en Continuar.
- Selecciona Arquitectura y haz clic en Descargar.
- Haz clic para seleccionar dónde guardar la imagen ISO de Windows.
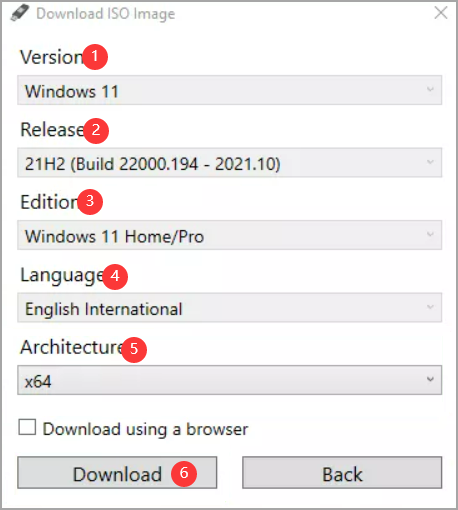
Paso 5. Espera a que se descargue.

Haz clic en el menú desplegable bajo Opción de imagen para seleccionar Instalación ampliada de Windows 11.

Paso 6. Haz clic en Iniciar.
¿En qué podemos ayudarle?
Reseñas de productos
-
Me encanta que los cambios que haces con EaseUS Partition Master Free no se aplican inmediatamente a los discos. Hace que sea mucho más fácil interpretar lo que sucederá después de haber hecho todos los cambios. También creo que el aspecto general de EaseUS Partition Master Free hace que cualquier cosa que estés haciendo con las particiones de tu ordenador sea fácil.
Seguir leyendo -
Partition Master Free puede redimensionar, mover, fusionar, migrar y copiar discos o particiones; convertir a local, cambiar la etiqueta, desfragmentar, comprobar y explorar la partición; y mucho más. Una actualización Premium añade soporte técnico gratuito y la posibilidad de redimensionar volúmenes dinámicos.
Seguir leyendo -
No creará imágenes en caliente de tus discos ni los alineará, pero como está acoplado a un gestor de particiones, te permite realizar muchas tareas a la vez, en lugar de limitarte a clonar discos. Puedes mover particiones, redimensionarlas, desfragmentarlas y mucho más, junto con el resto de herramientas que esperarías de una herramienta de clonación.
Seguir leyendo
Artículos relacionados
-
Mi disco local D no aparece en Windows 10/11 [4 soluciones]
![author icon]() Pedro/2025/07/10
Pedro/2025/07/10 -
Solucionado: Error SMART Status Bad Backup and Replace 💡
![author icon]() Luna/2025/07/10
Luna/2025/07/10 -
Cómo cambiar el tamaño del clúster sin formatear 🔥
![author icon]() Luis/2025/07/10
Luis/2025/07/10 -
Cómo Particionar Disco Duro sin Formatear en Windows 11/10/8/7
![author icon]() Pedro/2025/07/10
Pedro/2025/07/10









