Descargas totales
Contenido de la página
Temas candentes
"Tengo un portátil, pero su rendimiento es pobre. ¿Podría cambiar mi eMMC de 32 GB por una rápida SSD de 64 GB? Aumentar tanto el almacenamiento como la velocidad puede hacer posibles nuevas oportunidades. Busco ayuda para pasar de eMMC a SSD".
En esta guía, EaseUS te proporcionará amplia información sobre la actualización de eMMC a SSD. Hemos dividido el proceso en cuatro etapas para facilitar la actualización.
Aquí tienes un resumen rápido de cómo actualizar EMMC a SSD:
| 💡Duración | 10-20 minutos |
| 💻Se aplica a | Actualizar eMMC a SSD en Windows |
| 🔎Etapas |
Fase 1: Conecta el SSD al portátil |
| 🔨Herramientas |
|
| 🚩Software necesario | EaseUS Partition Master |
Cómo actualizar EMMC a SSD
Esta sección presentará el proceso detallado de sustitución de EMMC por SSD. Tendrás que pasar por cuatro etapas para que la actualización a SSD tenga éxito. Comencemos:
Fase 1. Conecta el SSD al portátil
Conecta externamente tu nuevo SSD al portátil. Dependiendo de tu tipo de SSD, puedes adquirir un conector para conectar la SSD a través de una interfaz compatible, como un puerto USB. Tras conectar con éxito la SSD al ordenador, tendrás que inicializarla como recién comprada. Aquí tienes los pasos rápidos para inicializar la SSD.
Paso 1: Busca "Administración de discos" en la barra de búsqueda de Windows y selecciona "Crear y formatear particiones del disco duro".
Paso 2: Navega hasta el nuevo SSD que aparece como "Sin asignar".
Paso 3: Para inicializar el SSD, haz clic con el botón derecho del ratón y haz clic en la opción "Inicializar Disco" de la lista. Sigue las instrucciones en pantalla para crear nuevas particiones y formatear.

Fase 2. Clonar EMMC al SSD
La segunda etapa consiste en clonar los datos del almacenamiento eMMC al SSD. EaseUS Partition Master es la mejor herramienta para clonar toda la eMMC sin procedimientos de clonación complejos. Con esta herramienta de clonación, cualquier usuario de Windows puede crear y transferir una copia exacta de los datos originales para ahorrar tiempo y esfuerzo. Su función "Clonar" permite a los usuarios migrar sus datos desde el almacenamiento eMMC de origen sin comprimirlos. Puedes mantener tus datos en la disposición y orden originales en el nuevo SSD.
Esta herramienta de clonación garantiza una transferencia de datos segura y sin fisuras, incluido el sistema operativo. Es una herramienta fácil de usar y eficaz, con una interfaz clara y fácil de manejar para cualquier usuario de Windows. ¡Pruébala ahora!
Paso 1. Selecciona el disco de origen.
- Haz clic en "Clonar" en el menú de la izquierda. Selecciona "Clonar disco del SO" o "Clonar disco de datos" y haz clic en "Siguiente".
- Elige el disco de origen y haz clic en "Siguiente".
Paso 2. Selecciona el disco de destino.
- Elige el HDD/SSD deseado como destino y haz clic en "Siguiente" para continuar.
- Lee el mensaje de advertencia y confirma el botón "Sí".
Paso 3. Visualiza la disposición del disco y edita el tamaño de la partición del disco de destino.
A continuación, haz clic en "Continuar" cuando el programa advierta que borrará todos los datos del disco de destino. (Si tienes datos valiosos en el disco de destino, haz una copia de seguridad antes).
Puedes seleccionar "Autoajustar el disco", "Clonar como origen" o "Editar disposición del disco" para personalizar la disposición del disco. (Selecciona la última si quieres dejar más espacio para la unidad C).
Paso 4. Haz clic en "Iniciar" para comenzar el proceso de clonación del disco.
Para ayudarte a lidiar con los problemas de EMMC y SSD, EaseUS Partition Master también puede hacer lo siguiente:
- Formatear unidad EMMC
- Clonar EMMC a SSD
- Actualizar EMMC a SSD M.2
- 4K alinear SSD
- Y más
No te pierdas esta sencilla herramienta y deja que gestione bien tus unidades EMMC y SSD.
Fase 3. Sustituir EMMC por SSD
La sustitución física de eMMC por SSD puede ser un procedimiento largo y atento. Debes tener cuidado con cada elemento para evitar cualquier daño. Asegúrate de que tienes las herramientas compatibles y la confianza para enfrentarte a este proceso técnico. Aquí tienes los pasos detallados para sustituir de forma segura eMMC por SSD.
Paso 1: Apaga el portátil y desconecta todos los elementos externos, como el cargador, la batería, el ratón, etc.
Paso 2: Mantén pulsado el "Botón de encendido" durante 5-8 segundos. Se descargará la carga restante del sistema.
Paso 3: Coloca el portátil boca abajo y desenrosca el panel de respaldo. Por favor, no apliques una fuerza excesiva sobre los tornillos.
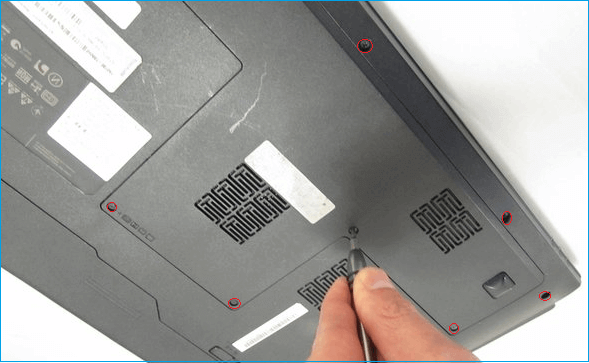
Nota: Consulta en el manual del portátil las instrucciones específicas para retirar los enchufes y cables.
Paso 4: Busca la eMMC conectada al portátil e inserta suavemente el SSD. Comprueba si hay una ranura específica para un disco adicional. En caso afirmativo, coloca allí el SSD.

Paso 5: Asegúrate de la correcta conexión del nuevo SSD y monta el panel de respaldo con cuidado.
Paso 6: Enciende el portátil y comprueba si ejecuta el SSD como primer arranque.
💡Nota: El sistema puede ejecutar automáticamente el sistema operativo clonado desde el nuevo SSD. Si el SSD clonado no arranca, pasa a la siguiente fase para cambiar el orden de arranque.
Fase 4. Cambiar el orden de arranque
Si quieres ejecutar el SSD como primer arranque, aquí tienes los pasos para ajustar la configuración de arranque en tu portátil.
Nota* Antes de sumergirte en la configuración de la B IOS, busca en Internet el modelo de portátil para encontrar la tecla correcta de la BIOS. Puede ser cualquier tecla Fn de F2 - F12 o la tecla Supr.
Paso 1: Reinicia tu portátil y pulsa la tecla específica para entrar en la configuración de la BIOS.
Paso 2: Navega por la opción "Orden de arranque" o "Arranque" utilizando las teclas de flecha.
Paso 3: Comprueba si ves SSD en la lista. Muévelo a la parte superior utilizando las teclas "+ y -".
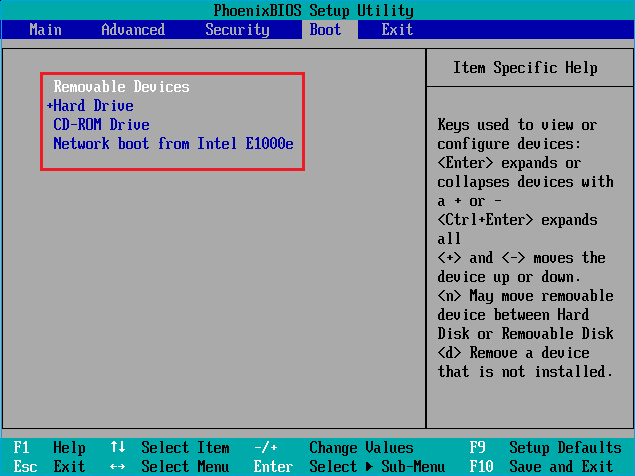
Paso 4: Selecciona la opción "Guardar y Salir". Tu portátil se reiniciará automáticamente.
EMMC VS SSD, ¿Cuál es mejor?
Según los escenarios modernos, no hay duda de que las SSD son mucho mejores que el almacenamiento eMMC. Esta sección está especialmente dedicada a ayudarte a comprender eMMC vs SSD.
Qué es el EMMC
El almacenamiento eMMC hace referencia a las tarjetas MultiMediaCard integradas. Son tarjetas de almacenamiento de precio relativamente bajo, que se utilizan sobre todo en teléfonos inteligentes, tabletas y ordenadores portátiles básicos. Este tipo de tarjeta de almacenamiento es una integración compacta de memoria flash y controlador. Los usuarios pueden utilizar la eMMC para almacenar y gestionar los datos en un único chip. El almacenamiento EMMC consiste en memoria flash NAND, el mismo tipo de almacenamiento que se utiliza en las unidades USB, las tarjetas SD y las unidades de estado sólido (SSD). La principal ventaja de la memoria flash NAND es su capacidad para almacenar datos sin necesidad de energía, lo que la hace apropiada para muchos dispositivos portátiles.

Qué son las SSD
SSD son las siglas en inglés de Unidad de Estado Sólido, conocida por sus tecnologías de almacenamiento más avanzadas. Las SSD se utilizan habitualmente en ordenadores de gama alta para reducir los tiempos de acceso y mejorar el rendimiento general. Constan de memoria flash NAND que se basa en discos magnéticos giratorios y circuitos integrados para almacenar datos.
En resumen, las SSD son una solución práctica para mejorar el rendimiento general y la capacidad de respuesta de los ordenadores. eMMC es una opción económica para los dispositivos más baratos, mientras que las SSD ofrecen tiempos de arranque más rápidos, mayor velocidad de lectura/escritura y carga de aplicaciones.
Conclusión
En conclusión, este artículo proporciona una explicación detallada de cómo actualizar eMMC a SSD con imágenes. También incluye las ventajas de utilizar una unidad sólida de estado sobre el almacenamiento eMMC. Aparte de la sustitución física del disco, la clonación de los datos y del sistema operativo de eMMC es una parte esencial del uso del nuevo SSD. Por ello, aconsejamos utilizar EaseUS para que el proceso de clonación sea más sencillo sin perder los datos. Ayuda en la transferencia de datos mediante clonación y sirve como eficaz software de copia de seguridad de Windows.
No dudes en compartir este artículo con ellos si conoces a alguien que tenga un portátil basado en EMMC y quiera actualizarlo a SSD.
Preguntas frecuentes sobre cómo actualizar EMMC a SSD
¿Sabes cómo puedes actualizar ahora de EMMC a SSD tu portátil? Sigue esta sección de preguntas frecuentes si tienes más dudas sobre cómo actualizar eMMC a SSD.
1. ¿Puedo actualizar EMMC a SSD?
Sí, puedes actualizar el almacenamiento EMMC (Embedded MultiMediaCard) a una SSD (Solid State Drive). Sin embargo, las actualizaciones dependen del dispositivo informático que utilices. En resumen, depende de la compatibilidad y las especificaciones de tu placa base.
2. ¿Es mejor un SSD que un EMMC?
Sí, las SSD son comparativamente mejores que las eMMC y pueden mejorar la velocidad y capacidad de respuesta general del sistema. Los SSD están diseñados con algoritmos avanzados que proporcionan una excelente velocidad de lectura/escritura, rendimiento y durabilidad.
3. ¿Qué es el EMMC?
EMMC son las siglas de Embedded MultiMediaCard, que es el almacenamiento flash utilizado habitualmente en portátiles y tabletas económicos. La EMMC crea una solución de almacenamiento rentable y que ahorra espacio al combinar el controlador y la memoria flash en un único chip.
¿En qué podemos ayudarle?
Reseñas de productos
-
Me encanta que los cambios que haces con EaseUS Partition Master Free no se aplican inmediatamente a los discos. Hace que sea mucho más fácil interpretar lo que sucederá después de haber hecho todos los cambios. También creo que el aspecto general de EaseUS Partition Master Free hace que cualquier cosa que estés haciendo con las particiones de tu ordenador sea fácil.
Seguir leyendo -
Partition Master Free puede redimensionar, mover, fusionar, migrar y copiar discos o particiones; convertir a local, cambiar la etiqueta, desfragmentar, comprobar y explorar la partición; y mucho más. Una actualización Premium añade soporte técnico gratuito y la posibilidad de redimensionar volúmenes dinámicos.
Seguir leyendo -
No creará imágenes en caliente de tus discos ni los alineará, pero como está acoplado a un gestor de particiones, te permite realizar muchas tareas a la vez, en lugar de limitarte a clonar discos. Puedes mover particiones, redimensionarlas, desfragmentarlas y mucho más, junto con el resto de herramientas que esperarías de una herramienta de clonación.
Seguir leyendo
Artículos relacionados
-
Cómo formatear eficazmente una tarjeta SD de 64 GB para 3Ds
![author icon]() Luis/2025/07/10
Luis/2025/07/10 -
Cómo activar el arranque seguro en Windows 11: Guía completa
![author icon]() Luna/2025/08/20
Luna/2025/08/20 -
Cómo grabar la ISO de Windows 7 en un USB [Tutorial paso a paso]
![author icon]() Luis/2025/07/10
Luis/2025/07/10 -
Cómo extender partición Windows 10/11 - - 3 maneras
![author icon]() Pedro/2025/07/10
Pedro/2025/07/10









