Descargas totales
Contenido de la página
Temas candentes
Resumen - ¿Cuál es el límite de tamaño de la partición FAT32?
La Tabla de Asignación de Archivos 32(FAT32) es uno de los sistemas de archivos más antiguos de Windows. Es un método de gestión de archivos de disco que utiliza la gestión de registros numéricos binarios de 32 bits. FAT32 se desarrolló a partir de FAT y FAT16.
Las ventajas son una buena estabilidad y compatibilidad, totalmente compatible con Win 9X y versiones anteriores, y un mantenimiento sencillo. La desventaja es que la seguridad es escasa. FAT32 sólo admite particiones de hasta 32 GB, y un único archivo sólo admite hasta 4 GB.
| Nombre | Estructura del disco | Ventajas | Limitaciones |
|---|---|---|---|
| FAT32 |
|
Gran estabilidad y compatibilidad |
|
4 GB de tamaño máximo de archivo: si intentas transferir un archivo de más de 4 GB a una USB FAT32, fallarás y te encontrarás con el error "El archivo es demasiado grande para el sistema de archivos de destino".
2 TB de tamaño máximo de partición: Si tienes una unidad de 3 TB, no podrías formatearla como una única partición FAT32
Cómo superar el límite de tamaño de FAT32 (2 formas)
Ya conoces las limitaciones de FAT32. ¿Cómo puedes romper la barrera? Para responder a esta pregunta, debes conocer otro sistema de archivos, que se llama NTFS.
NTFS es un formato de disco compatible con el sistema operativo de la serie kernel de Windows NT, especialmente diseñado para cuotas de red y de disco, cifrado de archivos y otras funciones de seguridad de gestión. Es superior a FAT32 en muchos aspectos: más seguro, robusto y admite unidades y tamaños de archivo mayores.
Por tanto, puedes convertir FAT32 a NTFS para romper el límite. En general, hay tres formas de convertir a NTFS. Sólo dos de ellas pueden convertir FAT32 a NTFS sin pérdida de datos.
Método 1. Rompe el límite de FAT32 con Convertidor de FAT32 gratuito
NTFS es ideal para unidades internas. Para convertir a NTFS, necesitas un conversor FAT32 fiable. EaseUS Partition Master Free es mi recomendación. Esta potente herramienta gratuita puede convertir FAT32 a NTFS sin perder ningún dato.
Tu elección fiable - EaseUS Partition Master Free
- Transfiere espacio libre en disco de una unidad a otra directamente.
- Redimensionar/mover, fusionar, clonar particiones y comprobar errores del sistema de archivos.
- Clonar disco, convertir disco de datos a MBR/GPT, convertir a dinámico/básico, e incluso borrar datos.
- Migra SO, aumenta el espacio de la partición y mucho más.
Primero, descarga el programa gratuito EaseUS Partition Master en tu ordenador.
Sigue los pasos que se indican a continuación para convertir FAT32 a NTFS sin pérdida de datos:
Paso 1. Instale y ejecute EaseUS Partition Master en su ordenador.
Paso 2. En esta herramienta, haga clic con el botón derecho en una partición FAT32 y haga clic en "Avanzado", seleccione "FAT a NTFS".

Paso 3. Haga clic en "Proceder" en el cuadro de diálogo emergente para continuar.

Paso 4. Al siguiente, haga clic en "Ejecutar 1 tarea(s)" y luego pulse en "Aplicar".
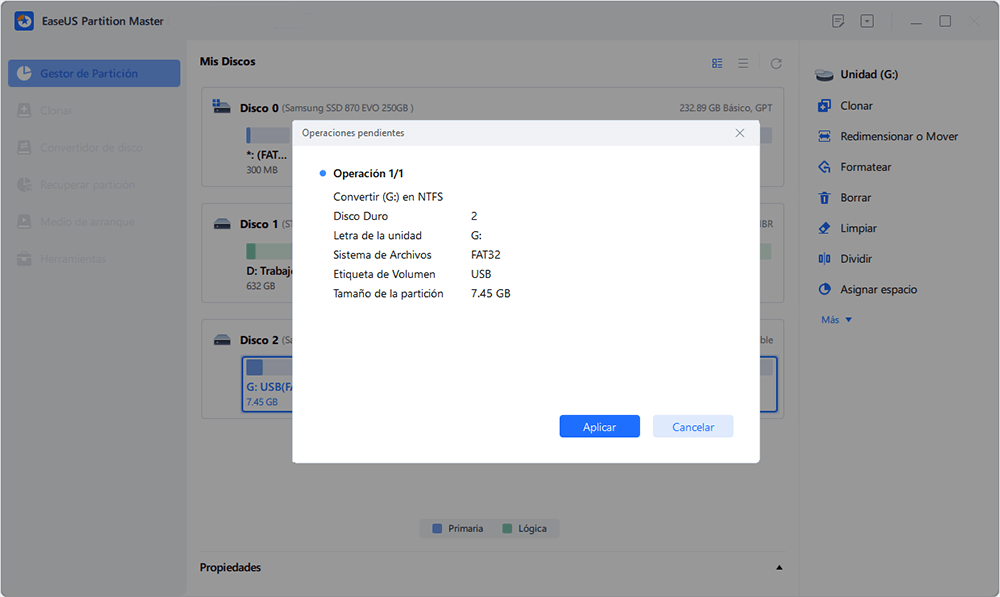
Método 2. Rompe el límite de tamaño de FAT32 con el símbolo del sistema
Si no quieres descargar software de terceros, puedes ejecutar Símbolo del sistema. Puedes utilizar el comando CMD convertir para cambiar la partición FAT a NTFS. Estos son los pasos:
Paso 1. Pulsa la tecla del logotipo de Windows + R para abrir el cuadro de diálogo Ejecutar.
Paso 2. Introduce cmd para abrir la ventana del símbolo del sistema.
Paso 3. Escribe help convert y pulsa "Intro".
Paso 4. En la línea de comandos, escribe convert (drive letter): /fs:ntfs..

A continuación, escribe exit cuando finalice el proceso de conversión.
Consejos extra: Cómo formatear FAT32 de más de 32 GB
Aunque la partición FAT32 admite hasta 2 TB, los usuarios no pueden formatear una partición de más de 32 GB a FAT32 en Windows 10/8/7 mediante las herramientas integradas. El software gratuito de partición de EaseUS también puede resolver este problema. Puede formatear un disco duro de 2 TB a FAT32 como máximo. Sigue los pasos que se indican a continuación para formatear una partición de más de 32 GB a FAT32.
Paso 1. Inicie EaseUS Partition Master, haga clic con el botón derecho del ratón en la partición que desea formatear y elija "Formatear".

Paso 2: En la nueva ventana, introduzca la etiqueta Partición, elija el sistema de archivos FAT32 y establezca el tamaño del clúster según sus necesidades, luego haga clic en "OK".

Paso 3: Entonces verá una ventana de advertencia, haga clic en "Sí" en ella para continuar.

Paso 4: Haga clic en el botón "Ejecutar 1 tarea(s)" en la esquina superior izquierda para revisar los cambios, luego haga clic en "Aplicar" para comenzar a formatear la partición a FAT32.

Conclusión
Has conocido dos formas de romper la limitación FAT32 sin perder datos. El método 1 es mi recomendación. Puedes saltarte la limitación con sencillos pasos. Si estás familiarizado con el comando CMD, puedes consultar el Método 2.
¿En qué podemos ayudarle?
Reseñas de productos
-
Me encanta que los cambios que haces con EaseUS Partition Master Free no se aplican inmediatamente a los discos. Hace que sea mucho más fácil interpretar lo que sucederá después de haber hecho todos los cambios. También creo que el aspecto general de EaseUS Partition Master Free hace que cualquier cosa que estés haciendo con las particiones de tu ordenador sea fácil.
Seguir leyendo -
Partition Master Free puede redimensionar, mover, fusionar, migrar y copiar discos o particiones; convertir a local, cambiar la etiqueta, desfragmentar, comprobar y explorar la partición; y mucho más. Una actualización Premium añade soporte técnico gratuito y la posibilidad de redimensionar volúmenes dinámicos.
Seguir leyendo -
No creará imágenes en caliente de tus discos ni los alineará, pero como está acoplado a un gestor de particiones, te permite realizar muchas tareas a la vez, en lugar de limitarte a clonar discos. Puedes mover particiones, redimensionarlas, desfragmentarlas y mucho más, junto con el resto de herramientas que esperarías de una herramienta de clonación.
Seguir leyendo
Artículos relacionados
-
Cómo instalar Windows 11/10 en una partición GPT
![author icon]() Luna/2025/07/10
Luna/2025/07/10 -
Cómo preparar el disco para la actualización a Windows 11
![author icon]() Luis/2025/07/24
Luis/2025/07/24 -
Mejor app para formatear SD a FAT32 Descarga gratuita en Windows 11/10 [Lista 2025]
![author icon]() Luis/2025/07/10
Luis/2025/07/10 -
Cómo solucionar los errores del servicio de disco virtual de DiskPart
![author icon]() Luna/2025/07/10
Luna/2025/07/10









