Descargas totales
Contenido de la página
Temas candentes
¿Has decidido formatear tu SSD M.2 para mejorar su rendimiento o porque piensas cambiar el sistema de archivos a uno más reciente, como exFAT, para tu PC con Windows 10? Sea cual sea el motivo, hay varios métodos que puedes probar. Continúa leyendo este artículo, ya que EaseUS te mostrará cómo formatear tu SSD M.2 en Windows 10 y los diferentes métodos que puedes utilizar para hacerlo.
Cómo formatear un SSD M.2 en Windows 10 - 3 maneras
Hay tres formas diferentes de formatear un SSD M.2 en Windows 10. Todas son fáciles y rápidas de realizar. A continuación te las presentamos para que decidas cuál te conviene y utilices esa solución para formatear rápidamente tu SSD M .2.
| ⏱️Duration | Unos 5 minutos |
| 💻Objetivo | Formatear un SSD M.2 en Windows 10 |
| 🧰Preparación | Ordenador, un SSD M.2, EaseUS Partition Master |
| 🛠️Methods |
✔️[Easy] EaseUS Partition Master ✔️[Medio] Gestión de discos ✔️[Complejo] CMD/BIOS |
Forma 1. Formatear SSD M.2 en Windows 10 con EaseUS Partition Master
Si vas a formatear tu unidad para cambiar el sistema de archivos, intenta utilizar EaseUS Partition Master. Es un software de gestión de particiones con todas las funciones que te permite formatear SSD M.2 de NTFS a FAT32 o exFAT con éxito y eficacia. Con la ayuda de su potente función "Gestor de particiones", puedes formatear tu SSD M.2 en 4 pasos. ¡Pruébalo hoy mismo para formatear tu SSD en un abrir y cerrar de ojos!
Pasos rápidos para formatear un SSD M.2 en Windows 10 con EaseUS Partition Master:
Paso 1. Ejecuta EaseUS Partition Master, haz clic con el botón derecho en la partición de tu disco duro externo/USB/tarjeta SD que quieras formatear y elige la opción "Formatear".

Paso 2. Asigna una nueva etiqueta de partición, un sistema de archivos (NTFS/FAT32/EXT2/EXT3/EXT4/exFAT) y un tamaño de clúster a la partición seleccionada, y luego haz clic en "Aceptar".

Paso 3. En la ventana de Advertencia, haz clic en "Sí" para continuar.

Paso 4. Haz clic en el botón "Ejecutar 1 Tarea(s)" de la esquina superior izquierda para revisar los cambios y, a continuación, haz clic en "Aplicar" para empezar a formatear tu disco duro externo/USB/tarjeta SD.

EaseUS Partition Master es una herramienta versátil para la gestión de discos más allá del formateo de SSD. Este software te permite realizar las siguientes operaciones:
- Solucionar el problema de que el SSD M.2 no aparece en Windows 11.
- Probar la velocidad de un SSD M.2 en Windows
- Instalar Windows 10 en un SSD M.2
- Monitor de Temperatura M.2: este software puede comprobar la temperatura de tu SSD M.2.
- Comprueba fácilmente el rendimiento de los SSD M.2.
Forma 2. Cómo usar la Administración de discos para formatear un SSD M.2 en Windows 10
Puedes ver, crear y gestionar las unidades de disco instaladas en tu ordenador utilizando la utilidad Administración de discos para Windows. A continuación te explicamos cómo utilizarla para formatear tu SSD M.2:
Paso 1. Haz clic con el botón derecho del ratón en la opción "Inicio" y selecciona "Administración de discos".
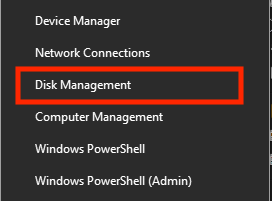
Paso 2. Selecciona el SSD que quieras formatear. Haz clic con el botón derecho y selecciona "Formatear".
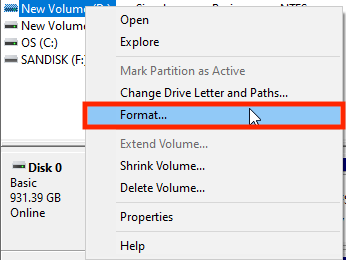
Paso 3. Selecciona el sistema de archivos al que quieres formatear tu SSD M.2 haciendo clic en el desplegable "Sistema de archivos".
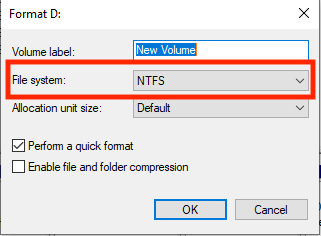
Paso 4. Haz clic en "Aceptar".
Paso 5. Se abrirá un cuadro emergente. Haz clic en "Aceptar".
Si la opción de formatear de la Gestión de discos está en gris, puedes consultar los métodos fiables que se indican a continuación para solucionar este problema:
Cómo arreglar la opción de formato de la gestión de discos en gris en Windows 11/10/8/7
Este artículo te enseñará tres formas útiles de reparar la opción de formato que aparece en gris en la gestión de discos de tu PC con Windows.
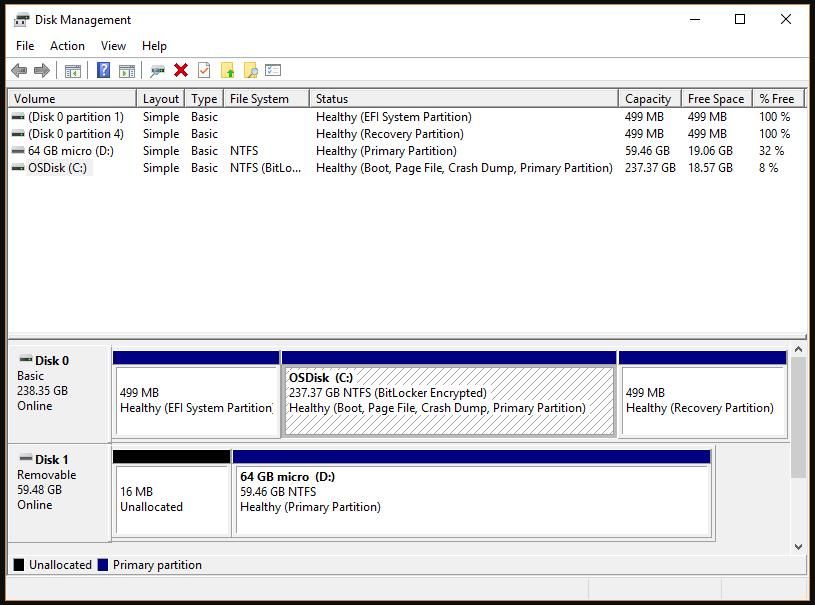
Forma 3. Ejecuta CMD/BIOS para formatear un SSD M.2 en Windows 10
También puedes utilizar el símbolo del sistema para formatear tu SSD M.2. Este paso es beneficioso si tu SSD se bloquea y no arranca Windows o no funciona correctamente. Puedes abrir el símbolo del sistema desde la ventana de la BIOS y formatear tu SSD M.2 para que vuelva a funcionar.
He aquí cómo hacerlo:
Paso 1. En la BIOS, arranca tu ordenador desde el medio de instalación de Windows 10. Haz clic en "Siguiente" en la ventana de instalación.
Paso 2. Elige las opciones "Reparar el ordenador" y "Solucionar problemas".
Paso 3. Y luego, en la siguiente ventana, selecciona "Símbolo del sistema", donde puedes escribir el siguiente CMD:
- diskpart
- volumen de la lista
- selecciona el volumen P (sustituye P por el número de tu unidad SSD que quieras formatear).
- format fs=ntfs quick label=prueba (Puedes sustituir "ntfs" por cualquier sistema de archivos que quieras formatear).
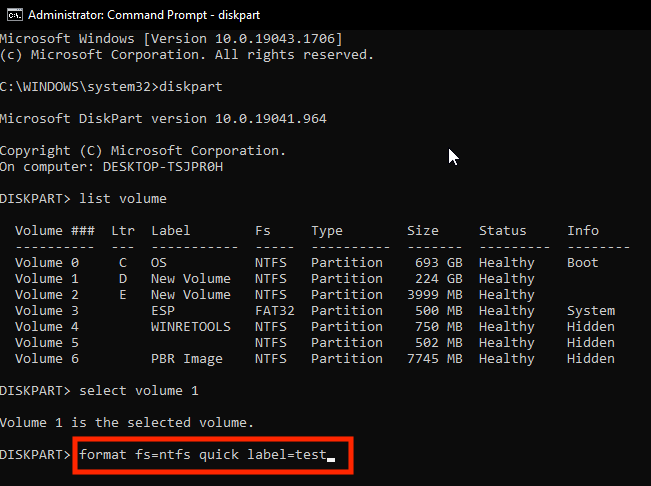
Paso 4. Por último, escribe e introduce exit para salir de este programa.
Para obtener más soluciones para formatear el disco duro desde BISO, haz clic en el siguiente enlace:
Cómo formatear el disco duro desde la BIOS de Windows 10
Esta guía proporcionará tres guías completas para formatear los discos duros desde la BIOS de Windows 10, incluyendo el formateo mediante EaseUS Partition Master, el Símbolo del sistema y el formateo de la unidad durante la instalación de Windows.
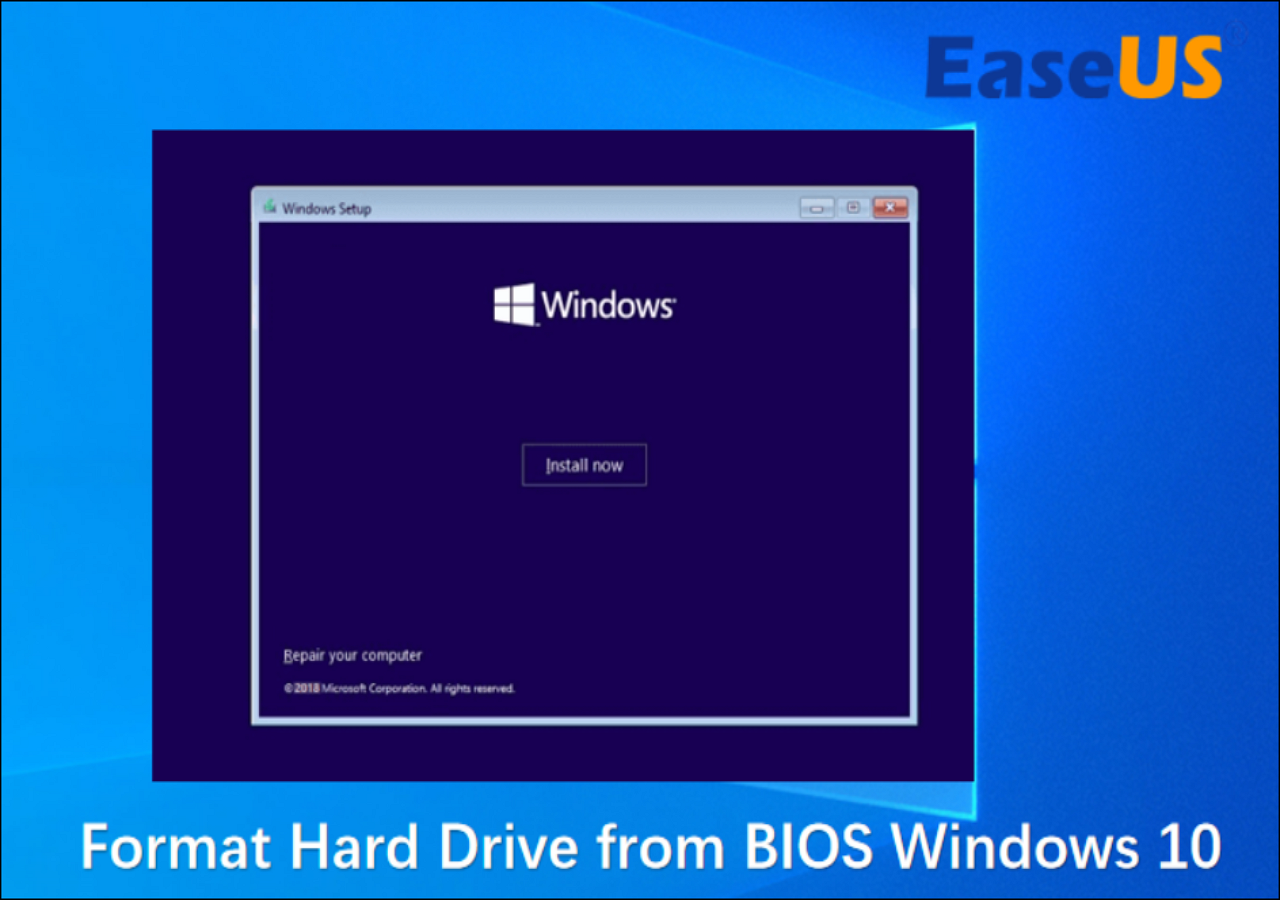
Este pasaje incluye tres formas efectivas de cómo formatear un SSD M.2, que puedes compartir en tus redes sociales para ayudar a más usuarios con problemas de este tipo:
¿Cuándo debo formatear un SSD M.2 en Windows 10?
Hay múltiples razones por las que deberías plantearte formatear tu SSD M.2. Algunas de las razones por las que deberías preocuparte:
- Arreglar el rendimiento o cualquier otro problema: Una unidad SSD se vuelve más lenta con el tiempo debido a muchos archivos temporales o a la fragmentación del disco. Formatear la unidad lo borra todo y mejora su rendimiento.
- Cambiar el sistema de archivos: Otra razón por la que deberías plantearte formatear tu SSD M.2 es si quieres cambiar el sistema de archivos. Los distintos sistemas de archivos tienen sus pros y sus contras. Si quieres cambiar el sistema de archivos existente de tu unidad por otro diferente, deberías plantearte formatear tu SSD M.2.
- Reutilizar un SSD M.2 usado: Si has comprado un SSD M.2 usado, deberías plantearte formatearlo. De lo contrario, si tiene algún virus o malware, infectará tu ordenador y lo dejará inservible. Formatear el SSD lo elimina todo y lo hace seguro de usar.
Conclusión
Si te enfrentas a un problema con tu SSD M.2, si se ha vuelto lento con el tiempo, o si vas a comprar o vender tu SSD, no importa la razón, necesitas formatearlo. Si quieres formatear tu SSD sólo porque quieres cambiar el sistema de archivos, con EaseUS Partition Master, puedes cambiar el sistema de archivos sin formatear, ahorrándote archivos preciosos y mucho tiempo. También es tu solución todo en uno para tu SSD. Si no, también puedes formatear tu SSD utilizando la Gestión de Discos o el símbolo del sistema, pero no son tan avanzados ni fáciles de usar.
Preguntas frecuentes sobre cómo formatear un SSD M.2 en Windows 10
¿Tienes alguna otra pregunta sobre cómo formatear un SSD M.2 en Windows 10? Aquí respondemos a algunas preguntas al respecto.
1. ¿Debo formatear el SSD M.2 antes de instalar Windows 10?
Lo mejor es formatear tu SSD M.2 antes de instalar Windows. No sólo mejorará su rendimiento, sino que también podrás seleccionar el sistema de archivos de antemano. De lo contrario, deberás reformatear tu SSD e instalar Windows de nuevo si quieres cambiar el sistema de archivos. Y entonces, podrás instalar Windows 10 en el SSD.
2. ¿Cómo puedo formatear la unidad M.2 a NTFS?
Puedes utilizar EaseUS Partition Master para formatear tu unidad M.2 a NTFS, o también puedes utilizar la Gestión de Discos o el símbolo del sistema para hacerlo. Te hemos mostrado cómo formatear tu SSD en nuestras soluciones anteriores, pero recuerda seleccionar NTFS en lugar de otro sistema de archivos.
3. ¿Cómo formatear un nuevo SSD desde la BIOS de Windows 10?
A continuación te explicamos cómo formatear un nuevo SSD desde la BIOS:
Paso 1. Inicia tu ordenador utilizando el medio de instalación de Windows 10 en la BIOS. En la ventana de instalación, selecciona "Siguiente".
Paso 2. Localiza "Reparar tu ordenador" para elegir "Solucionar problemas".
Paso 3. En el siguiente menú, selecciona "Símbolo del sistema". Escribe e introduce los siguientes comandos uno a uno:
- disco de la lista
- selecciona el disco X (sustituye X por el número de disco que quieras formatear).
- limpia
- crear partición primaria
- formato fs=ntfs rápido
- asigna
Ya está. Tu SSD ya está formateado con el sistema de archivos NTFS.
¿En qué podemos ayudarle?
Reseñas de productos
-
Me encanta que los cambios que haces con EaseUS Partition Master Free no se aplican inmediatamente a los discos. Hace que sea mucho más fácil interpretar lo que sucederá después de haber hecho todos los cambios. También creo que el aspecto general de EaseUS Partition Master Free hace que cualquier cosa que estés haciendo con las particiones de tu ordenador sea fácil.
Seguir leyendo -
Partition Master Free puede redimensionar, mover, fusionar, migrar y copiar discos o particiones; convertir a local, cambiar la etiqueta, desfragmentar, comprobar y explorar la partición; y mucho más. Una actualización Premium añade soporte técnico gratuito y la posibilidad de redimensionar volúmenes dinámicos.
Seguir leyendo -
No creará imágenes en caliente de tus discos ni los alineará, pero como está acoplado a un gestor de particiones, te permite realizar muchas tareas a la vez, en lugar de limitarte a clonar discos. Puedes mover particiones, redimensionarlas, desfragmentarlas y mucho más, junto con el resto de herramientas que esperarías de una herramienta de clonación.
Seguir leyendo
Artículos relacionados
-
Cómo desactivar la comprobación de disco CHKDSK al inicio de Windows 10
![author icon]() Pedro/2025/07/10
Pedro/2025/07/10 -
Cómo redimensionar particiones Windows 7 (32 bits y 64 bits)
![author icon]() Pedro/2025/07/10
Pedro/2025/07/10 -
Guía de actualizar Windows 11 22H2/23H2 a 24H2✅
![author icon]() Pedro/2025/07/10
Pedro/2025/07/10 -
5 formas de restablecer la contraseña de Windows 11 sin iniciar sesión🔥
![author icon]() Luna/2025/07/10
Luna/2025/07/10









