Descargas totales
Contenido de la página
Temas candentes
Los discos duros son dispositivos importantes para almacenar datos. Siempre tenemos que comprobar su temperatura para evitar fallos graves del disco duro. ¿Sabes cómo comprobar la temperatura del disco duro en Windows 11/10?
No te preocupes. Este artículo te proporcionará dos formas sencillas de ayudarte a comprobar fácilmente la temperatura del disco duro. Antes de empezar, vamos a averiguar primero la temperatura normal del disco duro para saber por qué necesitamos comprobar la temperatura del disco.
¿Cuál es la temperatura normal del disco duro?
La temperatura normal del disco duro oscila entre 0 °C y 60 °C (32 °F y 140 °F). Esto significa que el disco duro puede funcionar a estas temperaturas.
Pero diferentes temperaturas pueden dar lugar a diferentes tasas de fallo de la unidad. El documento de Google "Failure Trends in a Large Disk Drive Population" muestra que las temperaturas inferiores a 25°C y superiores a 45°C pueden dar lugar a tasas de fallo más elevadas. Por tanto, la temperatura entre 25°C y 40°C es un intervalo ideal y seguro para los discos duros.
La temperatura de un disco duro tiene un efecto definitivo en su vida útil. Por eso es importante comprobar o controlar su temperatura para evitar fallos del disco duro. Si utilizas un SSD, consulta el siguiente enlace para saber cómo comprobar la temperatura del SSD.
Cómo comprobar la temperatura de un SSD en Windows 10/11 [2023 Guía paso a paso]
¿La temperatura del SSD es demasiado alta? ¿Quieres comprobar la temperatura de tu SSD? Has llegado a la página adecuada.

A continuación, veremos cómo comprobar la temperatura del disco duro en Windows 11/10.
Cómo comprobar la temperatura del disco duro en Windows 11/10
Puedes elegir la herramienta de terceros - EaseUS Partition Master Free. O elegir comprobar el disco duro mediante la Configuración de Windows. Consulta la tabla siguiente para saber cuál te conviene más.
| Comparación | ||
|---|---|---|
| Gratis o no | Uso gratuito | Gratis |
| Compatibilidad | Windows 11/10/8/7 | Windows 10 Build 20226 y versiones posteriores |
| Habilidades necesarias | Sin requisitos | Domina la vía informática |
| Usuarios adecuados | Todos los usuarios, incluidos los principiantes | Usuarios familiarizados con los sistemas Windows |
Si no estás familiarizado con los sistemas Windows, EaseUS Partition Master ofrece una interfaz fácil de usar para que compruebes la temperatura de cada disco duro. Empecemos a comprobar la guía paso a paso.
Forma 1. Comprueba la temperatura del disco duro en Windows con EaseUS Partition Master
EaseUS Partition Master es una potente utilidad de gestión de discos todo en uno para comprobar la salud de los discos duros. Ofrece una función de "Salud del Disco" que permite a los usuarios comprobar la temperatura, el estado, el espacio libre y otros atributos de los discos duros.
Descárgalo y sigue los pasos que se indican a continuación para comprobar la temperatura del disco duro.
Paso 1. Inicia EaseUS Partition Master y haz clic en la flecha azul para activar la función "Salud del Disco" en la sección "Descubrimiento".

Paso 2. Selecciona el disco de destino y haz clic en el botón "Actualizar". Entonces, podrás ver el estado de salud de tu disco.

Con un solo clic, puedes ver fácilmente la temperatura del disco. Además, EaseUS Partition Master te permite reparar sectores defectuosos en discos duros y arreglar el sistema de archivos dañado. Si tienes algún error de partición o de disco, puedes recurrir a él.
Forma 2. Comprueba la Temperatura del Disco Duro en Windows a través de la Configuración de Windows
Microsoft ha añadido una nueva función de Almacenamiento, Administrar discos y volúmenes, a partir de Windows 10 Build 20226. Puedes encontrarla en Configuración de Windows, y esta función también te permite comprobar la temperatura de todos los discos duros, incluidas las unidades SSD. Y puedes seguir los siguientes pasos para aprender a comprobar la temperatura del disco duro en Windows 11/10.
Paso 1. Abre Configuración en Windows 11/10 y elige "Sistema".
Paso 2. Haz clic en la pestaña "Almacenamiento".
Paso 3. Elige "Gestionar discos y volúmenes" en "Más ajustes de almacenamiento".
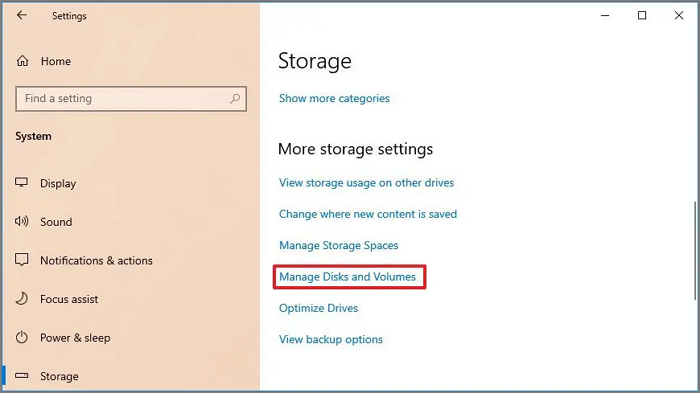
Paso 5. Elige el disco duro de destino y haz clic en el botón "Propiedades".
Paso 6. A continuación, puedes comprobar la temperatura del disco duro en la sección Salud de la Unidad.

Cuando termines estos pasos, sabrás la temperatura del disco duro. Puedes añadir o mejorar el ventilador de la carcasa del ordenador si la temperatura del disco es demasiado alta. Si aún quieres conocer más detalles sobre los discos duros, puedes hacer clic en el enlace siguiente.
Qué tamaño de disco duro de portátil debo usar [Explicación 2023]
¿Qué tamaño de disco duro debo elegir para mi portátil? 2,5 pulgadas. El disco duro de 2,5 pulgadas suele estar diseñado para portátiles, mientras que el de 3,5 pulgadas es para ordenadores de sobremesa.

Si quieres más información y métodos sobre cómo comprobar el estado del disco duro, consulta este vídeo.

Conclusión
Esta guía te ayuda a comprender la temperatura normal de tu disco duro. La temperatura óptima está entre 25°C y 40°C. Un poco más alta o más baja es normal y afectará a la vida de tu disco duro.
Si quieres ver o controlar la temperatura de tu disco duro, puedes utilizar la función Administrar discos y volúmenes de la Configuración de Windows. O utiliza EaseUS Partition Master para obtener una imagen más completa del estado de tu disco duro. Puede comprobar si el disco está fallando. Y supera las limitaciones de las herramientas integradas de Windows para ofrecer una mayor compatibilidad con los sistemas y discos duros Windows.
Esta completa herramienta permite formatear, clonar, particionar y mucho más. Si tienes algún problema relacionado con una partición de disco, puedes encontrar las respuestas en ella.
Preguntas frecuentes sobre Comprobar la temperatura del disco duro en Windows 11/10
Hemos aprendido cómo comprobar la temperatura del disco duro en Windows 11/10. Y en esta parte encontrarás otras preguntas populares sobre el tema de hoy. Echa un vistazo a las respuestas a continuación.
1. ¿Cuál es la temperatura normal de un disco duro?
La temperatura normal del disco duro es de entre 0 °C y 60 °C (de 32 °F a 140 °F). Y la temperatura ideal está entre 25 °C y 40 °C.
2. ¿Cómo compruebo la temperatura de mi SSD?
Este pasaje proporciona dos formas de comprobar la temperatura del HDD. También puedes utilizar EaseUS Partition Master para comprobar la temperatura de tu SSD:
Paso 1. Abre EaseUS Partition Master, selecciona "Descubrir" y haz clic en "Salud del disco".
Paso 2. Elige tu SSD y pulsa el botón Actualizar.
3. ¿Cómo compruebo la temperatura de mi disco duro en Windows 11?
Si utilizas Windows 11, puedes utilizar la Configuración de Windows para comprobar la temperatura del disco duro:
Paso 1. Haz clic en Inicio > Configuración > Sistema > Almacenamiento.
Paso 2. Elige "Gestionar discos y volúmenes".
Paso 3. Selecciona tu disco duro y haz clic en "Propiedades".
¿En qué podemos ayudarle?
Reseñas de productos
-
Me encanta que los cambios que haces con EaseUS Partition Master Free no se aplican inmediatamente a los discos. Hace que sea mucho más fácil interpretar lo que sucederá después de haber hecho todos los cambios. También creo que el aspecto general de EaseUS Partition Master Free hace que cualquier cosa que estés haciendo con las particiones de tu ordenador sea fácil.
Seguir leyendo -
Partition Master Free puede redimensionar, mover, fusionar, migrar y copiar discos o particiones; convertir a local, cambiar la etiqueta, desfragmentar, comprobar y explorar la partición; y mucho más. Una actualización Premium añade soporte técnico gratuito y la posibilidad de redimensionar volúmenes dinámicos.
Seguir leyendo -
No creará imágenes en caliente de tus discos ni los alineará, pero como está acoplado a un gestor de particiones, te permite realizar muchas tareas a la vez, en lugar de limitarte a clonar discos. Puedes mover particiones, redimensionarlas, desfragmentarlas y mucho más, junto con el resto de herramientas que esperarías de una herramienta de clonación.
Seguir leyendo
Artículos relacionados
-
Cómo formatear tarjeta SD/ unidad USB de 64GB a FAT32
![author icon]() Pedro/2025/07/10
Pedro/2025/07/10 -
Cómo forzar la eliminación de particiones en Windows 11/10/8/7
![author icon]() Luis/2025/07/10
Luis/2025/07/10 -
Cómo clonar el sistema operativo de HDD a SSD en Windows 11/10
![author icon]() Luna/2025/09/18
Luna/2025/09/18 -
Clonar disco duro con EaseUS Partition Master
![author icon]() Pedro/2025/07/10
Pedro/2025/07/10









