Descargas totales
Contenido de la página
Temas candentes
| Soluciones viables | Solución de problemas paso a paso |
|---|---|
| Solución 1. Actualiza los controladores de sonido | Paso 1: Pulsa la tecla Windows + X...Pasos completos |
| Solución 2. Desinstala y vuelve a instalar los controladores de sonido | Paso 1: Pulsa la tecla Windows + X...Pasos completos |
| Solución 3. Ejecuta el Administrador de dispositivos para solucionar el problema | Paso 1: Busca y selecciona Administrador de dispositivos en el cuadro Buscar de la barra de tareas...Pasos completos |
| Solución 4. Reinicia tu PC | Paso 1: Mantén pulsado el botón de encendido durante 5 segundos...Pasos completos |
| Solución 5. Deshacer los cambios del sistema | Paso 1: Reinicia tu PC con Windows 11 en el Inicio Avanzado...Pasos completos |
Muchos usuarios de Windows se encuentran con un error que dice: "No hay ningún dispositivo de salida de audio instalado". Esto significa que no puedes reproducir música, atender videollamadas o realizar otras funciones relacionadas con el sonido en tu portátil u ordenador
La mayoría de las veces, el error se muestra como un símbolo de una cruz roja sobre el control de audio en la bandeja del sistema. Hay muchos desencadenantes detrás del error "No hay ningún dispositivo de salida de audio instalado", como:
- Recientemente has actualizado tu sistema a Windows 11, lo que te ha cambiado algunos ajustes del sistema.
- Los controladores de sonido están dañados o no se han actualizado en mucho tiempo.
- Has activado el dispositivo de reproducción que intentas reproducir.
- No has conectado el dispositivo de reproducción al puerto correcto.
- Los dispositivos de audio inalámbricos no están correctamente emparejados con tu ordenador con Windows 11, etc.
El motivo de tu error "No hay ningún dispositivo de salida de audio instalado" puede ser cualquier cosa. Afortunadamente, es fácil solucionar este error en Windows 11.
Hoy, en este post, aprenderás todas las soluciones correctas para solucionar el error "No hay ningún dispositivo de salida de audio instalado" en tu Windows 11. Así que, ¡empecemos!
Si crees que este artículo te ha sido útil para solucionar el error "No hay ningún dispositivo de salida de audio instalado Windows 11", puedes hacer clic en el botón de abajo para compartirlo con alguien que lo necesite.
Solución 1. Actualiza los controladores de sonido
Si has instalado Windows 11 en tu viejo ordenador, es muy probable que tu controlador de sonido siga siendo antiguo. Obviamente, un controlador de sonido anticuado o antiguo no puede funcionar en el robusto entorno de Windows 11, provocando errores de audio.
Por tanto, la forma más sencilla de solucionar el error "No hay ningún dispositivo de salida de audio instalado" es actualizar tu controlador de audio. Para ello, puedes visitar el sitio web del fabricante de tu controlador de sonido y buscar el controlador compatible con Windows 11.
También puedes seguir estos pasos para actualizar el controlador de audio en Windows 11:
Paso 1: Pulsa la tecla Windows + X y haz clic en Abrir el Administrador de Dispositivos en el menú.

Paso 2: Despliega el menú Sonido, vídeo y mandos de juegos.
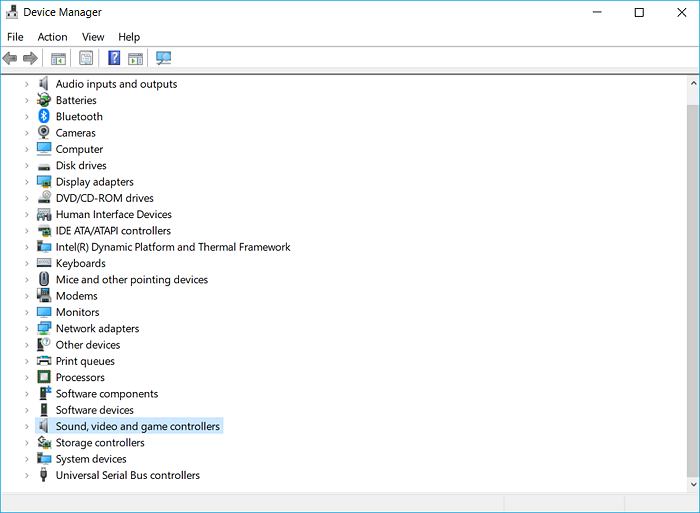
Paso 3: Haz clic con el botón derecho en tu dispositivo de audio y selecciona Actualizar controlador.
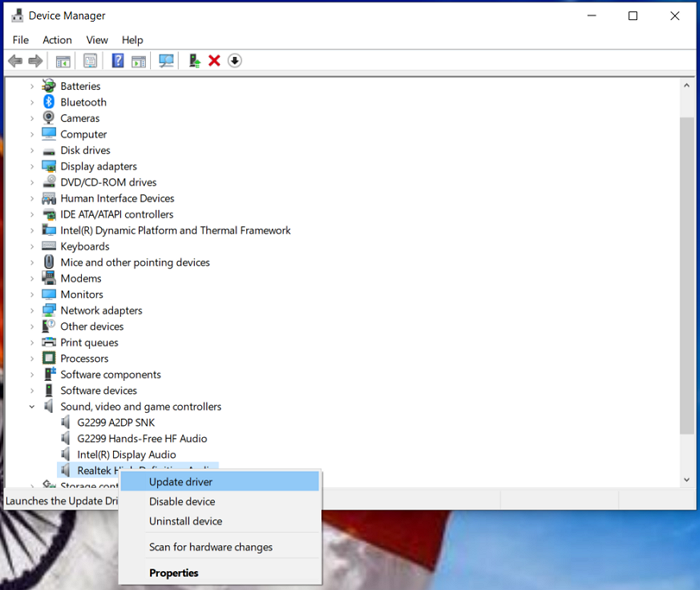
Paso 4: Ahora encontrarás dos opciones; la primera, Buscar controladores automáticamente y la segunda, Examinar mi PC en busca de controladores.
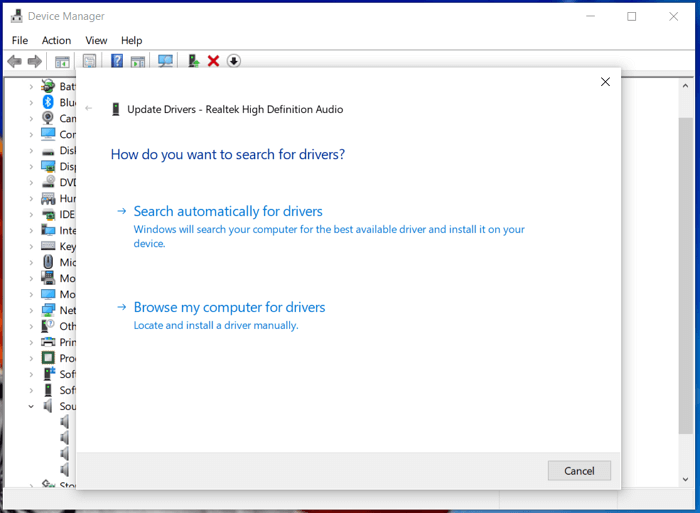
Si haces clic en la primera opción, Windows buscará las actualizaciones automáticamente y te ayudará a actualizar los controladores. Si haces clic en la segunda opción, primero tendrás que descargar el archivo del controlador del sitio web del fabricante del dispositivo. Una vez que hayas descargado el archivo del controlador del dispositivo actualizado en tu sistema, navega por ese archivo para actualizar los controladores de sonido.
Solución 2. Desinstala y vuelve a instalar los controladores de sonido
Si no puedes solucionar el error "No hay ningún dispositivo de salida de audio instalado" actualizando los controladores, puedes probar la técnica de desinstalar y volver a instalar. Este método es útil cuando tu controlador de sonido está corrupto o dañado de algún modo.
Desinstalando y volviendo a instalar los controladores de sonido, puedes arreglar todos los elementos de sonido estropeados de tu ordenador. Para ello, sólo tienes que seguir estos pasos:
Paso 1: Pulsa a la vez las teclas Windows + X del teclado y abre el Administrador de dispositivos.
Paso 2: Haz clic en la flecha situada junto al menú Sonido, vídeo y mandos de juegos para expandirlo.
Paso 3: Haz clic con el botón derecho en el dispositivo de audio que quieras arreglar y selecciona la opción Desinstalar dispositivo.
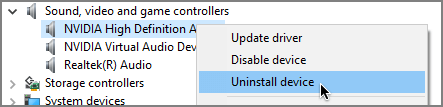
Paso 4: Ahora, todo lo que tienes que hacer es reiniciar el ordenador, y se descargará automáticamente la última versión del controlador de audio en tu ordenador. Si no se inicia la descarga automática, puedes dirigirte al sitio del fabricante del controlador e instalar por tu cuenta la versión correcta del controlador de sonido.
Solución 3. Ejecuta el Administrador de dispositivos para solucionar el problema
Si las soluciones de actualización o desinstalación de controladores no te han funcionado, puedes ejecutar el Administrador de dispositivos para solucionar el error "No hay ningún dispositivo de salida de audio instalado". Esta solución funciona más o menos así:
Paso 1: Busca y selecciona Administrador de Dispositivos en el cuadro Buscar de la barra de tareas. También puedes pulsar Windows + X y luego seleccionar el Administrador de Dispositivos en el menú.
Paso 2: Navega por el menú Sonido, vídeo y mandos de juegos.
Paso 3: Haz clic en la Acción situada en el menú superior izquierdo y selecciona la opción Añadir hardware heredado.
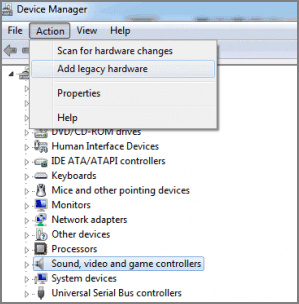
Paso 4: Haz clic en Siguiente en el asistente emergente. Elige la opción Buscar e instalar hardware automáticamente y, a continuación, selecciona Siguiente.
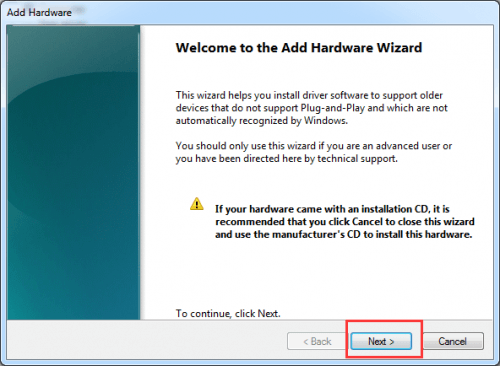
Paso 5: Ve a la pestaña Sonido, vídeo y mandos de juegos y haz clic en Siguiente.
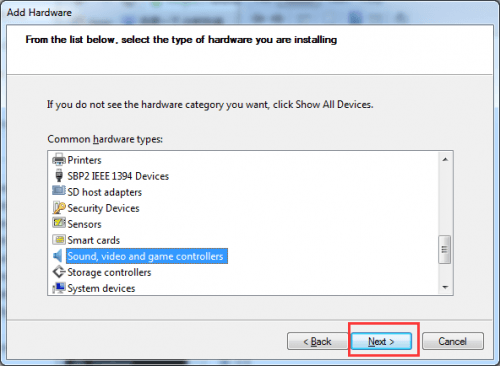
Paso 6: Selecciona tu tarjeta de sonido exacta y haz clic en el botón Siguiente. Además, descarga el controlador de sonido adecuado y haz clic en Finalizar.
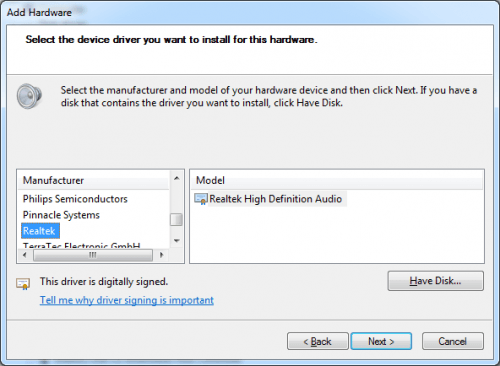
Paso 7: De nuevo, ve al Administrador de dispositivos, haz clic con el botón derecho en tu dispositivo de sonido y selecciona la opción Habilitar.
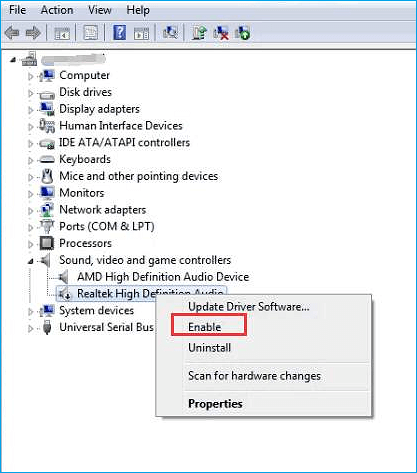
Solución 4. Reinicia tu PC
El error "No hay ningún dispositivo de salida de audio instalado" suele producirse cuando cambia la configuración del hardware mientras se carga Windows. Para evitarlo, no retires ni conectes ningún dispositivo o periférico mientras se inicia el PC.
A veces, este error puede resolverse con un simple reinicio del PC. Puedes reiniciar tu PC con Windows 11 como:
Paso 1: Mantén pulsado el botón de encendido durante 5 segundos o hasta que se apague el ordenador.
Paso 2: Espera unos segundos antes de volver a encender el sistema.
Paso 3: Pulsa el botón de encendido para iniciar el ordenador y observa si aparece algún mensaje de error mientras arranca.
Paso 4: Una vez que tu sistema esté completamente cargado tras el reinicio manual, reinícialo y comprueba si el problema de audio se ha resuelto ahora.
Solución 5. Deshacer los cambios del sistema
La restauración del sistema o deshacer es una gran función de Windows que te permite deshacer los cambios que hayas hecho en el sistema. Si el error "No hay ningún dispositivo de salida de audio instalado" ha aparecido después de que hayas hecho algunos cambios en el sistema, entonces aquí, deshacer los cambios restaurará la configuración anterior por ti.
Para deshacer los cambios del sistema en Windows 11, sigue estos pasos:
Paso 1: Reinicia tu PC con Windows 11 en el Inicio Avanzado y haz clic en Solucionar Problemas.
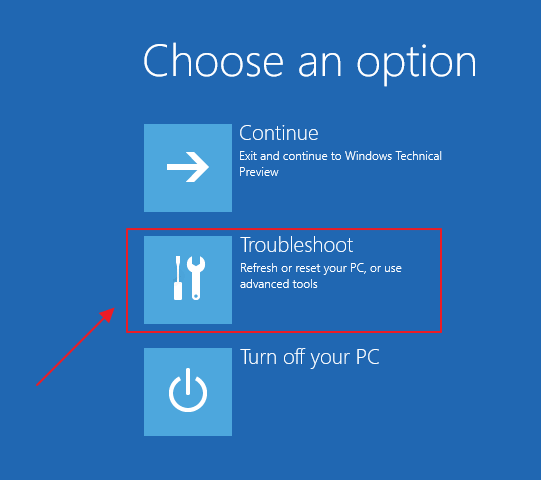
Paso 2: Selecciona las Opciones Avanzadas > Restaurar Sistema.
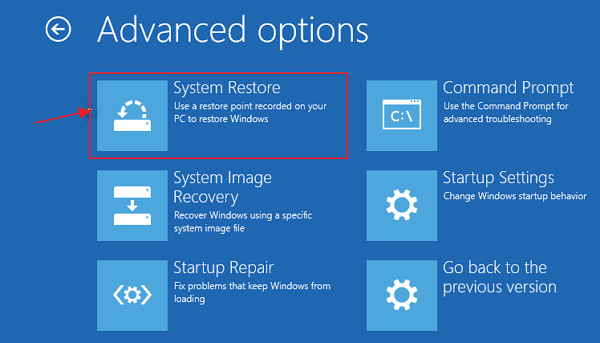
Paso 3: Haz clic en Abrir Cuenta de Administrador e introduce tu contraseña; haz clic en Continuar.
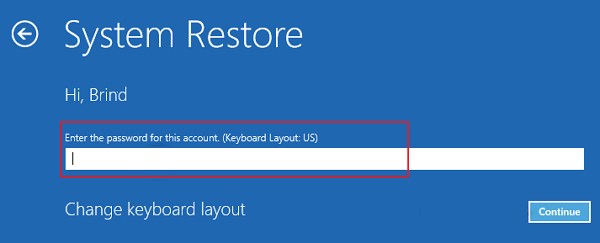
Paso 4: En la ventana Restaurar Sistema, elige el punto de restauración hasta el que tu sistema de audio funcionaba correctamente. Haz clic en Deshacer bajo la columna Tipo y haz clic en Siguiente.
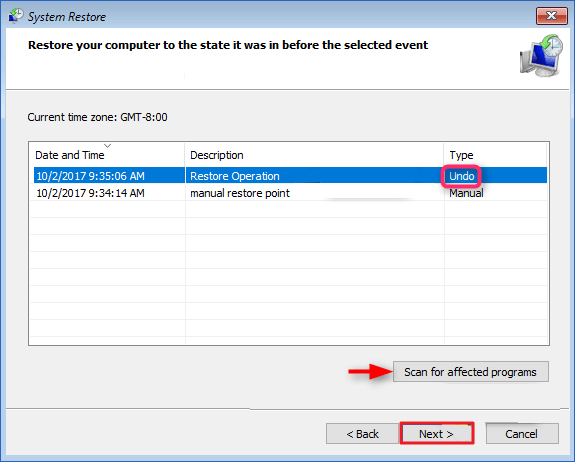
Paso 5: Haz clic en Finalizar y luego en Sí para reiniciar y restaurar tu sistema. Haz clic en Reiniciar y tu error de audio ya estará solucionado.
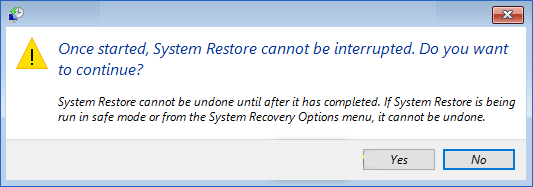
Solución 6. Comprar una nueva tarjeta de sonido
Si el error "No se ha instalado ningún dispositivo de salida de audio" no se soluciona ni siquiera después de restaurar los cambios del sistema, es muy probable que tu tarjeta de sonido esté dañada.
Ya sea por un problema de alimentación o por simple desgaste, las tarjetas de sonido pueden dejar de funcionar por muchas razones. En este caso, tu única opción es comprar una nueva tarjeta de sonido.
Hoy en día, puedes pedir fácilmente tarjetas de sonido en línea a precios que se ajustan a tu presupuesto: desde menos de 50 $ hasta más de 200 $.
Consejo extra: Optimizar el disco duro de Windows 11
Si no quieres tener que lidiar nunca con el error "No hay ningún dispositivo de salida de audio instalado" o cualquier otro error de disco, puedes optimizar tu disco duro de Windows 11 con EaseUS Partition Master.
Este software gratuito de partición de Windows puede reducir tus necesidades de reiniciar el PC. El software puede gestionar completamente tus discos y particiones con facilidad. Además, puede:
- Migrar el SO Windows a un nuevo SSD
- Mejorar el espacio de la unidad C
- Clona tu disco duro para restaurar el sistema
- Cambia fácilmente el tamaño de las particiones deslizando la barra
- Convertir MBR a GPT sin pérdida de datos
- Actualiza el disco duro automáticamente
- Fusionar o eliminar particiones de disco duro CMD
- Borra todos los datos del disco duro y mucho más
Es superfácil utilizar EaseUS Partition Master en Windows 11:
[1] "Redimensionar/Mover" te permite ajustar el espacio de una partición de disco seleccionada como quieras. Haciendo clic con el botón derecho en "Redimensionar/Mover", puedes reducir un volumen, ampliar otro o crear un espacio no asignado para un uso especial.
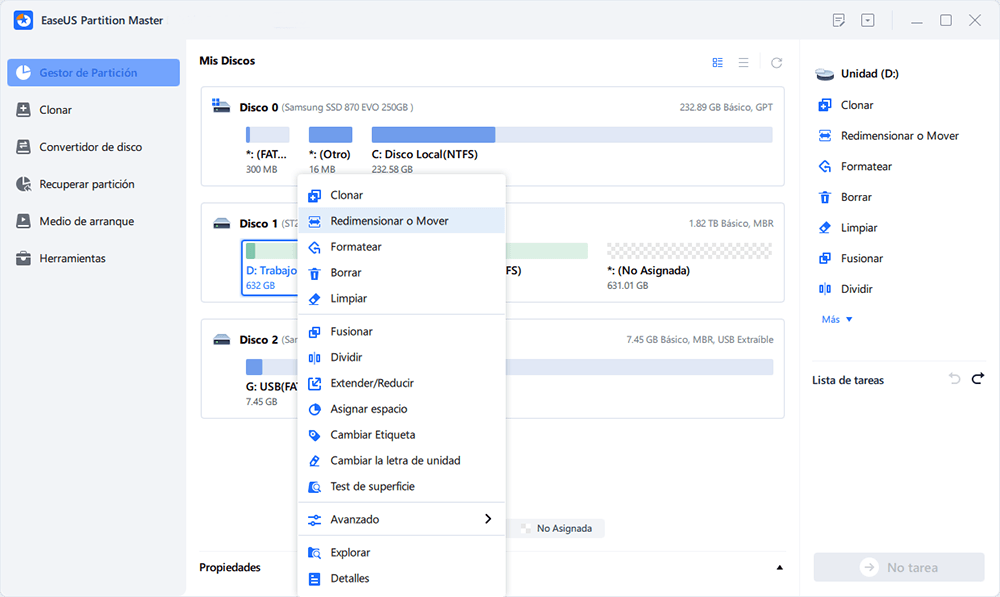
[2] El objetivo de "Clonar" es hacer dos discos duros o particiones idénticos con la misma disposición y contenido. Puedes utilizar la función "Clonar" para actualizar un disco duro, sustituir uno que falla, hacer una copia de seguridad de los datos de la unidad, etc.
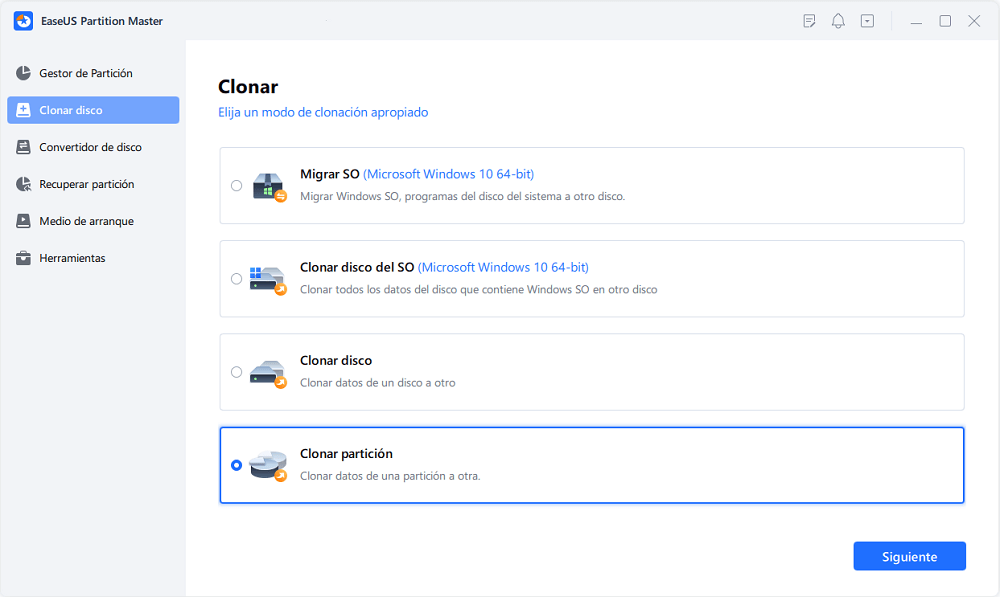
[3] "Borrar" es un método habitual para eliminar una partición de disco no deseada, convirtiéndola en espacio no asignado.

[4] "Formatear" se utiliza con frecuencia en muchas situaciones. Al formatear una partición del disco, puedes cambiar el sistema de archivos, solucionar algunos problemas de corrupción y, a veces, eliminar virus y programas maliciosos.

[5] "Asignar espacio" es muy útil cuando el espacio de la partición de una unidad es demasiado y el de la otra es insuficiente.
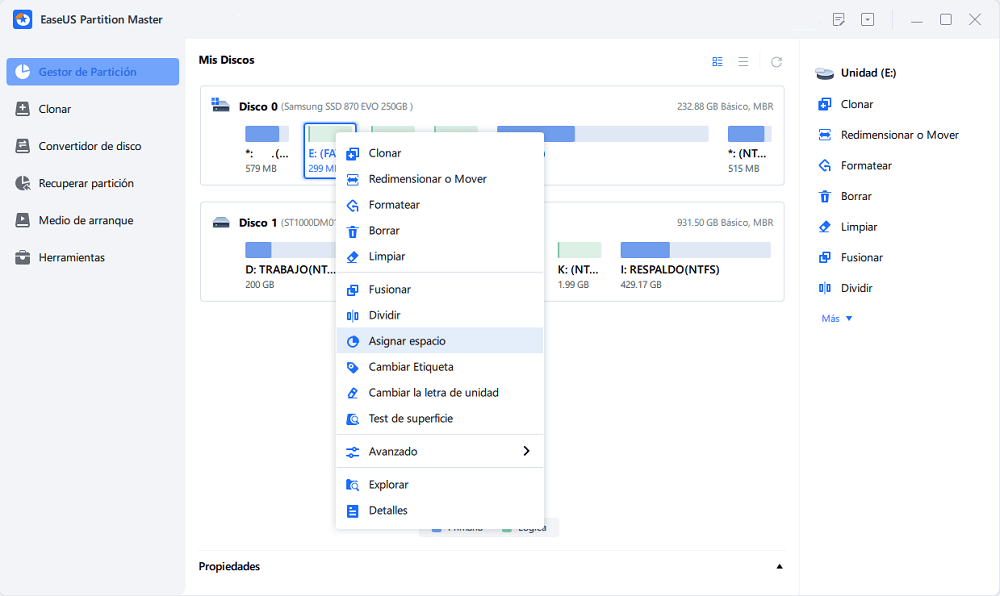
[6] "Migrar SO" facilita la transferencia de una unidad de instalación de Windows a otra sin necesidad de reinstalar.

[7] La conversión entre GPT y MBR, NTFS y FAT32, y Básica a Dinámica es cada vez más popular entre los clientes de EaseUS Partition Master. Además de todas las ventajas enumeradas, hay muchas características funcionales y prácticas que te están esperando para que las explores.

Reflexiones finales
Es habitual que aparezca el error "No hay ningún dispositivo de salida de audio instalado" en Windows 11. Ya sea por una unidad obsoleta, cambios en el sistema o una tarjeta de sonido dañada, los errores del dispositivo de audio pueden producirse en cualquier momento.
Aunque, es muy fácil solucionar el error "No hay ningún dispositivo de salida de audio instalado" como se ha comentado anteriormente. Pero solucionarlo puede hacerte perder mucho tiempo.
Por lo tanto, la mejor solución es optimizar tu disco duro de Windows 11 con EaseUS Partition Master y no volver a preocuparte por los errores de disco nunca más. Este software puede gestionar todas las operaciones del disco por ti para que puedas centrarte mejor en tu trabajo en lugar de solucionar los errores de Windows 11.
¿En qué podemos ayudarle?
Reseñas de productos
-
Me encanta que los cambios que haces con EaseUS Partition Master Free no se aplican inmediatamente a los discos. Hace que sea mucho más fácil interpretar lo que sucederá después de haber hecho todos los cambios. También creo que el aspecto general de EaseUS Partition Master Free hace que cualquier cosa que estés haciendo con las particiones de tu ordenador sea fácil.
Seguir leyendo -
Partition Master Free puede redimensionar, mover, fusionar, migrar y copiar discos o particiones; convertir a local, cambiar la etiqueta, desfragmentar, comprobar y explorar la partición; y mucho más. Una actualización Premium añade soporte técnico gratuito y la posibilidad de redimensionar volúmenes dinámicos.
Seguir leyendo -
No creará imágenes en caliente de tus discos ni los alineará, pero como está acoplado a un gestor de particiones, te permite realizar muchas tareas a la vez, en lugar de limitarte a clonar discos. Puedes mover particiones, redimensionarlas, desfragmentarlas y mucho más, junto con el resto de herramientas que esperarías de una herramienta de clonación.
Seguir leyendo
Artículos relacionados
-
Cómo crear y formatear particiones exFAT en Windows 11/10/8/7 (Métodos gratuitos)
![author icon]() Luis/2025/07/10
Luis/2025/07/10 -
Cómo desbloquear un ordenador sin contraseña | formas principales en 2025💡
![author icon]() Luna/2025/07/10
Luna/2025/07/10 -
20 trucos y consejos para acelerar Windows 11/10 en 2025
![author icon]() Luis/2025/07/13
Luis/2025/07/13 -
Cómo Redimensionar/Mover/Clonar la Partición BitLocker en Windows 11/10 Sin Descifrar
![author icon]() Luis/2025/07/10
Luis/2025/07/10









