Descargas totales
Contenido de la página
Temas candentes
¿Cómo acelerar Windows 11/10 y hacer que funcione más rápido? Este artículo te ofrece las soluciones más completas, y seguro que hay alguna que te funciona.
- 1. Reinicia tu PC para acelerar Windows 11/10
- 2. Instala la última actualización
- 3. Cambia el Plan Energético
- 4. Desactiva los Programas de Inicio
- 5. Desfragmentar y optimizar unidades
- Más consejos...
Aunque Windows 11/10 es cada vez más rápido, estable y potente, tu PC o portátil puede ralentizarse debido a diversos factores, como problemas de compatibilidad, errores, virus, software sobrecargado, fallos de hardware u otros problemas. Este artículo va dirigido a los usuarios que tengan las siguientes dudas.
- ¿Cómo acelerar el inicio de Windows 11/10?
- ¿Cómo acelerar Windows 11/10 para jugar?
- ¿Cómo hacer que Windows 11/10 sea más rápido en el portátil y en el PC?
- ¿Cómo acelerar Windows 11/10 con el símbolo del sistema?
En esta página, te guiaremos a través de 20 métodos eficaces para acelerar Windows 10, optimizar y mejorar el rendimiento de tu ordenador.
1. Reinicia tu PC para acelerar Windows 11/10
Reiniciar tu PC debería ser el primer paso para acelerar Windows 10. Puede limpiar la memoria del ordenador y detener cualquier proceso que pueda estar ocupando recursos. Cuando ejecutas tu ordenador durante mucho tiempo sin apagarlo, Windows 10 pondrá automáticamente la pantalla en reposo, pero los procesos que se iniciaron antes seguirán ejecutándose. Estos se acumularán con el tiempo y ralentizarán tu ordenador.
Puedes solucionar este problema reiniciando el PC. Una vez reiniciado el PC, abre sólo las aplicaciones que necesites y ciérralas cuando hayas terminado.
Ver también
2. Instala la última actualización
Una de las mejores formas de sacar el máximo partido a tu ordenador es asegurarte de que tienes la última versión de Windows 10. La actualización puede solucionar el problema de mi PC se puso lenta de repente causado por errores del sistema. Cuando busques actualizaciones, tu ordenador también buscará los controladores de dispositivo más recientes, que también pueden ayudar a mejorar el rendimiento de tu ordenador y hacer que Windows 10 sea más rápido.
Paso 1. Haz clic en el botón "Inicio" y selecciona "Configuración" > "Actualización y seguridad" > "Windows Update" > "Buscar actualizaciones".
Paso 2. Selecciona las actualizaciones que quieras instalar y, a continuación, selecciona Instalar. Reinicia tu PC y comprueba si Windows 10 funciona mejor.

3. Cambia el Plan Energético
Es posible que estés utilizando un plan de energía que ahorra energía disminuyendo el rendimiento de tu ordenador. Para acelerar tu Windows 11/10, deberías cambiar tu plan a Alto rendimiento, que consume más energía pero ofrece un mejor rendimiento de tu PC. Para configurar este plan de energía:
Paso 1. Pulsa la tecla de Windows > escribe encendido y suspensión > haz clic en "Configuración de encendido y suspensión". (Si has ocultado el cuadro de búsqueda, puedes acceder a la configuración yendo a "Inicio" > "Configuración" > "Sistema" > "Encendido y suspensión").
Paso 2. Haz clic en Ajustes de energía adicionales en el lado derecho.
Paso 3. Expande Mostrar planes adicionales, y entonces verás la opción Alto rendimiento. Elígela como plan de energía.
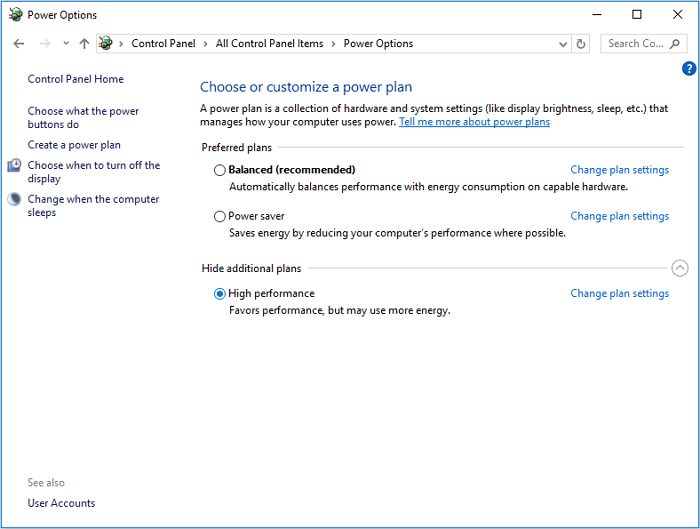
4. Desactiva los Programas de Inicio
Si tienes demasiados programas iniciándose automáticamente, tu tiempo de arranque aumentará drásticamente. Además, demasiadas aplicaciones ejecutándose en segundo plano harán que Windows 11/10 funcione con lentitud. Por lo tanto, desactivando los programas de inicio no deseados, también puedes acelerar enormemente tu Windows 11/10.
- Advertencia
- No desactives los programas de Microsoft necesarios para el arranque ni el software antivirus que protege tu ordenador de los ataques de virus.
Paso 1. Haz clic con el botón derecho del ratón en cualquier lugar de tu barra de tareas y elige "Administrador de Tareas".
Paso 2. En la ventana del Administrador de Tareas, ve a la pestaña "Inicio".
Paso 3. Selecciona los programas que rara vez utilizas, o que no siempre necesitas en el inicio, y haz clic en "Desactivar" para eliminarlos de los programas de inicio.

5. Desfragmentar y optimizar unidades
Con la utilidad de desfragmentación de disco incorporada en Windows, puedes reorganizar los archivos de un disco para que ocupen un espacio de almacenamiento continuo, lo que acelerará el acceso a los archivos. Para optimizar tus discos:
Paso 1. Pulsa la tecla de Windows, escribe desfragmentar y haz clic en "Desfragmentar y optimizar unidades" cuando veas la opción.
Paso 2. Selecciona la unidad de tu sistema (generalmente la unidad C) y haz clic en Optimizar.

6. Utiliza ReadyBoost para acelerar Windows 11/10
ReadyBoost te permite acelerar Windows 10 y mejorar el rendimiento de tu ordenador utilizando el espacio disponible en una unidad extraíble, como una unidad flash USB, sin necesidad de abrir el ordenador y añadir más memoria (RAM). Para utilizar ReadyBoost, necesitas una unidad flash USB o una tarjeta de memoria con al menos 500 MB de espacio libre y una alta velocidad de transferencia de datos.
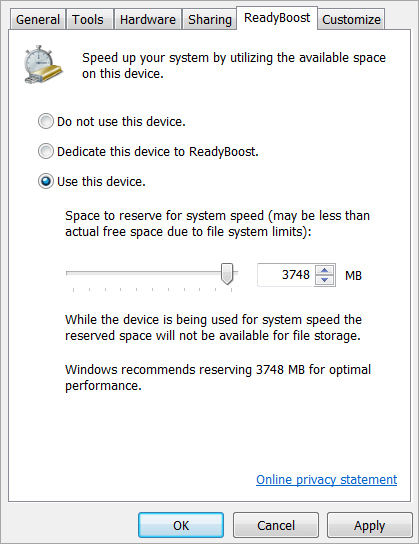
7. Limpiar discos/Ejecutar el Liberador de espacio en disco
A diferencia de la desfragmentación de disco, que reorganiza los archivos, el Liberador de espacio en disco elimina los archivos innecesarios del disco duro y te ayuda a recuperar espacio en disco.
Paso 1. Abre Este PC, haz clic con el botón derecho del ratón en la unidad del sistema y elige "Propiedades".
Paso 2. Haz clic en "Liberador de espacio en disco" en la pestaña "General", y la utilidad empezará a escanear tu disco y a calcular cuánto espacio puedes liberar.
Paso 3. Cuando termine, elige "Limpiar archivos de sistema" en la ventana para que la herramienta vuelva a escanear tu disco.
Paso 4. Tras el segundo escaneo, haz clic en "Aceptar" en la nueva ventana. Entonces verás una notificación preguntándote: "¿Estás seguro de que quieres eliminar permanentemente estos archivos?". Haz clic en Eliminar Archivos. Como estas operaciones sólo eliminan los archivos innecesarios de tu sistema, no tienes que preocuparte por perder archivos importantes.
Si el liberador de espacio en disco Windows 10 no aparece, aprende primero a solucionarlo aquí.
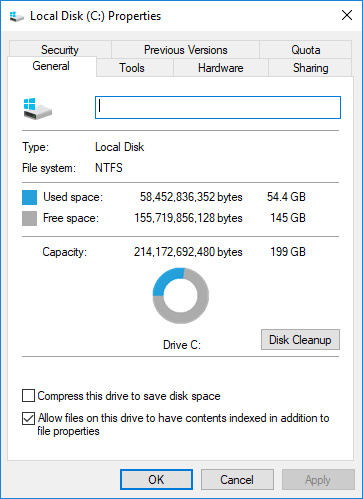
8. Borrar archivos temporales para liberar espacio
Los archivos temporales son archivos que sólo necesitan existir temporalmente y que serán inútiles más adelante. No es razonable mantener estos archivos almacenados en un disco que tiene espacio limitado.
¿Borrar los archivos temporales acelera tu ordenador? Sin duda. Muchos usuarios han informado de notables mejoras de rendimiento al eliminar sus archivos temporales.
Paso 1. Pulsa la tecla de Windows, escribe ejecutar y haz clic en Ejecutar que aparece en la lista.
Paso 2. Escribe %temp% y haz clic en Aceptar. Entonces serás dirigido a la carpeta Temp de Windows.
Paso 3. Selecciona y elimina todos los archivos de la carpeta.
Paso 4. Ve de nuevo al cuadro Ejecutar, escribe temp y haz clic en "Aceptar".
Paso 5. Cuando veas una notificación diciendo que actualmente no tienes permiso para acceder a esta carpeta, haz clic en "Continuar".
Paso 6. Selecciona y elimina todos los archivos.
Paso 7. Ve al cuadro Ejecutar e introduce prefetch. Haz clic en "Continuar" y, a continuación, elimina todos los archivos de la carpeta.
- Aviso:
- Aunque borrar los archivos temporales es seguro, si borraste accidentalmente algún dato importante de tu ordenador mientras liberabas manualmente espacio en el disco, puedes recuperar archivos borrados Windows 10 fácilmente con la ayuda del software de recuperación de datos de EaseUS.

9. Ampliar la unidad C del sistema para aumentar el rendimiento de Windows 11/10
Como avanzado gestor de partición gratuito, EaseUS Partition Master Free te permite ampliar fácilmente la unidad de tu sistema para mejorar el rendimiento.
Además de redimensionar una partición, esta herramienta también te permite crear particiones, así como formatear/convertir/clonar/ocultar/borrar tu disco o partición existente. En una palabra, es una herramienta versátil de gestión de discos/particiones que te ayudará a mejorar el rendimiento de tu ordenador de todas las formas posibles.
Veamos cómo ampliar la unidad C con este software gratuito de gestión de particiones EaseUS Partition Master. Usa el botón de abajo para descargarlo directamente.
Paso 1: Liberar el espacio no asignado de la unidad C.
Si no hay espacio sin asignar en el disco del sistema, vaya al EaseUS Partition Manager y haga clic con el botón derecho en una partición junto a la unidad C: y seleccione "Redimensionar o Mover".
Arrastre el panel izquierdo de la partición para reducirla y dejar espacio sin asignar detrás de la unidad C: del sistema y haga clic en "OK".

Paso 2. Aumentar espacio de la unidad C
1. Haga clic con el botón derecho en la unidad C: y seleccione "Redimensionar o Mover".
2. Arrastre el extremo de la partición del sistema al espacio no asignado para añadir espacio a la unidad C: y haga clic en "OK".
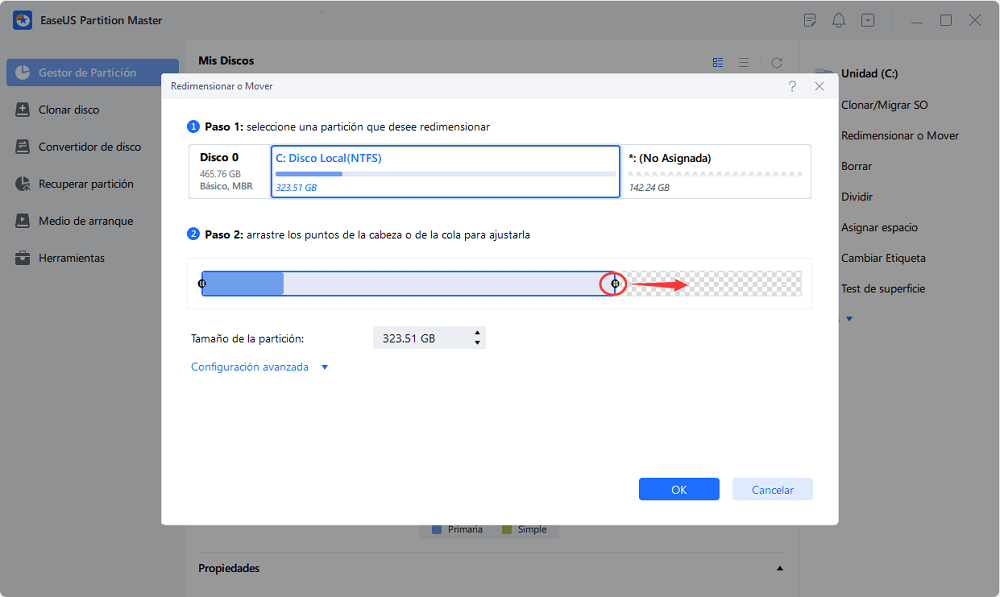
Paso 3: Mantener todos los cambios para ampliar la unidad C:.
Haga clic en "Aplicar" para mantener todos los cambios para ampliar el sistema de la unidad C:.
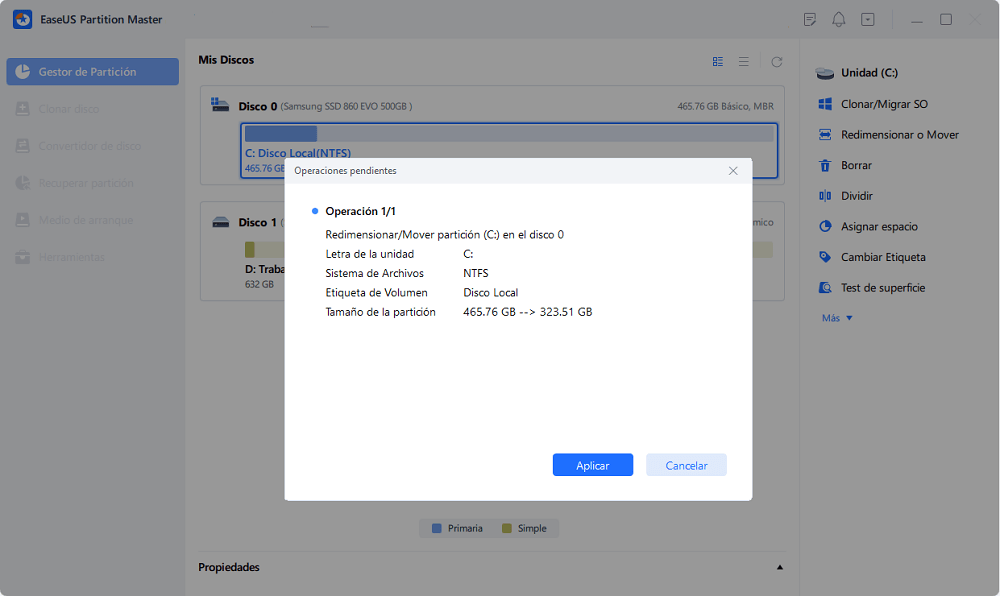
La versión pro de EaseUS Partition Master también te permite pasar espacio de disco D a C directamente para aumentar la unidad C.
10. Ajustar el Registro
El Registro de Windows contiene todos los ajustes necesarios para que el sistema Windows y los programas instalados funcionen correctamente. Por tanto, puedes ajustar el Registro para acelerar tu sistema Windows de muchas formas diferentes. Aquí nos gustaría presentarte la forma de aumentar el tiempo de respuesta del ratón, que te ayudará a reducir el tiempo de retardo de las ventanas emergentes para mostrar las descripciones de las mismas más rápidamente cuando muevas el cursor del ratón sobre un elemento.
Advertencia: El Registro alberga muchas operaciones críticas para tu sistema. Eliminar estos procesos podría dañar considerablemente tu sistema. Para protegerte de cualquier resultado perjudicial, sigue con precisión las siguientes instrucciones.
Paso 1. Ve al cuadro Ejecutar e introduce Regedit.
Paso 2. Despliega HKEY_CURRENT_USER > Panel de Control y haz doble clic en la carpeta Ratón.
Paso 3. Haz doble clic en "MouseHoverTime" y cambia el valor a 10.
Paso 4. Haz doble clic en la carpeta "Escritorio" > "MenuShowDelay" y cambia el valor a 10.
Los cambios surtirán efecto después de reiniciar tu PC. Hay muchos otros ajustes del Registro que pueden hacer que tu Windows sea más rápido. Busca más en Internet.
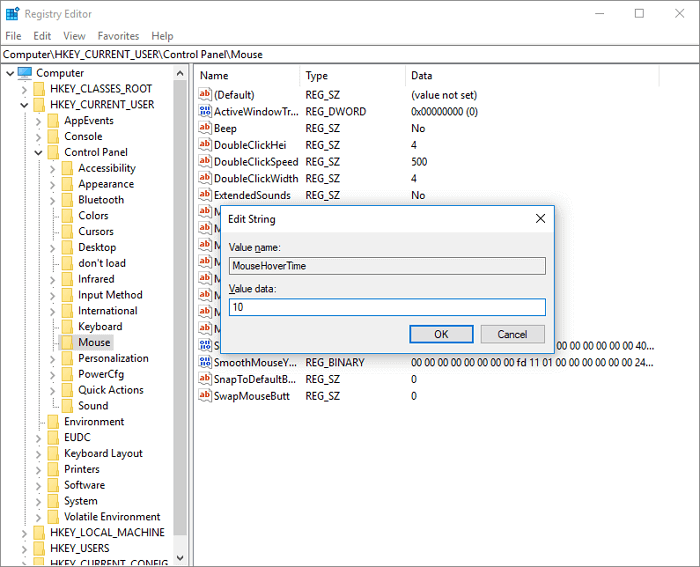
11. Desactiva la sincronización con OneDrive
OneDrive es el servicio de sincronización integrado en Windows que te permite sincronizar tus archivos con la nube y acceder a ellos en cualquier PC que utilice la misma cuenta de OneDrive. Puede ser una función útil. Sin embargo, es probable que la sincronización automática ralentice tu PC. Puedes sincronizar fácilmente un archivo importante con OneDrive de forma manual una vez desactivada la sincronización automática. Para ver si la sincronización de OneDrive está afectando al rendimiento de tu Windows 11/10: Haz clic con el botón derecho en el icono de OneDrive situado a la derecha de la barra de tareas; haz clic en Pausar sincronización y elige un periodo de tiempo. Si experimentas una mejora en el rendimiento de tu ordenador durante la pausa, sigue los pasos que se indican a continuación para desactivar la sincronización y elige una forma alternativa de hacer copias de seguridad de tu ordenador que no tenga como coste la reducción del rendimiento de tu ordenador.
Paso 1. Haz clic con el botón derecho del ratón en el icono de OneDrive y selecciona "Configuración" > "Cuenta".
Paso 2. Elige "Desvincular este PC" > "Desvincular cuenta".
Los siete métodos anteriores son lo que puedes hacer para que tu Windows 10 sea más rápido al arrancar/ejecutar o para jugar cambiando la configuración del ordenador. Las tres soluciones siguientes utilizan software de terceros para realizar fácilmente tareas avanzadas para acelerar tu sistema Windows 11/10.
12. Ajustar la apariencia y el rendimiento de Windows
Puedes utilizar muchos efectos visuales, como animaciones y efectos de sombra en Windows 10, para que tu ordenador tenga un aspecto estupendo. Sin embargo, estos efectos visuales utilizan recursos adicionales del sistema y pueden ralentizar tu PC. Puedes ajustar la apariencia y el rendimiento de Windows para acelerar Windows 10 cuando tu PC tenga una cantidad menor de memoria (RAM).
Cómo desactivar o ajustar los efectos visuales en Windows 10
Paso 1. En el cuadro de búsqueda de la barra de tareas, escribe Configuración avanzada del sistema. Haz clic en la pestaña "Avanzado" > "Configuración" > "Efectos visuales".
Paso 2. En la pestaña Efectos visuales, selecciona "Ajustar para obtener el mejor rendimiento" > "Aplicar".
Reinicia tu PC y comprueba si eso acelera Windows 10. Si las fuentes de tu ordenador se ven afectadas, y quieres mantener las fuentes nítidas y más legibles, puedes seleccionar la opción Personalizada.
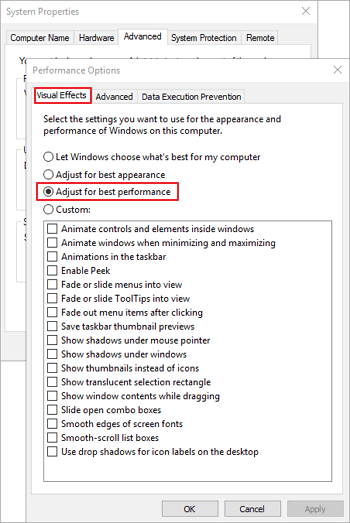
13. Desactivar el Efecto Transparencia
La transparencia te costará algunos recursos que pueden ser una de las causas de la lentitud del sistema. Para reducir el consumo de memoria y recursos, puedes desactivar los efectos de transparencia.
Abre "Configuración", ve a "Personalización" > "Colores" y desactiva "Hacer transparentes Inicio, la barra de tareas y el centro de acciones".
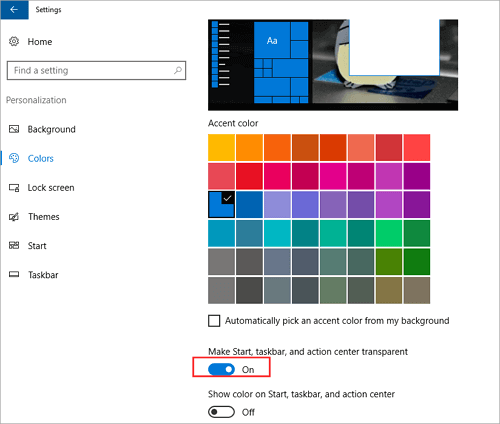
14. Migrar el SO a SSD/HDD para acelerar Windows 11/10
Si no tienes mucho espacio en el disco del sistema para aumentar la partición del sistema, tu mejor opción es transferir tu Windows 11/10 a otro disco duro más grande o cambiar el disco del sistema de HDD a SSD de mejor rendimiento.
La migración del SO puede completarse con el EaseUS Partition Master mencionado anteriormente. El tutorial, que incluye vídeo y texto, para transferir Windows a un nuevo disco duro se detalla minuciosamente en el artículo enlazado. Sigue la guía para que tu Windows 11/10 sea sustancialmente más rápido.
Comprueba los siguientes pasos sobre cómo migrar el SO a un SSD o a otro HDD más grande. Primero descarga e instala el programa EaseUS Partition Master en tu PC.
Pasos para migrar el SO a un HDD/SSD:
Nota: La operación de migración del sistema operativo a una unidad SSD o HDD borrará y eliminará todas las particiones y datos existentes en el disco de destino. Si ha guardado datos importantes allí, hace una copia de seguridad de los mismos en un disco duro externo con antelación.
Paso 1. Seleccione "Clonar" en el menú de la izquierda. Seleccione la opción "Migrar SO" y haga clic en "Siguiente" para continuar.

Paso 2. Seleccione el disco de destino que desea clonar. Haga clic en "Siguiente".

Paso 3. Haga clic en "Sí" después de comprobar el mensaje de advertencia. Los datos y las particiones del disco de destino se eliminarán. Asegúrese de haber hecho una copia de seguridad de los datos importantes con anterioridad. Si no es así, hágalo ahora.

Paso 4. Previsualice el diseño de su disco de destino. También puede hacer clic en las opciones de diseño del disco para personalizar el diseño de su disco de destino como desee. A continuación, haga clic en "Empezar" para iniciar la migración de su sistema operativo a un nuevo disco.

Nota: La operación de migración del SO a SSD o HDD borrará y eliminará las particiones y datos existentes en tu disco de destino cuando no haya suficiente espacio sin asignar en el disco de destino. Si guardaste datos importantes en él, haz una copia de seguridad previa en un disco duro externo.
15. Desactivar/Apagar la indexación de búsquedas
La función de búsqueda es una función importante y útil de Windows 11/10, y la sección de índice puede ocupar temporalmente un gran número de recursos del sistema, afectando así al rendimiento de Windows 11/10. Para acelerar Windows 11/10 y hacer que funcione mejor, puedes intentar desactivar la indexación de la búsqueda cuando sepas dónde se encuentran tus archivos.
Cómo desactivar la indexación de búsquedas:
Paso 1. Escribe Opciones de indexación en el cuadro de búsqueda. Haz clic en "Modificar".
Paso 2. Haz clic en "Mostrar todas las ubicaciones" y en "Borrar todas las ubicaciones seleccionadas". A continuación, haz clic en el botón "Aceptar".
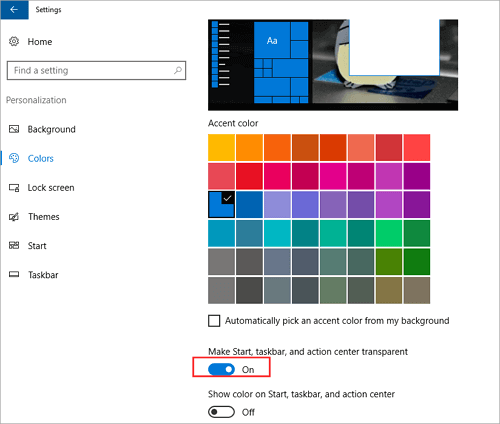
16. Elimina el software Bloatware no utilizado
Muchos PC vienen con múltiples aplicaciones preinstaladas que no quieres ni necesitas, que son de gran tamaño y hacen que tu ordenador tenga poco espacio en disco. Para liberar espacio y hacer que tu Windows 11/10 funcione más rápido, puedes desinstalar el bloatware.
Haz clic con el botón derecho del ratón en el menú Inicio, elige "Panel de control" > "Programas" > haz clic en "Desinstalar un programa". Selecciona los programas que ya no necesites y haz clic en "Desinstalar" en la parte superior de la lista.
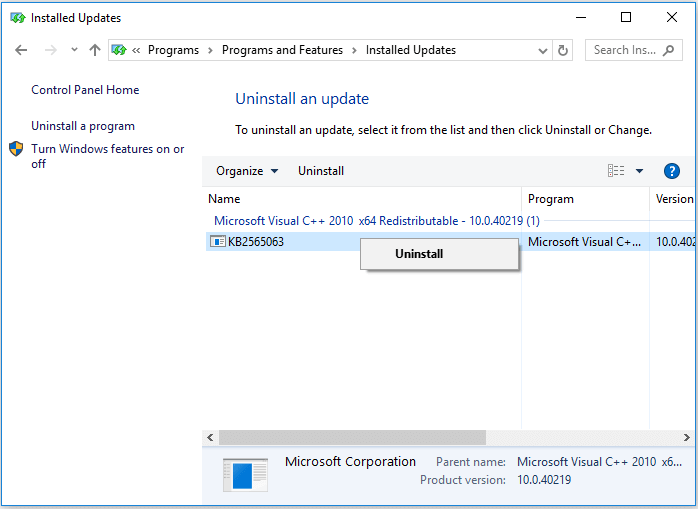
17. Apagar Windows Consejos y trucos
Otra solución práctica es desactivar las sugerencias y notificaciones en Windows 11/10. Cuando Windows 11/10 te da consejos, se escanea, lo que puede tener un ligero impacto en el rendimiento. Si Windows no necesita generar una notificación, tu informática irá más rápido.
Para desactivar estas sugerencias, ve a "Inicio" > "Configuración" > "Sistema" > "Notificaciones y acciones" y desactiva "Obtener sugerencias, trucos y consejos mientras usas Windows".
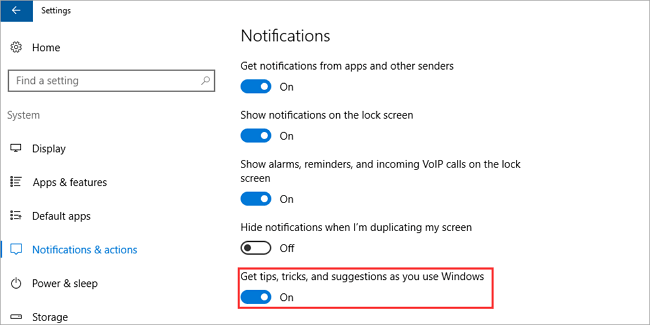
18. Comprueba si hay virus y malware
Si tu ordenador ha sido infectado por un virus, malware o software malicioso, puede funcionar lentamente. La mejor forma de eliminar virus y software malicioso es intentar prevenirlos ejecutando software antimalware y antivirus y manteniéndolo actualizado, como Bitdefender, Norton, Kaspersky, Avast, etc.
También puedes escanear tu PC en busca de virus u otro software malicioso utilizando Windows Security, incluido en Windows 10.
19. Actualiza tu RAM/Añade más RAM
Para acelerar Windows 11/10, una de las formas más eficaces es aumentar la cantidad de memoria virtual (RAM). Windows 11/10 necesita un mínimo de 4 GB para funcionar sin problemas.
Cuando tu portátil o PC tiene muy poca RAM, no puede soportar muchas aplicaciones para funcionar sin problemas, y funcionará muy lentamente. En este caso, instalar un nuevo chip de RAM para aumentar la capacidad de RAM es bastante eficaz para mejorar el rendimiento de tu ordenador.
Para ver el estado concreto de tu memoria RAM, en el Administrador de Tareas, haz clic en "Rendimiento" y "Memoria".

20. Ejecutar el mantenimiento del sistema
Windows 11/10 tiene una utilidad integrada que puede realizar el mantenimiento rutinario del sistema, como desfragmentar el disco duro, buscar actualizaciones y comprobar si hay malware.
Estas tareas suelen ejecutarse en segundo plano cuando tu ordenador está inactivo, pero si notas problemas de rendimiento del sistema, puedes ejecutar el mantenimiento manualmente si quieres.
Abre el Panel de control, selecciona "Sistema y seguridad" > elige "Seguridad y mantenimiento". Haz clic en la flecha para ampliar las opciones de mantenimiento. Selecciona "Iniciar mantenimiento".

En resumen
Este artículo te proporciona los métodos más completos sobre cómo acelerar Windows 11/10, como reiniciar el PC y abrir sólo las aplicaciones que necesites, utilizar ReadyBoost para ayudar a mejorar el rendimiento, comprobar si hay poco espacio en disco y liberarlo, ampliar la unidad de disco del sistema, actualizar a una unidad SSD, aumentar la capacidad de RAM y mucho más. Puedes elegir cualquier consejo que creas que es mejor para la situación de tu ordenador y mejorar su rendimiento.
Preguntas frecuentes sobre cómo acelerar Windows 11/10
Comprueba las siguientes preguntas que son muy relevantes sobre cómo acelerar Windows 10 y hacerlo más rápido.
1. ¿Por qué va tan lento mi ordenador con Windows 10?
- Ataque de virus o malware
- Lento al arrancar
- Te quedas sin espacio en disco
- Ventilador o disipador sucio
- Problema del sistema Windows
- Problema con el disco duro
- La memoria virtual no es suficiente
- ...
2. ¿Cómo puedes aumentar la velocidad de tu ordenador?
Para aumentar la velocidad de tu ordenador, puedes
- Instala las últimas actualizaciones de Windows y de los controladores de dispositivos
- Reinicia tu PC y abre sólo las aplicaciones que necesites
- Utiliza ReadyBoost para mejorar el rendimiento
- Asegúrate de que el sistema gestiona el tamaño del archivo de página
- Comprueba si hay poco espacio en disco y libéralo
- Ajusta la apariencia y el rendimiento de Windows
- Detener la sincronización con OneDrive
- Desactiva los programas de inicio innecesarios
- Comprueba si hay virus y malware
- Restaura tu PC desde un punto de restauración del sistema
3. ¿Cómo puedo hacer que Windows 10 2022 sea más rápido?
Cómo acelerar Windows 10 2019, 2020 o 2022:
- Reinicia tu PC
- Comprobar la actualización
- Comprueba las aplicaciones de inicio
- Ejecuta el Liberador de espacio en disco
- Elimina el software no utilizado
- Desactivar efectos especiales
- Desactivar efectos de transparencia
- Actualiza tu RAM
- Utiliza un SSD
- Ejecutar el mantenimiento del sistema
¿En qué podemos ayudarle?
Reseñas de productos
-
Me encanta que los cambios que haces con EaseUS Partition Master Free no se aplican inmediatamente a los discos. Hace que sea mucho más fácil interpretar lo que sucederá después de haber hecho todos los cambios. También creo que el aspecto general de EaseUS Partition Master Free hace que cualquier cosa que estés haciendo con las particiones de tu ordenador sea fácil.
Seguir leyendo -
Partition Master Free puede redimensionar, mover, fusionar, migrar y copiar discos o particiones; convertir a local, cambiar la etiqueta, desfragmentar, comprobar y explorar la partición; y mucho más. Una actualización Premium añade soporte técnico gratuito y la posibilidad de redimensionar volúmenes dinámicos.
Seguir leyendo -
No creará imágenes en caliente de tus discos ni los alineará, pero como está acoplado a un gestor de particiones, te permite realizar muchas tareas a la vez, en lugar de limitarte a clonar discos. Puedes mover particiones, redimensionarlas, desfragmentarlas y mucho más, junto con el resto de herramientas que esperarías de una herramienta de clonación.
Seguir leyendo
Artículos relacionados
-
Cómo Eliminar Archivos de forma Permanente en Windows
![author icon]() Pedro/2025/07/10
Pedro/2025/07/10 -
exFAT o NTFS, ¿cuál es mejor para HDD, SSD, M.2 o NVMe?
![author icon]() Pedro/2025/07/10
Pedro/2025/07/10 -
Cómo redimensionar la partición EFI del sistema en Windows 11/10/8/7
![author icon]() Luis/2025/07/10
Luis/2025/07/10 -
Cómo hacer downgrade y rollback de Windows 11 24H2 | Seguro y rápido
![author icon]() Luis/2025/07/10
Luis/2025/07/10









