Descargas totales
Contenido de la página
Temas candentes
Las unidades de estado sólido (SSD) son conocidas por su velocidad de lectura y escritura. Sin embargo, con el paso del tiempo, los usuarios pueden experimentar un rendimiento lento de sus SSD y retrasos en sus tareas diarias. Puede ocurrir debido a diferentes problemas de las SSD, como una velocidad de lectura y escritura lenta, menos espacio de memoria, deficiencia de refrigeración, etc.
Puede que te venga a la mente la pregunta, ¿cómo se ejecuta la prueba de rendimiento del SSD sin sacarlo del sistema? Bueno, EaseUS te ayudará a encontrar la respuesta. Sigue leyendo para saberlo todo sobre el rendimiento de los SSD y tres soluciones para comprobar el rendimiento de los SSD en Windows 11/10.
¿Qué significa la prueba de rendimiento SSD?
El rendimiento de las SSD es la forma en que afectan a un ordenador o juego. Las SSD afectan principalmente al tiempo de arranque de un ordenador, a la transferencia de datos y a la velocidad de banda ancha. Por lo general, las SSD estándar pueden alcanzar velocidades de hasta 500 MB/s para realizar la misma operación. Las SSD NVME, por otro lado, pueden mostrar velocidades de hasta 3.000 a 3.500 MB/s.
Las pruebas de rendimiento de las SSD suelen denominarse pruebas de velocidad de las SSD e incluyen las siguientes métricas:
- Rendimiento del SSD: Mide la velocidad de transferencia de datos de la unidad.
- Velocidad de lectura/escritura del SSD: Calcula el rendimiento de entrada y salida del SSD.
- Latencia del SSD: Esto proporcionará los resultados del tiempo de respuesta del SSD.
- Además, hay SSD 4K así como 64 hilos que se pueden utilizar para medir la velocidad del SSD.
Todos estos datos afectan al rendimiento de las SSD. Si quieres saber cómo probar y mantener el rendimiento de las SSD, sigue leyendo y te proporcionaremos tres formas de ayudarte con las pruebas de velocidad de las SSD en Windows 11/10.
3 formas de realizar pruebas de rendimiento de SSD
Es necesario comprobar regularmente el rendimiento del SSD. En esta parte, presentaremos tres métodos diferentes: dos herramientas de terceros y una herramienta integrada en Windows. Consulta la siguiente tabla para ver una comparación rápida de los tres métodos en función de los siguientes aspectos:
| Comparación | |||
|---|---|---|---|
| ⏱️ Duración | 2-3minutos | 2-5 minutos | 5minutos |
| 💻Interfaz | Fácil | Medio | Confuso para principiantes |
| 🧑💻Content de la prueba |
|
|
|
| ✔️Accuracy de la prueba | Resultados detallados y precisos | Resultados completos | Resultados rápidos y aproximados |
| 🧑🤝🧑Suitable Usuarios | Todos, incluidos los principiantes | Experiencia en terminología | Usuarios profesionales |
Como puedes ver en la tabla, CMD sólo proporciona resultados generales de las velocidades de lectura y escritura de tu disco. Por otro lado, EaseUS Partition Master tiene mejor usabilidad, resultados detallados y es fácil de usar. Mientras que CrystalDiskMark requiere más conocimientos sobre terminología de rendimiento de SSD para que puedas utilizarlo.
Te daremos todos los pasos detallados para las tres formas. Sigue leyendo y podrás elegir la mejor solución para comprobar el rendimiento del SSD en Windows 11/10.
Forma 1. Ejecuta la Prueba de Rendimiento SSD a través de EaseUS Partition Master
EaseUS Partition Master es una de las mejores herramientas de evaluación comparativa de SSD para medir la salud y el rendimiento de tu SSD. Es compatible con todas las versiones de Windows, y sus interfaces de usuario simplistas la hacen más cómoda para todos los usuarios.
Con esta herramienta, puedes realizar pruebas más precisas y comprobar la velocidad de tu SSD. Su función DiskMark está extraordinariamente diseñada para medir las velocidades de lectura y escritura en tiempo real de tu SSD.
EaseUS Partition Master
- Realiza múltiples pruebas para medir el rendimiento del SSD, como Velocidad secuencial/aleatoria, prueba de E/S de disco, Retraso de datos
- Muestra instrucciones rápidas y fáciles de entender
- Resultados de las pruebas precisos y en tiempo real
- Gestiona y mejora la velocidad de lectura/escritura del SSD
Descarga EaseUS Partition Master y sigue los pasos para ejecutar la Prueba de Rendimiento SSD:
Paso 1. Ejecuta EaseUS Partition Master. Y haz clic en el botón de descarga para activar la función "DiskMark" en la sección "Descubrimiento".

Paso 2. Haz clic en el cuadro desplegable para elegir la unidad de destino, los datos de prueba y el tamaño de bloque.

Paso 3. Una vez configurado todo, haz clic en "Iniciar" para comenzar la prueba de disco. A continuación, podrás ver los datos de Velocidad de lectura/escritura secuencial o aleatoria, E/S y Retraso.

Como herramienta de gestión de disco muy sofisticada, EaseUS Partition Master también tiene las siguientes características:
- Formatear nuevo SSD
- Ejecutar benchmark HDD
- Migrar el SO a SSD
- Comprueba la salud del SSD
- Probar el rendimiento de los SSD M.2
- Redimensionar/borrar particiones en SSD
- Analizar el espacio en disco en Windows
Sean cuales sean los errores de partición que te encuentres, puedes recurrir a EaseUS Partition Master. Podrás gestionar mejor tus discos duros y SSD con esta potente herramienta. Si te gusta, también puedes hacer clic en el botón de abajo para compartirlo con otras personas que lo necesiten.
Forma 2. Ejecuta la prueba de rendimiento SSD mediante CrystalDiskMark
CrystalDiskMark es una útil utilidad de evaluación comparativa. Puede utilizarse para comprobar el rendimiento de lectura y escritura de tu ordenador y también para diagnosticar problemas. Puede probar todos los dispositivos, incluidas unidades externas, discos duros, unidades SSD y más. Sin embargo, antes de utilizarla, debes familiarizarte con su terminología y funciones.
A continuación, puedes seguir estos pasos para probar la velocidad del SSD:
Paso 1. Descarga y abre CrystalDiskMark.
Paso 2. Selecciona el número de ejecuciones, el tamaño de la prueba y el disco de destino según sea necesario.
Paso 3. Haz clic en "Todos" para realizar la prueba de rendimiento del SSD.

Forma 3. Ejecuta la prueba de rendimiento del SSD mediante CMD
Elsímbolo del sistema (CMD) es una utilidad integrada en los ordenadores Windows y puede ejecutarse como una herramienta de interpretación para probar el rendimiento de tu SSD. Los usuarios pueden realizar esta tarea siguiendo los pasos indicados.
Nota* Para evitar posibles problemas. Es necesario seguir cuidadosamente cada paso del CMD.
Paso 1: Pulsa la tecla de Windows, haz clic en la barra de búsqueda y escribe Símbolo del sistema.
Paso 2: Haz clic en la opción Ejecutar como administrador.
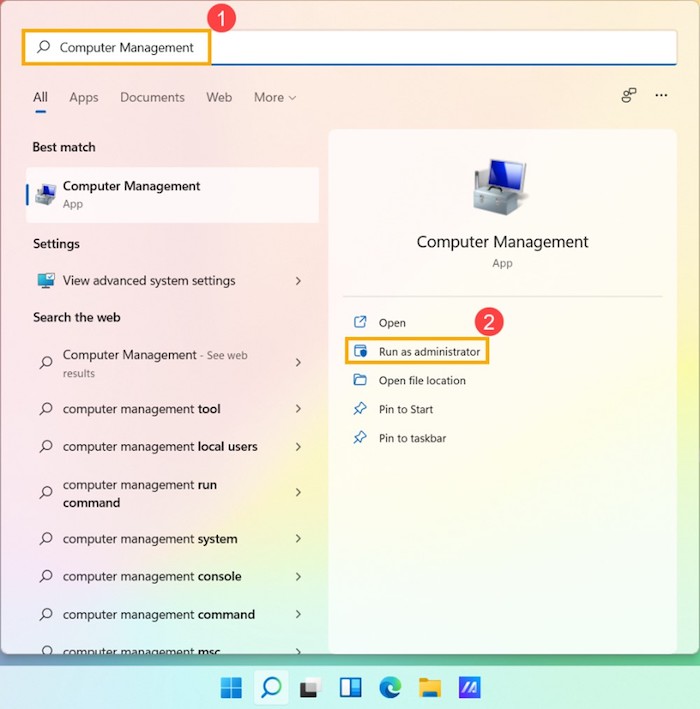
Paso 3: Pega o escribe el comando para probar la velocidad del SSD.
winsat disk -drive c (C es la letra de la unidad. Puedes sustituirla por otra letra de unidad que quieras comprobar).

Paso 4: Pulsa intro y espera a ver los resultados detallados. Una vez finalizado el proceso, verás las velocidades directas de lectura y escritura de tu SSD.
Como ves, todos los pasos son rápidos y sencillos. Pero si no estás familiarizado con el funcionamiento de CMD o con el uso de sus comandos, te recomendamos que utilices el primer método. Podrías sufrir una pérdida de datos inesperada si introduces un comando CMD incorrecto. Si prefieres el símbolo del sistema, puede que también te gusten los siguientes temas:
Qué hacer después de la prueba de rendimiento del SSD
Puedes obtener resultados precisos de la velocidad de lectura y escritura de tu SSD sea cual sea la forma en que la pruebes. Puedes comprobar si el rendimiento del SSD está bajando comparando las pruebas de velocidad estándar: las velocidades de lectura y escritura habituales para los SSD son de 300-600 MB/s; la salud del SSD al 99% es normal. Cuando la salud o la velocidad de la SSD es baja, puedes mejorar el tiempo de respuesta actualizando la memoria o la SSD para cambiar el rendimiento del ordenador.
Además, hemos dado algunos consejos extra. Puedes mejorar el rendimiento de lectura y escritura del SSD siguiendo estos métodos:
- Ampliar la partición para obtener más espacio
- Comprueba la compatibilidad con TRIM
- Optimizar el SSD
- Selecciona el modo de alto rendimiento
- Actualiza el firmware del SSD
Si quieres conocer la solución concreta, haz clic en el enlace siguiente para verla.
Cómo mejorar la velocidad de lectura y escritura de un SSD [Soluciones 100% funcionales]
Si tienes problemas con un SSD lento, sigue la siguiente guía. Tendrás acceso a múltiples correcciones que pueden ayudar a mejorar la velocidad de lectura y escritura del SSD, ofreciendo una mejor experiencia de PC.
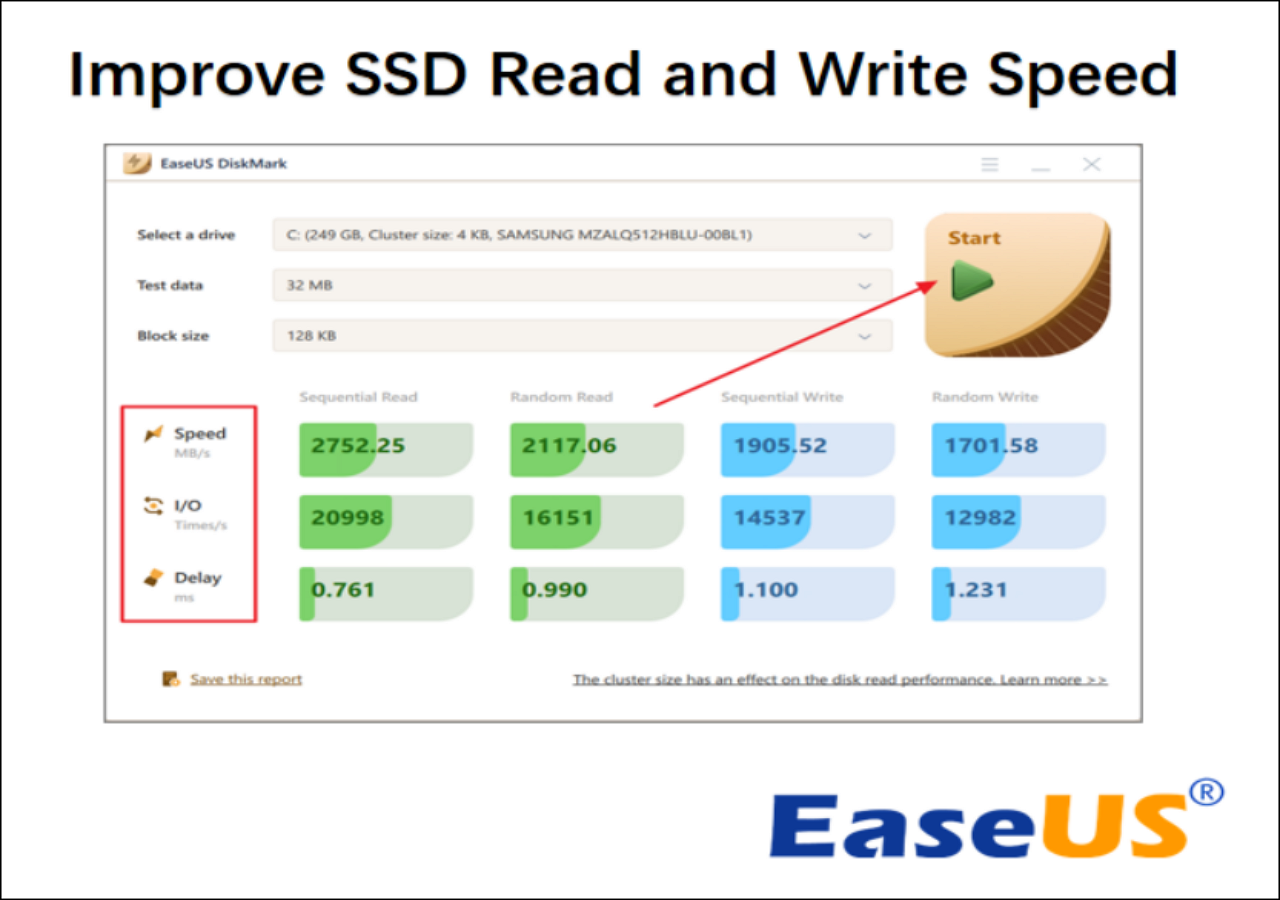
Conclusión
Esperamos que el artículo te haya ayudado a comprender cómo probar el rendimiento de tu SSD y por qué es esencial comprobarlo. Puedes realizar una prueba en cada SSD utilizando cualquiera de las soluciones mencionadas en este artículo. Ambas soluciones son útiles, y las guías paso a paso te han explicado cómo utilizarlas. Si ves que tu SSD se ralentiza, también puedes mejorar la velocidad de lectura y escritura del SSD con EaseUS Partition Master.
Además, EaseUS Partition Master es más fácil de usar que CMD. Si quieres una solución compatible y rápida, se recomienda utilizar esta herramienta.
Preguntas frecuentes sobre la prueba de rendimiento de los SSD
Si tienes más preguntas sobre la Prueba de Rendimiento de SSD, consulta esta sección de Preguntas Frecuentes para encontrar respuestas.
1. ¿Cómo compruebo el rendimiento de mi SSD?
Pulsa las teclas Windows + X y selecciona Administrador de tareas de la lista. Busca y haz clic en la pestaña Rendimiento. Selecciona la unidad SSD de la columna izquierda para comprobar el rendimiento. Te encontrarás con el gráfico en vivo y la lista de las velocidades de lectura y escritura de tu unidad SSD.
2. ¿Puedes probar un SSD?
Sí, es fácil probar tu SSD utilizando el símbolo del sistema. También se conoce como utilidad CMD en Windows. Para probar un SSD utilizando CMD, abre la barra de búsqueda de Windows, escribe Símbolo del sistema y haz clic en Ejecutar como administrador. Escribe este comando "winsat disk - drive c" y pulsa intro.
3. ¿Qué es un buen rendimiento SSD?
Las últimas SSD M. 2 NVMe proporcionan el mayor rendimiento con velocidades de hasta 7 GB/segundo. Estos SSD facilitan a los usuarios la transferencia de una enorme cantidad de datos TB en cuestión de minutos.
¿En qué podemos ayudarle?
Reseñas de productos
-
Me encanta que los cambios que haces con EaseUS Partition Master Free no se aplican inmediatamente a los discos. Hace que sea mucho más fácil interpretar lo que sucederá después de haber hecho todos los cambios. También creo que el aspecto general de EaseUS Partition Master Free hace que cualquier cosa que estés haciendo con las particiones de tu ordenador sea fácil.
Seguir leyendo -
Partition Master Free puede redimensionar, mover, fusionar, migrar y copiar discos o particiones; convertir a local, cambiar la etiqueta, desfragmentar, comprobar y explorar la partición; y mucho más. Una actualización Premium añade soporte técnico gratuito y la posibilidad de redimensionar volúmenes dinámicos.
Seguir leyendo -
No creará imágenes en caliente de tus discos ni los alineará, pero como está acoplado a un gestor de particiones, te permite realizar muchas tareas a la vez, en lugar de limitarte a clonar discos. Puedes mover particiones, redimensionarlas, desfragmentarlas y mucho más, junto con el resto de herramientas que esperarías de una herramienta de clonación.
Seguir leyendo
Artículos relacionados
-
[Solucionado]Cómo crear una partición EXT4 en Windows 11/10
![author icon]() Luis/2025/07/10
Luis/2025/07/10 -
Cómo acceder a la partición EXT4 de Linux y a los datos en Windows 11/10/8/7
![author icon]() Pedro/2025/07/10
Pedro/2025/07/10 -
Cómo particionar SSD de forma segura y fácil | Guía completa
![author icon]() Luna/2025/07/10
Luna/2025/07/10 -
¿Puedo actualizar Windows 8.1/8 a Windows 11? 2025 Guía paso a paso
![author icon]() Luna/2025/07/10
Luna/2025/07/10









