Descargas totales
Contenido de la página
Temas candentes
Redimensionar una partición de tu sistema Windows 10 es una tarea habitual para optimizar el espacio de almacenamiento o acomodar un nuevo software. Sin embargo, el esperado reinicio sin problemas puede convertirse en un calvario frustrante cuando tu ordenador se niega a arrancar después. Este problema es muy común entre los usuarios. Pero no te preocupes. En las próximas secciones, EaseUS desentrañará las complejidades de este problema y te proporcionará una solución clara y eficaz.
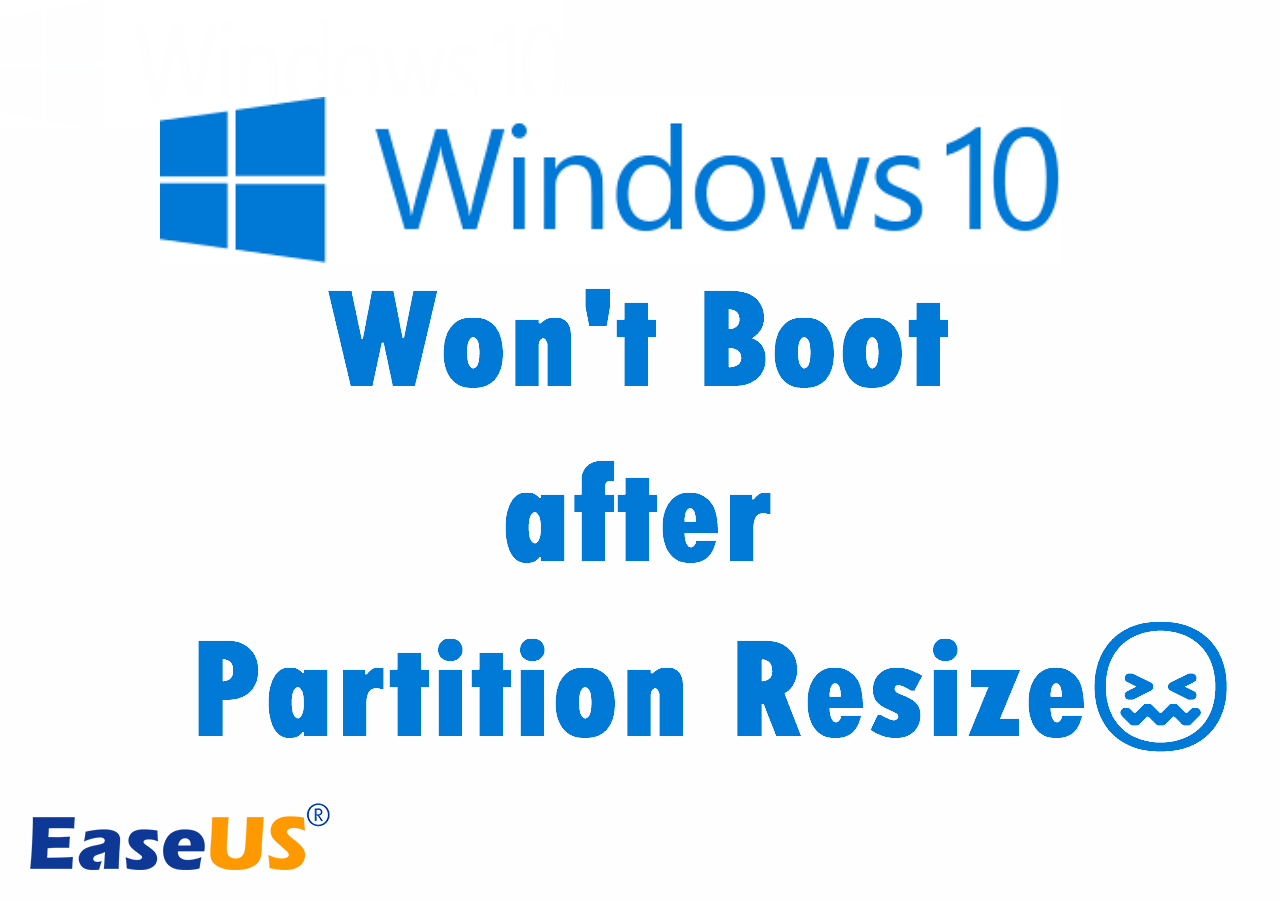
Innumerables usuarios como tú se han enfrentado a la frustración de"Windows 10 no arranca tras redimensionar la partición". Puedes consultar el siguiente ejemplo para ver si estás experimentando exactamente el mismo problema.
3 Métodos: Arreglar Windows 10 no arranca después de redimensionar la partición
Puede que te sientas preocupado si tu PC con Windows 10 no puede arrancar después de redimensionar una partición. Sin embargo, puedes estar seguro de que estamos aquí para ayudarte a encontrar las respuestas. Pero no debes subestimar la complejidad de esta situación. Veamos tres métodos distintos en esta parte, todos ellos destinados a revivir tu sistema.
Método 1: Realiza una reparación de inicio
Reparación de Arranque es tu primera línea de defensa contra los problemas de arranque. Piensa en él como si fuera el paramédico del mundo digital, que se apresura a salvar el día cuando tu sistema no arranca. Está diseñado para solucionar ciertos problemas, como archivos de sistema dañados o que faltan, que pueden impedir que Windows se inicie correctamente.
Paso 1. Inserta el medio de instalación de Windows (una unidad USB o un DVD) y arranca desde él. Selecciona las preferencias de idioma y haz clic en "Siguiente". Por último, haz clic en "Reparar el ordenador".
Paso 2. Elige "Solucionar problemas" y "Opciones avanzadas".
Paso 3. Haz clic en "Reparar inicio" y deja que Windows diagnostique y solucione los problemas automáticamente.

Paso 4. Durante todo el proceso, sigue atentamente las instrucciones en pantalla que te proporcione la herramienta.
Paso 5. Reinicia el ordenador después de la reparación y comprueba si el problema se ha resuelto.
Estos pasos pueden variar ligeramente en función de tu versión de Windows, pero el proceso general sigue siendo similar.
Reparación de inicio puede ser el hechizo mágico que necesita tu sistema, pero si no funciona, no te preocupes. Tenemos más métodos en la manga. Cada método es un paso más para que tu sistema Windows 10 vuelva a la normalidad. Así que avancemos y exploremos el siguiente método para solucionar este problema de arranque.
Método 2: Ejecutar Reparación de arranque en EaseUS Partition Master
Cuando lo ordinario falla, es hora de traer lo extraordinario. Te presentamos a EaseUS Partition Master Professional: tu héroe digital equipado con una poderosa herramienta: Reparación de arranque. Esta función es más que una solución; es un salvavidas para tu sistema, capaz de resolver un sinfín de problemas de arranque. Desde archivos de sistema perdidos o dañados hasta errores de escritura del disco y problemas relacionados con el BCD, la Reparación de Arranque de EaseUS Partition Master puede solucionarlos todos.
Ahora, sigue los pasos que se indican a continuación para devolver la vida a tu sistema.
Paso 1. Inicia EaseUS Partition Master después de conectar la unidad externa/USB a tu ordenador, ve a "Medios de arranque" y haz clic en "Crear medios de arranque".

Paso 2. Selecciona una unidad USB o CD/DVD disponible y haz clic en "Crear". También puedes grabar el archivo ISO de Windows en el medio de almacenamiento.

Paso 3. Conecta la unidad de arranque creada al nuevo ordenador y reinícialo manteniendo pulsada la tecla F2/Supr para entrar en la BIOS. A continuación, establece la unidad de arranque WinPE como disco de arranque y pulsa F10 para salir.
Paso 4. Vuelve a arrancar el ordenador y entra en la interfaz WinPE. A continuación, abre EaseUS Partition Master y haz clic en "Reparación de arranque" en la opción "Kit de herramientas".

Paso 5: Selecciona el sistema que quieres reparar y haz clic en "Reparar".

Paso 6. Espera un momento y recibirás un aviso de que el sistema se ha reparado correctamente. Haz clic en "Aceptar" para completar el proceso de reparación del arranque.

EaseUS Partition Master Professional no se limita a rescatar tu sistema; es un tesoro de funciones diseñadas para potenciarte. Con este software, puedes redimensionar, mover, fusionar, dividir y formatear particiones con suma facilidad. Además, ofrece funciones avanzadas como migrar el SO a SSD/HDD, convertir sistemas de archivos e incluso recuperar particiones borradas o perdidas.
Descarga EaseUS Partition Master en tu ordenador y adelántate a los obstáculos técnicos. Empodérate con una herramienta que no sólo soluciona problemas, sino que te abre las puertas a un mundo de informática eficiente y sin complicaciones.
Si EaseUS Partition Master te parece práctico, compártelo con tus amigos para que lo sepan.
Método 3: Reconstruir MBR mediante símbolo del sistema
La capacidad de arranque de tu ordenador se ve comprometida si el MBR está dañado. Pero no temas, porque el Símbolo del sistema es una potente herramienta, a menudo considerada la columna vertebral de la solución de problemas de Windows, que puede reconstruir el MBR y restaurar la funcionalidad de arranque de tu sistema.
Paso 1. Arranca desde el medio de instalación de Windows, selecciona "Reparar el ordenador" y, a continuación, ve a "Solucionar problemas" > "Opciones avanzadas" > "Símbolo del sistema".

Paso 2. Utiliza diskpart para identificar la unidad de tu sistema (normalmente "C:").
Paso 3. Escribe bootrec /fixmbr para reconstruir el MBR.
Paso 4. Escribe bootrec /fixboot para recrear el sector de arranque.
Paso 5. Escribe bootrec /scanos, y si se encuentran instalaciones, escribe bootrec /rebuildbcd para reconstruir el BCD.
Paso 6. Escribe exit, pulsa "Enter" y reinicia el ordenador para comprobar si se ha resuelto el problema.
Aunque dominar el Símbolo del sistema es muy poderoso, entendemos que algunos usuarios puedan encontrarlo complejo. Si ese es el caso, recuerda a tu fiel compañero, EaseUS Partition Master Professional. Este extraordinario software no sólo te rescata de los problemas de arranque, sino que también ofrece una interfaz intuitiva para reparar MBR dañados sin esfuerzo.
Por qué tu Windows 10 no arranca tras redimensionar la partición
He aquí algunas razones de este problema, que te ayudarán a comprender por qué tu sistema se ha bloqueado:
Archivos BOOTMGR corruptos o ausentes
Una de las principales razones del fallo de arranque tras redimensionar la partición radica en archivos BOOTMGR (Gestor de arranque) dañados o ausentes. Estos archivos esenciales son los responsables de iniciar el proceso de arranque de Windows. Cuando se dañan, tu sistema carece de las instrucciones que necesita para arrancar correctamente, lo que provoca que el proceso de arranque se detenga.
MBR dañado
El MBR, un sector crucial al principio de tu disco duro, contiene información vital para arrancar tu sistema operativo. Los daños en este registro interrumpen la secuencia de arranque, dejando tu sistema en un estado de confusión. Cuando el MBR está dañado, tu ordenador pierde la capacidad de localizar y cargar el sistema operativo Windows.
Faltan archivos del sistema operativo
Cuando faltan archivos esenciales del sistema operativo, tu ordenador no puede ejecutar las instrucciones necesarias para arrancar. Esta situación suele producirse después de cambiar el tamaño de una partición, cuando los archivos cruciales para el proceso de arranque se reubican accidentalmente, haciendo que tu sistema sea incapaz de encontrar los datos necesarios para iniciar Windows.
Errores en la tabla de particiones
Puede producirse un error de tabla de particiones no válida durante una operación de redimensionamiento, que provoque la desalineación de las particiones o información errónea sobre las mismas. Tales errores confunden tu sistema, haciendo que localizar la partición de arranque correcta sea un reto. Como resultado, tu ordenador no arranca, dejándote tirado.
Inconsistencias del Sistema de Archivos
Cambiar el tamaño de las particiones a veces puede provocar incoherencias en el sistema de archivos. Estas incoherencias impiden que tu sistema operativo lea los datos correctamente, dificultando el proceso de arranque. Cuando el sistema de archivos no está en armonía con los cambios realizados durante la operación de redimensionamiento, los fallos de arranque son inevitables.
Comprender estas razones clave es esencial para resolver el problema. Armado con este conocimiento, estarás mejor equipado para solucionar el problema y prevenirlo en el futuro.
¿Has resuelto el problema? Si es así, comparte la publicación en tus redes sociales para ayudar a más usuarios.
Conclusión
En esta completa guía, hemos navegado por el intrincado laberinto de los fallos de arranque de Windows 10 tras redimensionar la partición, arrojando luz sobre las causas subyacentes y proporcionándote soluciones eficaces. Nuestro objetivo era desmitificar las complejidades, proporcionando pasos y perspectivas claras, asegurándonos de que comprendes el problema y cómo solucionarlo.
Cuando te embarques en la restauración de tu sistema, te recomendamos encarecidamente que utilices EaseUS Partition Master. Su interfaz fácil de usar y sus funciones avanzadas hacen que el proceso de recuperación sea fluido y sin complicaciones, garantizando que tu sistema Windows 10 arranque y lo haga con una vitalidad renovada. No te limites a arreglar el problema; mejora tu experiencia informática con EaseUS Partition Master hoy mismo.
Preguntas frecuentes sobre Windows 10 no arranca tras redimensionar la partición
Ahora, vamos a abordar algunas dudas comunes sobre los problemas de arranque de Windows 10 tras redimensionar la partición. Aquí tienes algunas respuestas elaboradas para simplificar tu comprensión y guiarte hacia la resolución.
1. ¿Desde qué partición debe arrancar Windows 10?
Windows 10 debe arrancar desde la partición marcada como Activa. En la mayoría de los casos, ésta es la partición donde está instalado tu sistema operativo. Asegurarse de que esta partición está correctamente configurada como Activa es crucial para un proceso de arranque sin problemas.
2. ¿Es seguro cambiar el tamaño de la partición del SO?
Sí, puede ser seguro redimensionar la partición del SO, pero requiere precaución. Haz siempre una copia de seguridad de tus datos antes de intentar redimensionar una partición. Utiliza un software fiable como EaseUS Partition Master, que ofrece una interfaz fácil de usar y minimiza los riesgos asociados a las operaciones de redimensionamiento.
3. ¿Cómo soluciono el acceso denegado a Bootrec /Fixboot?
A continuación te explicamos cómo solucionar el error "Se deniega el acceso a Bootrec /Fixboot":
- Ejecuta el Símbolo del sistema como Administrador.
- Introduce bootrec /fixboot y pulsa "Intro".
- Verifica los privilegios administrativos. Si es necesario, vuelve a abrir Símbolo del sistema como administrador.
Si el problema persiste, considera la posibilidad de utilizar EaseUS Partition Master, un software fiable de terceros. EaseUS Partition Master suele resolver los errores de "Acceso denegado" sin problemas y puede ayudar a reconstruir el Registro de Arranque Maestro de forma eficaz.
No dudes en seguir explorando dentro de esta guía para obtener respuestas más profundas o preguntas adicionales.
¿En qué podemos ayudarle?
Reseñas de productos
-
Me encanta que los cambios que haces con EaseUS Partition Master Free no se aplican inmediatamente a los discos. Hace que sea mucho más fácil interpretar lo que sucederá después de haber hecho todos los cambios. También creo que el aspecto general de EaseUS Partition Master Free hace que cualquier cosa que estés haciendo con las particiones de tu ordenador sea fácil.
Seguir leyendo -
Partition Master Free puede redimensionar, mover, fusionar, migrar y copiar discos o particiones; convertir a local, cambiar la etiqueta, desfragmentar, comprobar y explorar la partición; y mucho más. Una actualización Premium añade soporte técnico gratuito y la posibilidad de redimensionar volúmenes dinámicos.
Seguir leyendo -
No creará imágenes en caliente de tus discos ni los alineará, pero como está acoplado a un gestor de particiones, te permite realizar muchas tareas a la vez, en lugar de limitarte a clonar discos. Puedes mover particiones, redimensionarlas, desfragmentarlas y mucho más, junto con el resto de herramientas que esperarías de una herramienta de clonación.
Seguir leyendo
Artículos relacionados
-
Cómo arreglar la pantalla negra del portátil Acer [Causas y soluciones]🔥
![author icon]() Pedro/2025/07/10
Pedro/2025/07/10 -
Descargar Gratis Programa para Formatear Micro SD
![author icon]() Pedro/2025/07/10
Pedro/2025/07/10 -
Cómo solucionar que la partición GPT no se reconoce en Windows 10
![author icon]() Luna/2025/07/10
Luna/2025/07/10 -
Cómo solucionar 'no me aparece el segundo disco duro en mi PC' (Actualizado)
![author icon]() Luis/2025/07/10
Luis/2025/07/10









