Descargas totales
Contenido de la página
Temas candentes
| Soluciones viables | Solución de problemas paso a paso |
|---|---|
| Opción 1. EaseUS Partition Manager | Paso 1. Haz clic con el botón derecho en la partición del disco duro y elige la opción "Formatear"; Paso 2. En la nueva ventana, establece la etiqueta de la partición...Pasos completos |
| Opción 2. HDDGURU | Paso 1. Descarga HDD Guru de su web oficial e instálalo en tu PC; Paso 2. Inicia el programa HDD LLF...Pasos completos |
| Opción 3. Formatear USB de bajo nivel | Paso 1. Descarga e instala el formato USB de bajo nivel desde su página web; Paso 2. Ejecútalo tras la instalación e inicia...Pasos completos |
| Opción 4. Diskpart | Paso 1. Pulsa Win+R, pulsa enter después de escribir CMD; Paso 2. Escribe diskpart en el Símbolo del sistema y pulsa enter...Pasos completos |
4 Herramientas de Formateo a Bajo Nivel en Windows 11
Puede que sea la primera vez que oyes la palabra formato de bajo nivel. Sin embargo, los profesionales la utilizan desde hace siglos. El formateo de bajo nivel se convierte en la necesidad del momento en algunos casos en los que tienes que borrar los datos permanentemente y no permitir que nadie los recupere.
Si vas a vender tu ordenador, móvil o tableta y tienes algunos datos confidenciales, formatearlos sólo hará que desaparezcan de la vista y sigan estando disponibles para su recuperación. Sin embargo, un formateo de bajo nivel hará que desaparezca para siempre.
¿Qué es el formato de bajo nivel (LLF)?
El formateo de bajo nivel es el siguiente paso de un formateo estándar. En un formato estándar, los datos sólo se eliminan a la vista, y puedes recuperarlos cuando quieras utilizando cualquier software de recuperación, como la herramienta de recuperación de datos de EaseUS. Sin embargo, si quieres destruir tus datos y que nadie más pueda acceder a ellos o recuperarlos, el formateo de bajo nivel resulta útil en estos casos.
El formateo de bajo nivel formatea en primer lugar la unidad de disco. Después, rellena el espacio restante con valores cero haciendo que los datos se borren para siempre.
Puedes hacer un formateo de bajo nivel en tu HDD, SDD, USB y otros dispositivos de almacenamiento.
Cómo realizar un formateo a bajo nivel en Windows 11?
Opción 1. Utiliza EaseUS Partition Manager
Si quieres salvar tus datos de cualquier riesgo de recuperación, EaseUS Partition Manager puede ayudarte. EaseUS Partition Manager es una herramienta de formateo de bajo nivel de primera línea.
Paso 1: Ejecute EaseUS Partition Master, haga clic con el botón derecho del ratón en la partición del disco duro que desea formatear y seleccione "Formatear".

Paso 2: En la nueva ventana, configure la etiqueta Partición, Sistema de archivos (NTFS/FAT32/EXT32/EXT2/EXT3), y el tamaño del clúster para la partición a formatear, luego haga clic en "OK".

Paso 3: Verá una ventana de advertencia, haga clic en "Sí" en ella para continuar.

Paso 4: Haga clic en el botón "Ejecutar 1 tarea(s)" para revisar los cambios, luego haga clic en "Aplicar" para empezar a formatear la partición en su disco duro.

Sus principales características son:
Formateo automático de bajo nivel: Esta sencilla y cómoda herramienta puede crear automáticamente sectores, cilindros, pistas y estructuras de control reales para tu formateo de bajo nivel.
Cambio de SO: El uso de esta herramienta no sólo se limita al formateo. También puedes cambiar tu sistema operativo de cualquier dispositivo de almacenamiento al SSD. Este cambio puede acelerar el arranque y la velocidad de procesamiento de Windows, haciendo que tu PC funcione con mayor fluidez.
Otros cambios en las particiones: Además de formatear, también puedes cambiar la configuración de tus particiones. Esta herramienta puede ayudarte a crear más particiones, gestionar su espacio de almacenamiento, clonar una partición y medir la velocidad de disco duro.
Fácil de usar: El formateo de bajo nivel y otros términos pueden parecer ciencia espacial para algunas personas. Sin embargo, el gestor de particiones EaseUS les alivia los problemas. Esta herramienta es extremadamente fácil de usar, con una cómoda interfaz de usuario. Aunque utilices esta herramienta por primera vez, no te sentirás perdido.
Soporte 24/7: En caso de que te encuentres con algún problema al utilizar esta herramienta, el equipo de asistencia técnica de EaseUS estará a tu disposición 24/7.
Opción 2. Utiliza HDDGURU
HDD LLF es una de las aplicaciones más utilizadas y mejor valoradas para formatear discos duros de bajo nivel. Esta aplicación encripta la operación de llenado a cero de un SSD, que consiste en reinicializar la unidad a los valores de fábrica enviando un valor de 0 bytes a cada dirección de la unidad de disco. Como resultado, se borrarán todos los sectores y se destruirán permanentemente todos los datos recogidos.
He aquí cómo puedes hacerlo:
Paso 1. Descarga HDD Guru desde su web oficial e instálalo en tu PC.
Paso 2. Inicia el programa HDD LLF en el Guru.
Paso 3. Selecciona la partición o unidad que quieras formatear a bajo nivel y pulsa el botón Continuar.
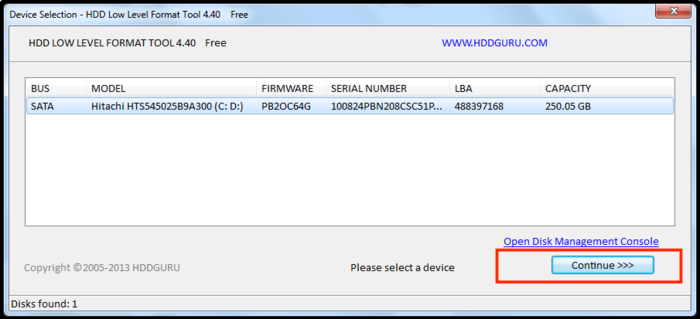
Paso 4. Ahora, haz clic en la pestaña de formato de bajo nivel del centro y selecciona formatear este dispositivo para iniciar el proceso de formateo.
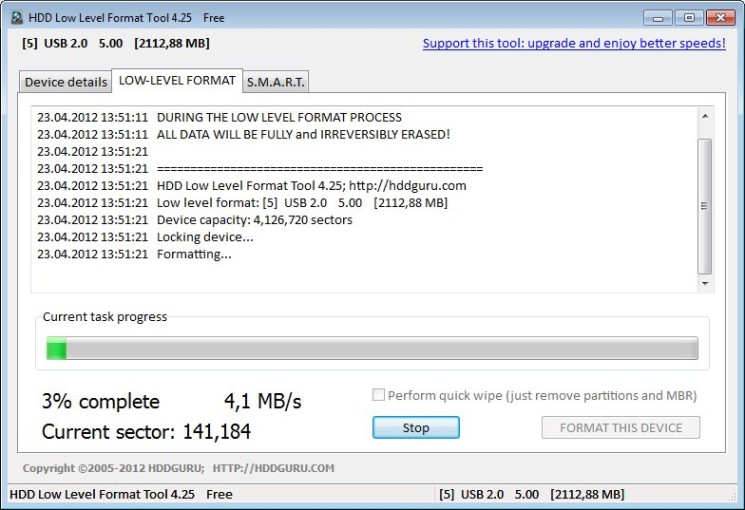
Deja que la aplicación haga lo suyo y, en unos segundos, tendrás tu HDD, SSD o unidad USB formateada a bajo nivel.
Opción 3. Utilizar USB Low-Level Format
USB low-level format es también una de las herramientas más fáciles del mercado para formatear a bajo nivel tu HDD, SSD o unidades USB. Además, está disponible de forma gratuita. A continuación te explicamos cómo puedes utilizarla:
Paso 1. Descarga e instala USB low-level format desde su página web.
Paso 2. Ejecútalo tras la instalación y empieza a seleccionar tus datos específicos.
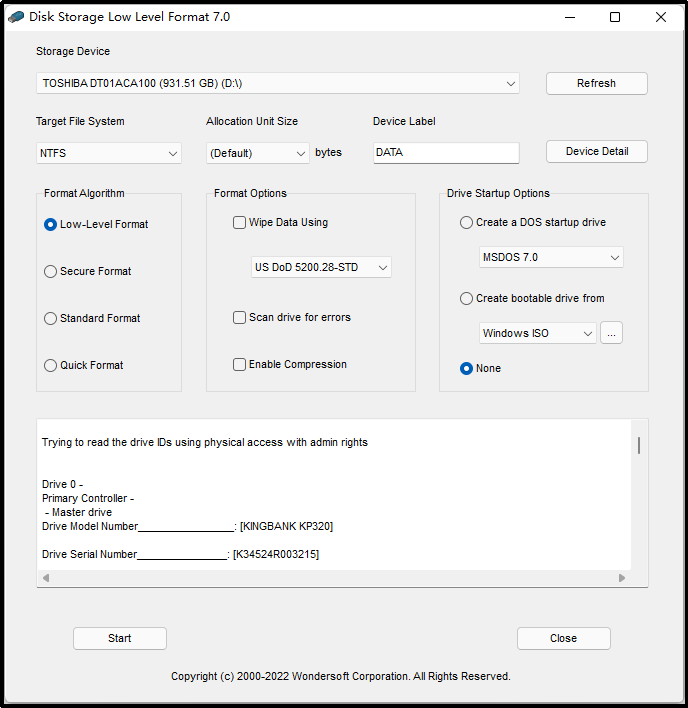
Paso 3. En primer lugar, selecciona en la parte superior el dispositivo de almacenamiento que deseas formatear a bajo nivel.
Paso 4. A continuación, selecciona el algoritmo de formateo y pulsa Enter.
Se iniciará el formateo y pronto tendrás una unidad de almacenamiento limpia y segura.
Opción 4. Utiliza Diskpart
Si conoces un poco el software informático y no quieres instalar software de terceros, DiskPart puede ser una buena opción para ti. A continuación te explicamos cómo puedes utilizar DiskPart para realizar el formateo a bajo nivel tu unidad:
Paso 1. Pulsa Win+R, y pulsa enter después de escribir CMD.

Paso 2. Escribe diskpart en el Símbolo del sistema y pulsa Enter.
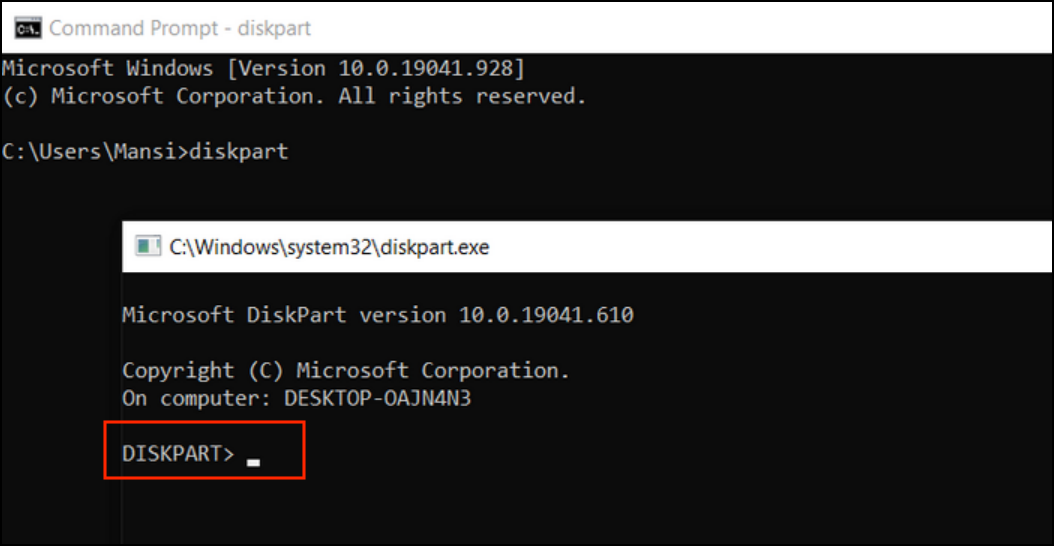
Paso 3. En la siguiente ventana CMD, escribe list disk y pulsa Enter.
Paso 4. Verás una lista de discos; selecciona el disco que quieras formatear.
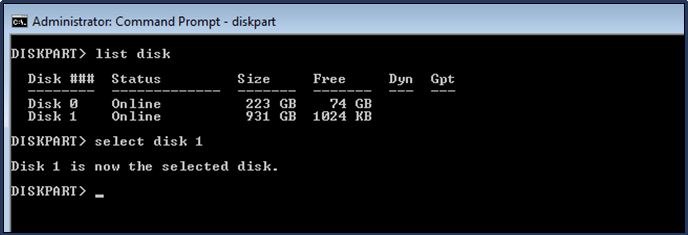
Paso 5. Cuando el disco esté seleccionado, escribe clean all y pulsa Enter.
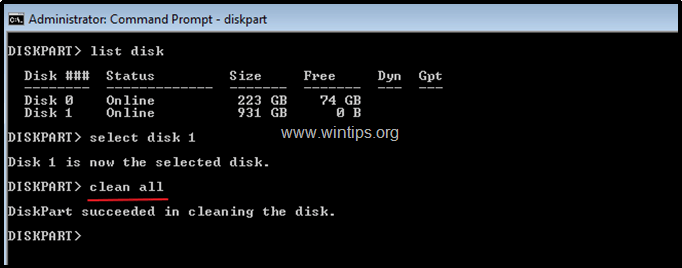
Después de introducir todos los comandos, siéntate y relájate porque el proceso puede tardar varios minutos en completarse. Cuando se haya completado el proceso de formateo, introduce los siguientes comandos y pulsa intro después de cada uno:
- create partition primary (Pulsa Enter)
- format fd=ntfs quick (Pulsa Enter)
- assign (Pulsa Enter)
Todo el proceso se ha completado.
Conclusión
El formateo de bajo nivel es una necesidad extremadamente útil y necesaria si no quieres que nadie recupere y acceda a tus datos sensibles. Por último, si quieres librarte de complejidades, utiliza el gestor de particiones de EaseUS para que lo haga todo por ti. Es el método más rápido, sencillo y cómodo para ejecutar el formateo de bajo nivel.
Aparte de eso, también hay algunas herramientas gratuitas disponibles en el mercado. Sin embargo, su utilidad es limitada en comparación con el gestor de particiones de EaseUS.
Además, el formateo de bajo nivel es una operación totalmente segura para ejecutar en tu unidad, y no causará ningún daño a la misma. Además, asegúrate de no formatear ningún dato importante.
¿En qué podemos ayudarle?
Reseñas de productos
-
Me encanta que los cambios que haces con EaseUS Partition Master Free no se aplican inmediatamente a los discos. Hace que sea mucho más fácil interpretar lo que sucederá después de haber hecho todos los cambios. También creo que el aspecto general de EaseUS Partition Master Free hace que cualquier cosa que estés haciendo con las particiones de tu ordenador sea fácil.
Seguir leyendo -
Partition Master Free puede redimensionar, mover, fusionar, migrar y copiar discos o particiones; convertir a local, cambiar la etiqueta, desfragmentar, comprobar y explorar la partición; y mucho más. Una actualización Premium añade soporte técnico gratuito y la posibilidad de redimensionar volúmenes dinámicos.
Seguir leyendo -
No creará imágenes en caliente de tus discos ni los alineará, pero como está acoplado a un gestor de particiones, te permite realizar muchas tareas a la vez, en lugar de limitarte a clonar discos. Puedes mover particiones, redimensionarlas, desfragmentarlas y mucho más, junto con el resto de herramientas que esperarías de una herramienta de clonación.
Seguir leyendo
Artículos relacionados
-
![author icon]() Luis/2025/07/10
Luis/2025/07/10 -
Cómo restaurar la unidad USB a su capacidad total
![author icon]() Luna/2025/07/10
Luna/2025/07/10 -
¿Cómo formatear disco duro externo para Xbox One? [Guía completa]
![author icon]() Pedro/2025/07/10
Pedro/2025/07/10 -
El PC no se enciende pero la luz de la placa base está encendida/ordenador está enchufado
![author icon]() Luna/2025/07/10
Luna/2025/07/10









