Descargas totales
Contenido de la página
Temas candentes
Mensaje de error - No se encontró ninguna unidad. Para conseguir un controlador de almacenamiento, haz clic en Cargar controlador.
Durante el proceso de instalación del sistema operativo Windows en un disco duro o SSD especificado, puedes encontrarte sorprendentemente con que el disco duro no se detecta durante la instalación de Windows, apareciendo alguno de los siguientes mensajes de error.
- "No hemos podido encontrar ninguna unidad de disco. Para obtener un controlador de almacenamiento, haz clic en Cargar controlador".
- "No se encontró ninguna unidad. Para conseguir un controlador de almacenamiento, haz clic en Cargar controlador".
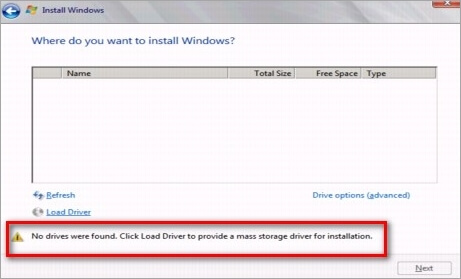
Sin embargo, hacer clic en "Cargar controlador" no resuelve el problema en absoluto. ¿Cuál es el siguiente paso entonces? ¿Has encontrado soluciones viables para solucionar el problema del disco duro que no se detecta en la instalación de Windows 10 o Windows 7 aunque esté conectado normalmente al ordenador?
| Soluciones viables | Solución de problemas paso a paso |
|---|---|
| 6 soluciones para arreglar la instalación de Windows 10 no Detecta Disco Duro | Método 1. Utilizar un puerto SATA diferente...Pasos completos Método 2. Cargar el controlador RAID para el disco RAID...Pasos completos Método 3. Comprobar el disco duro en la BIOS...Pasos completos Más formas... |
| Truco adicional: Descargar un gestor de particiones gratuito para mejorar el rendimiento del sistema | Inicia EaseUS Partition Master en tu PC > Liberar espacio...Pasos completos |
Cómo arreglar el disco duro no detectado en la instalación de Windows 10
Aunque las instalaciones de Windows 10 o Windows 7 incluyen casi todos los controladores de disco, el problema "No se encontraron unidades. Haz clic en cargar controlador para proporcionar un controlador de almacenamiento masivo para la instalación" se produce de vez en cuando y no encuentras la manera de salir. Cuando te encuentres con que la instalación de Windows 10 no detecta el disco duro o con que Windows 7 no encuentra ningún controlador para obtener problemas de controladores de almacenamiento, prueba las seis formas prácticas que se indican a continuación.
Método 1. Utiliza un puerto SATA diferente
Si utilizas un ordenador de sobremesa, prueba a utilizar un puerto SATA diferente y comprueba si eso ayuda. A veces vienen con dos controladores diferentes.
Método 2. Cargar el controlador RAID para el disco RAID
La instalación de Windows 10 que no detecta el disco duro suele ocurrir en los discos RAID. En este caso, tienes que cargar los controladores RAID manualmente para solucionar el problema.
Paso 1. En la ventana de instalación de Windows, verás ¿Dónde quieres instalar Windows? Y no se detecta ningún disco duro. Haz clic en "Cargar controlador" en la parte inferior izquierda de la pantalla, y luego haz clic en "Examinar" para elegir el controlador del dispositivo.

Paso 2. Ve a tu ordenador o dispositivo de almacenamiento para buscar y cargar un controlador RAID disponible.
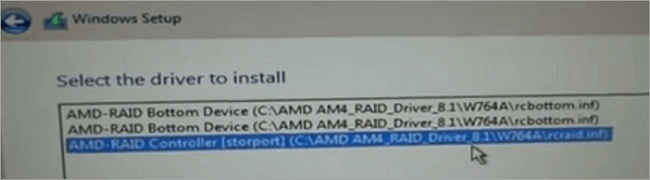
Paso 3. Una vez cargado el buzo del dispositivo, la instalación de Windows 10 detectará correctamente el disco duro. A continuación, sigue las instrucciones en pantalla para instalar Windows.
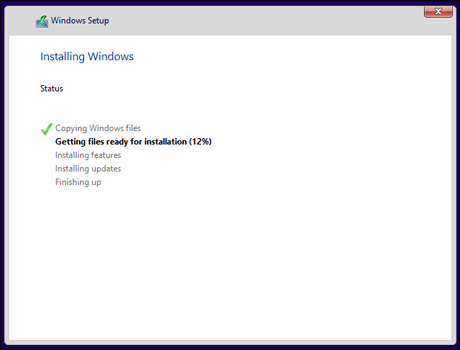
Método 3. Comprueba el disco duro en la BIOS
Si no, tómate un tiempo para comprobar si el disco duro aparece en la BIOS, especialmente si estás instalando un sistema operativo desde un disco USB o CD/DVD de arranque.
Si mantienes pulsada la tecla F2, entrarás en la configuración de la BIOS. Comprueba si el disco duro aparece allí. Haz clic en la solución para reparar el disco duro que no aparece en BIOS.
Si no es así, comprueba la configuración de tu BIOS para los siguientes parámetros:
* Configuración SATA -> Mejorada
* Configuración SATA -> AHCI
Método 4. Comprueba el estado de tu disco duro
Paso 1. Pulsa Windows + R y aparecerá la ventana.
Paso 2. Introduce devmgmt.msc y pulsa Intro.
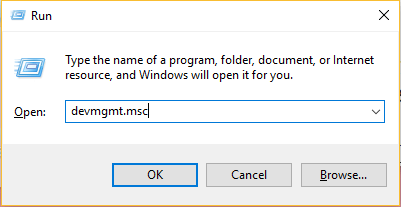
Paso 3. Elige Unidades de Disco y haz clic con el botón derecho en el disco duro.
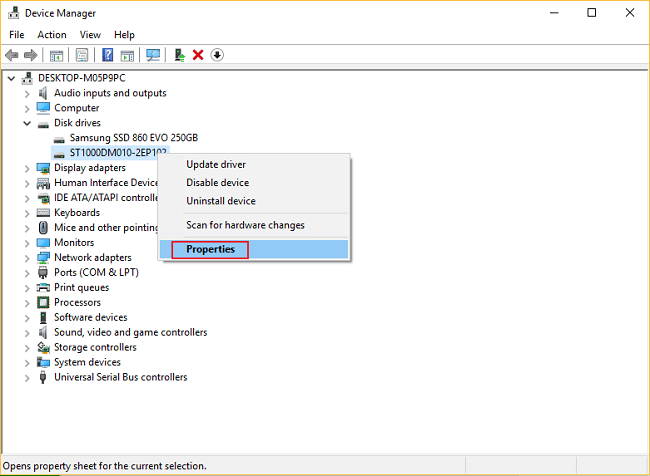
Paso 4. Haz clic en Propiedades y comprueba el estado de tu disco duro. Si está bien, muestra "Este dispositivo funciona correctamente".
Método 5. Arrancar desde el medio de instalación de Windows 10
Microsoft también proporciona un método sobre el arranque desde el medio de instalación de Windows 10. Puedes seguir estos pasos para solucionar el problema de "la unidad no aparece al instalar Windows 10".
Paso 1. Elige Instalar ahora > Aceptar el acuerdo de licencia > Elige el tipo de instalación y haz clic en "Personalizada avanzada".
Paso 2. Pulsa Shift + F10.
Introduce cada comando y pulsa Intro: DISKPART > listar volumen > seleccionar disco* > limpiar > convertir mbr > crear partición primaria > activa > formatear rápido fs=ntfs > salir
Entonces podrás instalar Windows de nuevo.
Método 6. Pide ayuda al fabricante
Dado que la forma de instalar o reinstalar el sistema operativo Windows se produce con tanta frecuencia que la mayoría de los fabricantes de ordenadores personales o de sobremesa tienen incorporadas herramientas de comprobación para solucionar y reparar rápidamente los problemas. Por ejemplo, la herramienta de diagnóstico online de Dell, el software de diagnóstico de Lenovo para la prueba rápida del disco duro, etc. Así que si eres cliente de ellos, no dudes en pedir ayuda al fabricante y aprender a utilizar las herramientas para solucionar los problemas de disco duro no detectado correctamente.
Consejo adicional: Maestro de particiones gratuito para mejorar el rendimiento del sistema
Podrás disfrutar de las emocionantes funciones del último sistema tras instalar con éxito Windows 10. Además, para mejorar el rendimiento del sistema y dejar que el software y el hardware cooperen para lograr un estado de funcionamiento óptimo, es necesario que tengas un software gratuito de gestión de particiones, que te permita organizar y optimizar tu disco duro para ampliar la vida y la capacidad de tu ordenador.
EaseUS Partition Master Free es un programa versátil de gestión de particiones que proporciona soluciones de gestión de discos y particiones en un solo lugar, para instancias:
- Cambia el tamaño/movimiento de las particiones deslizando la partición a la izquierda y a la derecha o introduce el tamaño exacto de la partición que desees, como por ejemplo aumentar la unidad C para acelerar tu ordenador
- Crear, formatear y eliminar particiones
- Borrar completamente todos los datos del disco duro de forma permanente
Ahora, descarga esta herramienta de gestionar disco duro en Windows 11/10/8/7 y sigue los sencillos pasos que se indican a continuación para redimensionar y mover tus particiones.
Paso 1. Localizar la partición de destino
Para comenzar a extender la partición, primero debe localizar la partición de destino y seleccionar "Redimensionar o Mover".

Paso 2. Ampliar la partición de destino mediante usar espacio no asignado o disminuir el tamaño de otra partición
Arrastre el panel de la partición hacia la derecha o hacia la izquierda para añadir espacio no asignado a su partición actual y haga clic en "OK" para confirmar.
Si no hay espacio no asignado por el momento, primero ajuste el tamaño de otra partición para tener espacio no asignado y asignarlo a su partición de destino. Tras tener espacio no asignado, haga clic en la partición de destino y ajuste su tamaño.
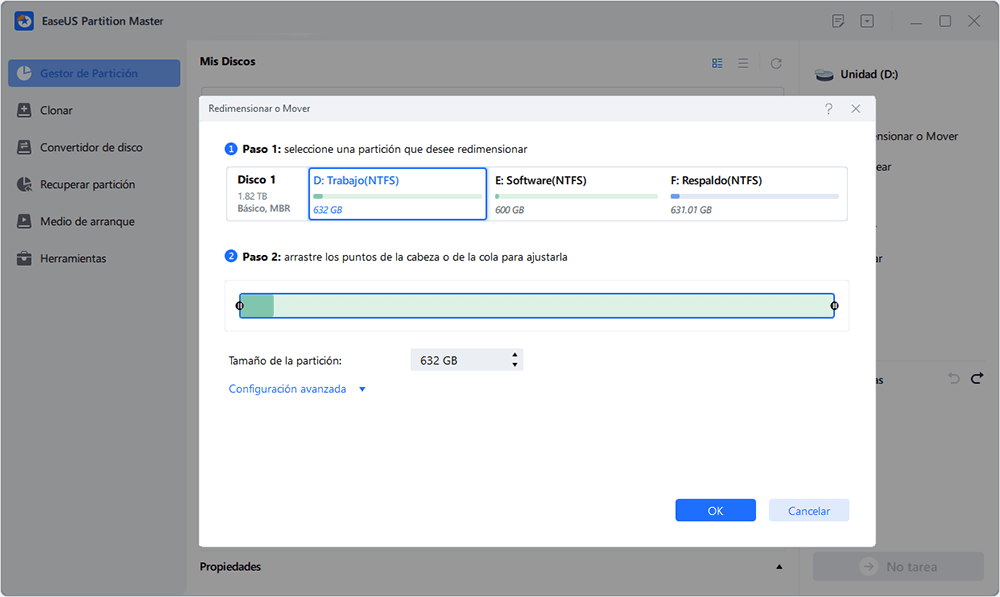
Preguntas frecuentes sobre la instalación de Windows 10 no detecta el disco duro
1. ¿Cómo puedo arreglar que no se encuentren controladores de dispositivos?
Arreglares para No se han encontrado controladores de dispositivos:
Solución 1. Cambia a un puerto USB 2.0
Solución 2. Establece la partición en la que quieres instalar Windows como Activeewe
Solución 3. Crear un nuevo disco
Solución 4. Habilita la opción de desactivación xHCI en la BIOS
Solución 5. Cambia todo a legado y establece el dispositivo de arranque a tu DVD o USB
2. ¿Dónde quieres instalar Windows 10 no se han encontrado unidades?
Para solucionar el problema "No se han encontrado unidades de disco. Haz clic en cargar controlador para proporcionar un controlador de almacenamiento masivo para la instalación", hazlo de la siguiente manera:
Paso 1. Haz clic en "Cargar controladores" en la parte inferior izquierda de la pantalla, y luego haz clic en "Examinar" para elegir el controlador del dispositivo.
Paso 2. Elige y carga un controlador RAID disponible.
Paso 3. Después de que la instalación de Windows 10 detecte correctamente el disco duro, sigue las instrucciones en pantalla para instalar Windows.
3. ¿Dónde quieres instalar Windows 7 no se han encontrado unidades?
Solución: No se encuentran discos duros en el instalador de Windows 7:
Solución 1. Formatea el disco duro utilizando diskpart en el símbolo del sistema.
Solución 2. Carga los controladores del controlador de almacenamiento del disco duro desde un USB en la configuración de Windows.
Solución 3. Cambia el modo del controlador de arranque en la BIOS.
Solución 4. Reinicia la BIOS.
Solución 5. Utiliza otro puerto SATA.
4. ¿Cómo instalo los controladores de mi disco duro?
Los pasos básicos para instalar controladores para un disco duro son:
Paso 1. Configura la unidad como dispositivo maestro o esclavo (sólo PATA).
Paso 2. Monta la unidad en el chasis.
Paso 3. Conecta el cable de datos a la unidad y a la interfaz PATA o SATA.
Paso 4. Conecta un cable de alimentación a la unidad.
Paso 5. Reinicia el sistema y ejecuta la configuración de la BIOS.
Paso 6. Si también vas a instalar una tarjeta de interfaz PATA o SATA o un adaptador RAID, configura esa tarjeta según las instrucciones del fabricante y conecta los cables a ella.
¿En qué podemos ayudarle?
Reseñas de productos
-
Me encanta que los cambios que haces con EaseUS Partition Master Free no se aplican inmediatamente a los discos. Hace que sea mucho más fácil interpretar lo que sucederá después de haber hecho todos los cambios. También creo que el aspecto general de EaseUS Partition Master Free hace que cualquier cosa que estés haciendo con las particiones de tu ordenador sea fácil.
Seguir leyendo -
Partition Master Free puede redimensionar, mover, fusionar, migrar y copiar discos o particiones; convertir a local, cambiar la etiqueta, desfragmentar, comprobar y explorar la partición; y mucho más. Una actualización Premium añade soporte técnico gratuito y la posibilidad de redimensionar volúmenes dinámicos.
Seguir leyendo -
No creará imágenes en caliente de tus discos ni los alineará, pero como está acoplado a un gestor de particiones, te permite realizar muchas tareas a la vez, en lugar de limitarte a clonar discos. Puedes mover particiones, redimensionarlas, desfragmentarlas y mucho más, junto con el resto de herramientas que esperarías de una herramienta de clonación.
Seguir leyendo
Artículos relacionados
-
Cómo crear una partición Linux basada en EXT2/EXT3 desde Windows
![author icon]() Luis/2025/07/10
Luis/2025/07/10 -
¿Cómo Convertir Volumen Simple a Partición Primaria?
![author icon]() Pedro/2025/07/10
Pedro/2025/07/10 -
Cómo cambiar el modo BIOS Heredado a UEFI en Windows
![author icon]() Luna/2025/07/10
Luna/2025/07/10 -
Descargar gratis programa para formatear disco duro
![author icon]() Pedro/2025/07/10
Pedro/2025/07/10









