Descargas totales
Contenido de la página
Temas candentes
La pantalla azul o negra de la muerte aparece con el error 0xc000000e es un problema común del arranque de Windows. Se produce cuando el sistema operativo no puede cargar o acceder a archivos o componentes de arranque críticos durante el proceso de arranque. Este problema suele ocurrir después de clonar HDD a SSD.
Si eres una de las víctimas, sigue leyendo este artículo de EaseUS para saber cómo solucionar el 0xc000000e después de clonar a SSD.
Posibles causas de 0xc000000e después de clonar a SSD
Antes de solucionar el error, es fundamental que conozcas las razones que provocan el 0xc000000e tras la clonación, para que puedas comprender mejor el problema. A continuación se indican algunas causas comunes que provocan el 0xc000000e:
- Archivos BCD (Datos de Configuración de Arranque) dañados: Si el BCD se corrompe durante la clonación, dañando la configuración del gestor de arranque y la información de las entradas de arranque, Windows no arrancará correctamente. En este caso, puedes utilizar el software de reparación de BSOD.
- Periféricos desconectados: Conexiones de cable sueltas, unidades defectuosas u otros problemas de hardware pueden provocar el error.
- Configuración incorrecta de la BIOS/UEFI: Una configuración incorrecta del modo SATA/AHCI, del orden de arranque o de otros ajustes de la BIOS/UEFI puede impedir que Windows reconozca la unidad SSD clonada como unidad de arranque, provocando el error.
- Problemas del software de clonación: Los errores o problemas de compatibilidad del propio software de clonación pueden provocar una transferencia no válida de los archivos de arranque, dando lugar al error 0xc000000e.
Después de conocer las posibles causas de este problema, compartamos esta página con otros usuarios que puedan necesitar ayuda y pasemos a la siguiente parte para obtener soluciones detalladas.
Soluciones a 0xc000000e después de clonar a SSD
En esta parte, te ofrecemos 4 formas viables de solucionar el error 0xc000000e. Prueba cada una de ellas y comprueba si puedes resolver el problema.
- Vía 1. Comprueba las conexiones físicas
- Forma 2. Restablecer la configuración BIOS/UEFI
- Forma 3. Reconstruir BCD
- Forma 4. Reparar el entorno de arranque mediante CMD
Vía 1. Comprueba las conexiones físicas
En primer lugar, debes asegurarte de que todos los periféricos no molestan al sistema para determinar el dispositivo de arranque correcto. Desconecta todas las unidades externas, como discos duros externos, unidades USB y CD. Asegúrate también de que el teclado, el ratón y otros periféricos están conectados correctamente. Después de esto, enciende el ordenador y comprueba si puede arrancar en Windows.
Forma 2. Restablecer la configuración BIOS/UEFI
Al restablecer la configuración de la BIOS/UEFI, borras las configuraciones incompatibles que han estado causando el error 0xc000000e tras clonar al nuevo SSD. Esto puede resolver problemas relacionados con el modo SATA (IDE/AHCI), la configuración de arranque seguro u otras opciones de arranque mal configuradas.
Paso 1. Reinicia tu ordenador y pulsa la tecla BIOS (Supr, F2, F10, etc.) durante el arranque para entrar en la configuración BIOS/UEFI.
Paso 2. En el menú BIOS/UEFI, busca una opción como "Cargar configuración predeterminada", "Cargar configuración predeterminada" o "Cargar configuración predeterminada optimizada".

Paso 3. Selecciona esta opción y pulsa "Intro" para restablecer todos los ajustes de la BIOS/UEFI a los valores por defecto.
Paso 4. A continuación, comprueba la configuración del orden de arranque. Asegúrate de que el SSD clonado está configurado como prioridad de la unidad de arranque.
Paso 5. Guarda los cambios y sal de la configuración BIOS/UEFI.
Forma 3. Reconstruir BCD
Si el archivo BCD se daña durante el proceso de clonación debido al software de clonación u otros problemas, es probable que te encuentres con un error de pantalla azul/negra 0xc000000e. Para reparar archivos de arranque dañados de forma más rápida y sencilla, puedes utilizar EaseUS WinRescuer para simplificar este proceso.
A diferencia del Símbolo del sistema, esta herramienta te permite reconstruir los Datos de Configuración de Arranque con unos simples clics y un mayor porcentaje de éxito.
En primer lugar, debes preparar una unidad USB y un ordenador que funcione. A continuación, descarga la herramienta y consulta las siguientes instrucciones para reconstruir el BCD y solucionar el problema 0xc000000e.
Paso 1. Conecta la unidad USB/unidad externa a un ordenador en funcionamiento, abre EaseUS WinRescuer y haz clic en "Crear medio de arranque".
Paso 2. Selecciona EaseUS Boot Toolkits y otros componentes que necesites. Luego, haz clic en "Siguiente".

Paso 3. Selecciona tu dispositivo móvil y haz clic en "Ir" para crear una imagen en tu unidad USB/unidad externa. También puedes grabar el archivo ISO de Windows en el medio de almacenamiento.

Paso 4. Confirma el mensaje de advertencia y espera a que finalice el proceso de creación.
Paso 5. Conecta la unidad de arranque creada al ordenador averiado y reinícialo manteniendo pulsada la tecla "F2"/"Supr" para entrar en la BIOS. A continuación, establece la unidad de arranque WinPE como disco de arranque y pulsa "F10" para salir.

Paso 6. A continuación, el ordenador entrará en el escritorio WinPE. Abre BootRepair, selecciona el sistema que quieres reparar y haz clic en "Reparar".

Paso 7. Espera un momento y recibirás un aviso de que el sistema se ha reparado correctamente. Haz clic en "Aceptar" para completar el proceso de reparación del arranque.

Además de reconstruir el archivo BCD, esta práctica y fiable herramienta puede ayudarte a solucionar otros muchos errores. Puedes utilizarla para arreglar:
Forma 4. Reparar el entorno de arranque mediante CMD
Si los métodos anteriores siguen sin poder solucionar el error 0xc000000e después de clonar a un SSD, puedes intentar reparar el Entorno de Arranque mediante Símbolo del sistema para solucionarlo.
- Advertencia
- Crea una copia de seguridad de tu disco antes de operar con el Símbolo del sistema, ya que unas líneas de comando inadecuadas pueden provocar la pérdida de datos, errores en el sistema o corrupción.
Sigue los pasos y las líneas de comando que se indican a continuación y comprueba si funciona:
Paso 1. Crea una unidad USB de arranque para la instalación de Windows. (EaseUS Partition Master ofrece la función de acceder y grabar el archivo ISO).
Paso 2. Arranca Windows desde el USB después de conectarlo a tu PC.
Paso 3. En la pantalla de instalación, haz clic en "Reparar el ordenador" y luego ve a "Solucionar problemas" > "Opciones avanzadas" > "Símbolo del sistema".
Paso 4. Escribe los siguientes comandos y pulsa "Intro" después de cada uno:
diskpart
listar volumen
seleccionar volumen X
(Sustituye X por el número de volumen de la partición Sistema Reservado. Suele ser una partición pequeña de unos 100-500 MB)
asignar letra=Z
exit
bcdboot C:\Windows /s Z: /f all
exit
Estos comandos copian los archivos del entorno de arranque desde el directorio de Windows a la partición Sistema Reservado y la configuran para que admita el arranque tanto en sistemas UEFI como BIOS.
Si tienes éxito, por favor, comparte esta página en tus redes sociales y ayuda a otros usuarios.
Si no es así, puede que tengas que realizar una instalación limpia de Windows en el SSD clonado como último recurso. El siguiente artículo cubre todo lo que necesitas saber sobre la instalación limpia de Windows.
Nueva instalación de Windows 10: Realízala de la forma correcta
Cuando tu PC está dañado y tiene problemas para iniciarse, realizar una nueva instalación de Windows 10 es una de las opciones. En este artículo, te mostraremos cómo realizar una nueva instalación correctamente.
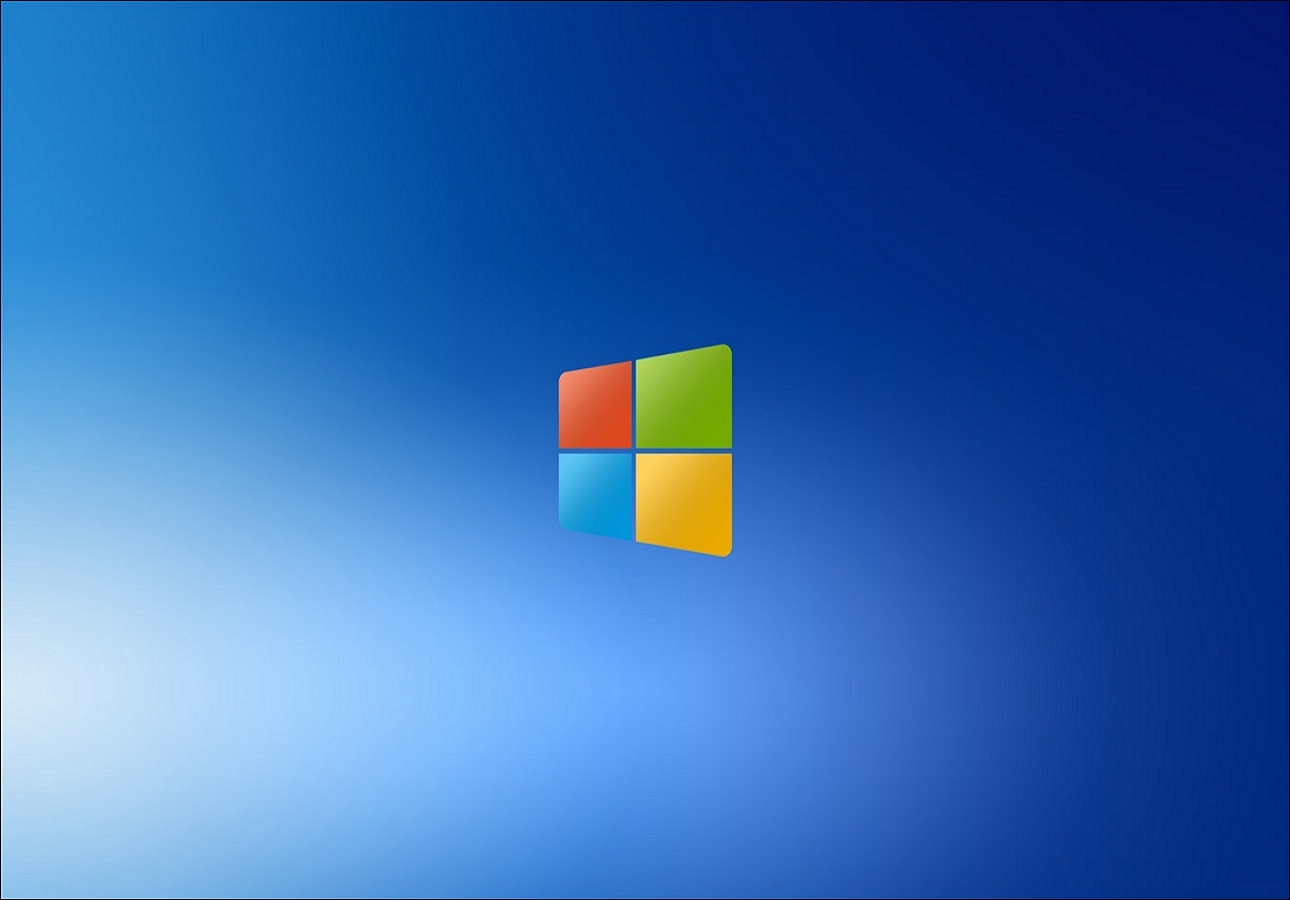
Conclusión
Este artículo cubre cuatro soluciones completas para el problema 0xc000000e después de clonar a SSD. Merece la pena probar cada método hasta que resuelvas el problema. Entre ellos, EaseUS WinRescuer juega un papel importante en algunos de esos métodos. Haz clic en el botón y descárgalo ahora para salvar tu SSD y tu sistema.
Preguntas frecuentes sobre 0xc000000e después de clonar a SSD
-
Q1. ¿Qué es el código de error 0xc000000e en un SSD?
- Una pantalla azul o negra con un código de error 0xc00000e sugiere un problema de arranque de Windows que puede deberse a dispositivos externos, archivos de inicio que faltan, software de clonación o archivos de sistema dañados.
-
Q2. ¿Clonar un SSD copia el SO?
- Sí, muchos programas de clonación de discos ofrecen a los usuarios la opción de clonar el SO.
-
Q3. ¿Cómo borro mi antiguo SSD después de clonarlo?
- Puedes utilizar una herramienta de gestión de particiones de disco como EaseUS Partition Master para borrar todo el disco y proteger tu privacidad.
¿En qué podemos ayudarle?
Reseñas de productos
-
Me encanta que los cambios que haces con EaseUS Partition Master Free no se aplican inmediatamente a los discos. Hace que sea mucho más fácil interpretar lo que sucederá después de haber hecho todos los cambios. También creo que el aspecto general de EaseUS Partition Master Free hace que cualquier cosa que estés haciendo con las particiones de tu ordenador sea fácil.
Seguir leyendo -
Partition Master Free puede redimensionar, mover, fusionar, migrar y copiar discos o particiones; convertir a local, cambiar la etiqueta, desfragmentar, comprobar y explorar la partición; y mucho más. Una actualización Premium añade soporte técnico gratuito y la posibilidad de redimensionar volúmenes dinámicos.
Seguir leyendo -
No creará imágenes en caliente de tus discos ni los alineará, pero como está acoplado a un gestor de particiones, te permite realizar muchas tareas a la vez, en lugar de limitarte a clonar discos. Puedes mover particiones, redimensionarlas, desfragmentarlas y mucho más, junto con el resto de herramientas que esperarías de una herramienta de clonación.
Seguir leyendo
Artículos relacionados
-
Soluciones para error 'Windows no puede formatear unidad USB' y 'No puedo formatear mi USB'
![author icon]() Pedro/2025/07/13
Pedro/2025/07/13 -
Cómo Aumentar Espacio en Disco C en Windows 11/10/8/7
![author icon]() Pedro/2025/07/13
Pedro/2025/07/13 -
Cómo formatear una USB a FAT32 (Se aplica a 32 GB/64 GB/128 GB...)
![author icon]() Pedro/2025/07/10
Pedro/2025/07/10 -
Cómo activar el arranque seguro para Valorant | Solucionar el error Valorant VAN9003
![author icon]() Luis/2025/09/22
Luis/2025/09/22









