Descargas totales
Contenido de la página
Temas candentes
Si quieres deshacerte de tu disco duro viejo o anticuado, debes limpiar los datos para evitar fugas. Windows te permite formatear y eliminar particiones del disco duro, pero aún puedes recuperar los datos eliminados con un software de recuperación de datos.

Para que los datos de tu disco duro desaparezcan de verdad, necesitas borrar el disco duro por completo. Cuando quieras desechar tu ordenador o deshacerte de una unidad dañada, puedes proteger la privacidad borrando completamente el disco duro.
¿Sabes cómo borrar completamente un disco duro? Puedes borrar los datos mediante daños físicos o mediante software dentro de Windows. En este artículo encontrarás tres métodos diferentes que te ayudarán a borrar completamente tu disco duro.
Cómo borrar completamente el disco duro
En esta parte, describiré tres formas de borrar completamente el disco duro:
1. Limpia completamente el disco duro con EaseUS Partition Master
Es un software profesional de borrado de datos de terceros para limpiar tu disco duro. Puedes utilizarlo para borrar completamente el disco duro sin destruirlo.
2. Borrar completamente el disco duro mediante la configuración de Windows
Esta es una forma de restablecer el ordenador. Puedes eliminar todo lo que haya en tu ordenador y restablecer la configuración original del fabricante.
3. Limpiar Completamente el Disco Duro mediante Daño Físico
Si no tienes intención de reutilizar o reciclar tu disco duro, puedes borrarlo completamente con este método. Este método destruirá el disco duro.
Si piensas borrar tu disco duro para reutilizarlo, puedes elegir el Método 1. Este método protege la integridad de tu disco duro. A continuación, veamos cómo funciona cada uno de los tres métodos.
- Aviso:
- Los tres métodos anteriores te impedirán recuperar tus datos. Debes hacer una copia de seguridad de todos los datos esenciales antes de borrar completamente el disco duro.
Método 1. Limpiar completamente el disco duro con EaseUS Partition Master
EaseUS Partition Master te ayudará a sobrescribir tu disco duro varias veces para borrar permanentemente todos los datos del disco. Es una herramienta de gestión de discos con potentes funciones de borrado. Tiene una interfaz clara y es fácil de usar. Aunque no tengas conocimientos informáticos, podrás borrar el disco duro de forma segura sin dañarlo.
Un disco duro borrado con EaseUS Partition Master se puede volver a utilizar o regalar. Veamos cómo borrarlo.
Hemos establecido dos opciones para que borres los datos. Elige la que necesites. Primero usa el botón de abajo para descargar el programa EaseUS Partition Master.
Opción 1. Borrar partición
- Nota:
- Si ha guardado datos importantes en la partición que desea eliminar, mueva y guarde esos datos en otra ubicación segura de antemano.
Paso 1: Seleccionar la partición a eliminar
En EaseUS Partition Master, haga clic con el botón derecho del ratón en la partición del disco duro que desea eliminar y seleccione "Borrar".
- Eliminar una sola partición: haga clic con el botón derecho en una partición que desee eliminar y seleccione "Borrar...".
- Eliminar todas las particiones: haga clic con el botón derecho del ratón en un disco duro que desee eliminar todas las particiones y seleccione "Borrar todo...".

Paso 2: Confirmar el borrado
Pulse "Sí" para confirmar que desea eliminar la partición seleccionada.

Paso 3: Ejecutar para eliminar la partición
Haga clic en el botón "Ejecutar 1 tarea(s)" en la esquina superior y guarde todos los cambios haciendo clic en "Aplicar".

Opción 2. Limpiar disco
Paso 1. Instalar y ejecutar EaseUS Partition Master.
Seleccione el disco duro o SSD que desea borrar. Y haga clic con el botón derecho del ratón para elegir "Limpiar".
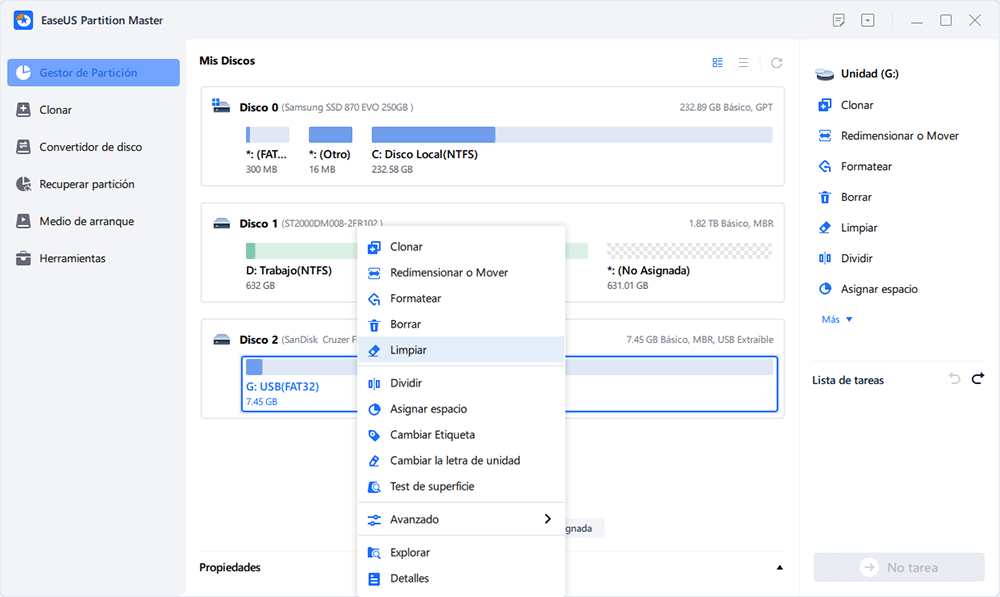
Paso 2. Establecer el número de veces que desea borrar los datos.
Puede ajustar a 10 como máximo. A continuación, haga clic en "OK".
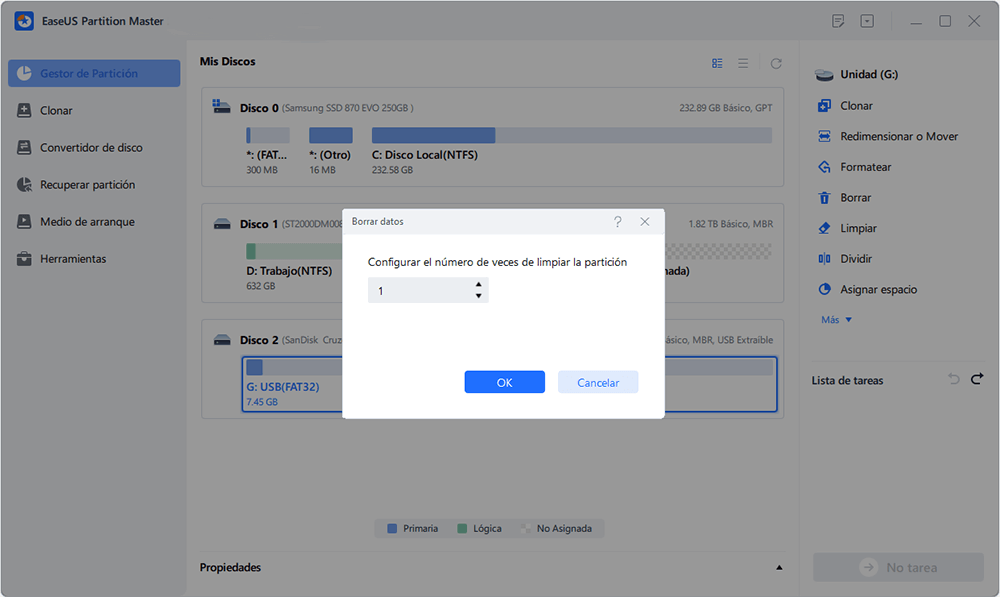
Paso 3. Hacer clic en "Aplicar" para aplicar los cambios.
Haga clic en "Ejecutar 1 tarea(s)" y, a continuación, pulse en "Aplicar" para iniciar el borrado de los datos.
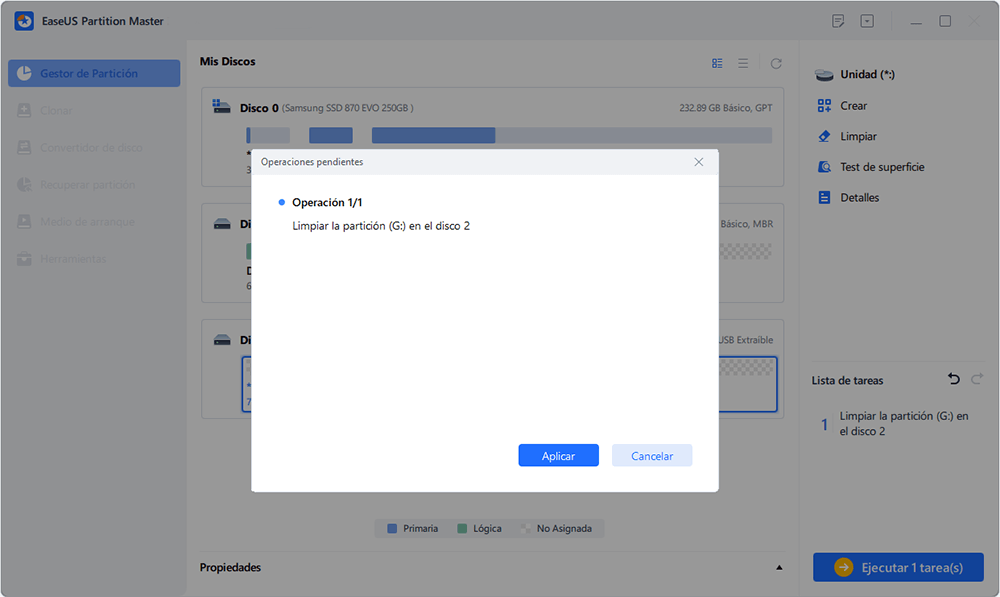
EaseUS Partition Master es la mejor herramienta de gestión de discos todo en uno. Además de borrar discos duros, también funciona para:
- Limpiar SSD en Windows 11 y sistemas anteriores.
- Como potente herramienta de partición de disco, también puedes aplicar este software para redimensionar, fusionar, crear y eliminar particiones.
- Además, también puedes utilizarlo para convertir MBR a GPT sin perder datos.
Si tienes algún problema relacionado con el disco, puedes pedir ayuda a EaseUS Partition Master.
Excepto EaseUS Partition Master, en Windows 10 también puedes utilizar el comando Diskpart para limpiar todos los datos. Haz clic en el siguiente enlace para conocer los pasos detallados.
Método 2. Borrar completamente el disco duro mediante la configuración de Windows
Este método utiliza la función de restablecimiento de Windows para borrar el ordenador. Puedes restablecer de fábrica Windows 10 y borrar todo lo que haya en el PC a través de la configuración de Windows. Puede borrar todos los programas y datos y reinstalar.
Estos son los pasos para borrar completamente el disco duro con Windows 10.
Paso 1. Haz clic en el menú de inicio de Windows y selecciona "Configuración".
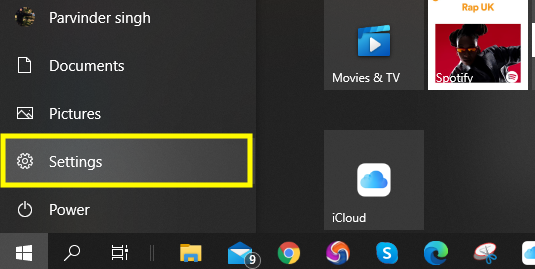
Paso 2. Selecciona "Actualización y seguridad".
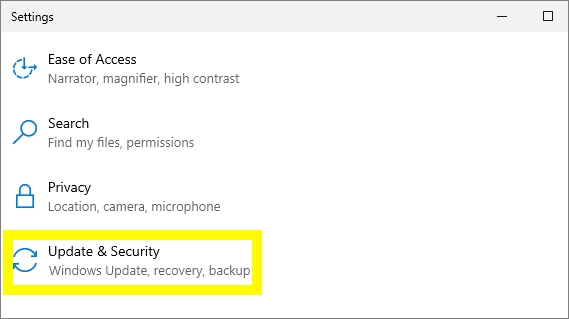
Paso 3. Selecciona "Recuperación" en el lado izquierdo.
Paso 4. En "Reiniciar este PC", selecciona "Empezar".
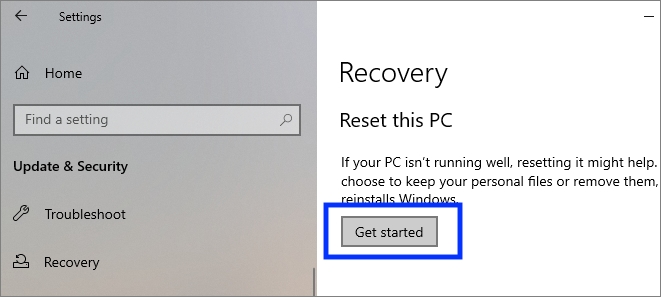
Paso 5. Haz clic en "Eliminar todo". Se eliminarán todos los programas y datos.

Paso 6. Elige la opción "Eliminar archivos y limpiar la unidad" para limpiar completamente el contenido de la unidad.
Paso 7. Selecciona "Siguiente" y "Reiniciar" para completar la tarea.
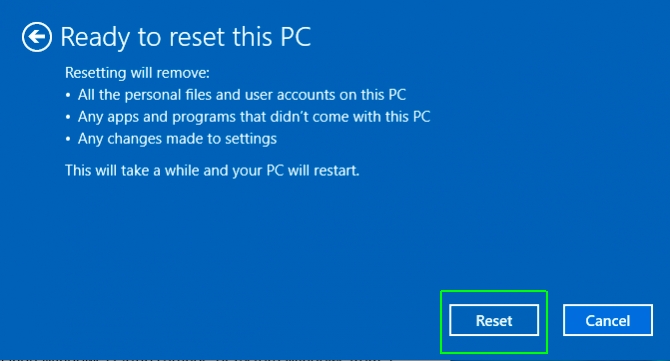
Este proceso llevará más tiempo y es más complicado que el de EaseUS Partition Master. Si no estás muy familiarizado con los ordenadores, para evitar errores, te recomiendo que utilices el Método 1.
Método 3. Limpiar completamente el disco duro mediante daño físico
Destruir físicamente un disco duro es un método para asegurarse de que el disco duro queda completamente borrado. Entre los métodos habituales para destruir físicamente un disco duro se encuentran el desmontaje, la trituración, la quema y la destrucción. Si utilizas este método, no podrás volver a utilizar el disco duro porque se ha dañado. Puedes elegir este método si no tienes intención de reutilizarlo.
Paso 1. Utiliza un destornillador para quitar los tornillos de la carcasa del disco duro y retira la carcasa.
Paso 2. Retira los platos y cabezales y elige un método para destruir el disco duro.

Paso 3. Tira todos los componentes a la basura.
Conclusión
Este artículo describe tres formas de borrar completamente un disco duro. Puedes utilizar EaseUS Partition Master para asegurarte de que tus datos pueden borrarse completamente y volver a utilizar el disco duro. Además, EaseUS Partition Master también puede eliminar datos formateando o borrando particiones. Y también puede cambiar el tamaño de las particiones para utilizar adecuadamente el disco duro.
También puedes borrar el disco duro reiniciando el PC. Destruir físicamente un disco duro funciona para unidades que no volverás a utilizar. Elijas el método que elijas, recuerda siempre hacer una copia de seguridad previa de tus archivos importantes.
Preguntas Frecuentes Sobre Borrar Completamente Disco Duro
Aquí tienes algunas preguntas relacionadas con el borrado completo de un disco duro. Si estás interesado, sigue leyendo.
1. ¿Es posible borrar completamente un disco duro?
Sí, puedes borrar completamente un disco duro. Borrar una partición del disco duro o formatear una partición del disco duro no borrará completamente la unidad porque puedes recuperar archivos borrados utilizando un software de recuperación de datos. Puedes limpiar completamente un disco duro y borrar los datos reiniciando el ordenador o utilizando EaseUS Partition Master.
2. ¿El restablecimiento de fábrica borra el disco duro?
Sí, el restablecimiento de fábrica borra el disco duro. Restaurará el ordenador a su estado original, y se borrarán todos los archivos. Y no podrás recuperarlos.
3. ¿Debo borrar el disco duro antes de venderlo?
Si quieres vender el disco duro usado, tienes que borrar completamente los datos que contiene. No puedes asegurar tus datos simplemente formateando y borrando particiones. En su lugar, puedes utilizar EaseUS Partition Master para borrar el disco duro antes de venderlo de forma segura.
¿En qué podemos ayudarle?
Reseñas de productos
-
Me encanta que los cambios que haces con EaseUS Partition Master Free no se aplican inmediatamente a los discos. Hace que sea mucho más fácil interpretar lo que sucederá después de haber hecho todos los cambios. También creo que el aspecto general de EaseUS Partition Master Free hace que cualquier cosa que estés haciendo con las particiones de tu ordenador sea fácil.
Seguir leyendo -
Partition Master Free puede redimensionar, mover, fusionar, migrar y copiar discos o particiones; convertir a local, cambiar la etiqueta, desfragmentar, comprobar y explorar la partición; y mucho más. Una actualización Premium añade soporte técnico gratuito y la posibilidad de redimensionar volúmenes dinámicos.
Seguir leyendo -
No creará imágenes en caliente de tus discos ni los alineará, pero como está acoplado a un gestor de particiones, te permite realizar muchas tareas a la vez, en lugar de limitarte a clonar discos. Puedes mover particiones, redimensionarlas, desfragmentarlas y mucho más, junto con el resto de herramientas que esperarías de una herramienta de clonación.
Seguir leyendo
Artículos relacionados
-
Solucionar DiskPart error del dispositivo de E/S en Windows 10/8/7
![author icon]() Pedro/2025/07/13
Pedro/2025/07/13 -
Error de actualización de Windows 24H2 0x800F0922 (¡resuelto!)
![author icon]() Luis/2025/07/10
Luis/2025/07/10 -
Guía de Formatear a FAT32 Windows 10 [USB/SD/DISCO]
![author icon]() Pedro/2025/07/10
Pedro/2025/07/10 -
Soluciones para Dell se queda en el logo en Windows 10/11 [7 maneras]
![author icon]() Luis/2025/07/10
Luis/2025/07/10









