Descargas totales
Contenido de la página
Temas candentes
Los dispositivos de almacenamiento como los discos duros USB o externos con gran capacidad de almacenamiento se han puesto de moda para que la gente guarde y haga copias de seguridad de sus datos esenciales, archivos valiosos e incluso juegos. Y una gran mejora es que estos dispositivos de almacenamiento de "gran tamaño" son cada vez más pequeños en sus perspectivas.
Según algunos usuarios de USB, a veces pueden querer formatear sus unidades como FAT32. Sin embargo, algunos se quejaron de que Windows no puede formatear el USB como FAT32, y otros no sabían por qué. En esta página, trataremos este tema y te mostraremos el procedimiento completo para cambiar el sistema de archivos USB a FAT32 mediante el formateo.
En este artículo aprenderás
- ¿Por qué no puedo formatear mi USB en FAT32? - Causas principales
- Qué te impidió formatear el USB a FAT32
- ¿No deja formatear USB a FAT32? ¡Prueba estas soluciones!
Nota importante: Ten en cuenta que formatear es el procedimiento de reiniciar el sistema de archivos de un dispositivo y borrar todos los datos guardados en él. En caso de que pierdas algún contenido esencial del USB, asegúrate primero de hacer una copia de seguridad de todos los archivos valiosos en otra ubicación segura.
¿Por qué no puedo formatear mi USB en FAT32? - Causas principales
La razón por la que no puedes formatear una unidad USB a FAT32 puede ser diversa, y a veces pueden ser varios los factores que te impiden formatear el USB como FAT32.
Aquí tienes una lista de todos los posibles factores y razones que te impiden formatear tus memorias USB o discos externos USB:
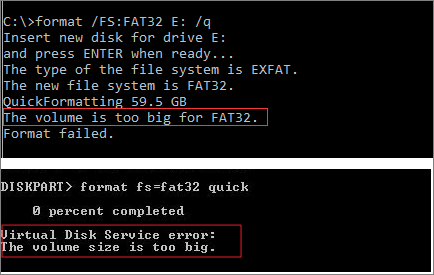
- Tu disco es demasiado grande para FAT32
- El formato de la unidad USB no es compatible con Windows ni con Mac
- USB está protegido contra escritura, bloqueado o encriptado
- Infección por virus o malware
Algunos os preguntaréis o querréis saber cómo confirmar la verdadera razón que os impide formatear la unidad, ¿verdad? Consulta la siguiente guía y te mostraremos cómo definir la causa de este error.
Qué te impidió formatear el USB a FAT32
Aquí tienes una guía paso a paso que te ayudará a encontrar la solución adecuada para este problema y a averiguar qué te impide cambiar el sistema de archivos de tus unidades USB. Así que empecemos por aquí:
Paso 1. Conecta tu USB al ordenador, y abre el Explorador de Archivos.
Paso 2. Comprueba si tu USB tiene los síntomas o errores que se indican aquí:
- La unidad USB no aparece - ve al Paso 3.
- La unidad USB aparece pero se vuelve inaccesible - ve al Método 1.
- Aparece la unidad USB pero está protegida por contraseña - ve al Método 2.
- Aparece la unidad USB, pero las extensiones de los archivos son anormales o extrañas - ve al Método 3.
- Aparece la unidad USB, los archivos son normales, pero la unidad tiene más de 32 GB - ve al Método 1.
Paso 3. Pulsa Windows + R, escribe crear y formatear partición del disco duro y haz clic para abrir Administración de discos.
Paso 4. Comprueba si la unidad USB presenta los síntomas que se indican aquí:
- El formato de la unidad USB está marcado como * o dispositivo desconocido - ve al Método 1.
¿Cuál es la causa del error de formateo de USB a FAT32? He aquí las posibles razones:
- El USB se vuelve inaccesible: puede ser un error interno de la unidad o un error del sistema de archivos.
- El USB está bloqueado/protegido con contraseña: has añadido una contraseña para proteger el contenido del USB y evitar que se modifique.
- La extensión del archivo es anormal: un virus o malware desconocido infectó los datos de la unidad.
- El USB es normal pero mayor de 32GB: Microsoft bloquea la partición FAT32 para que sea mayor de 32GB para empujar a los grandes dispositivos que usan NTFS, exFAT, etc., nuevos formatos.
- No se reconoce el formato USB: el sistema de archivos del USB no era compatible con Windows, como ext2/3/4, hfs, xfs, etc.
¿No deja formatear USB a FAT32? ¡Prueba estas soluciones!
¿Cómo puedes solucionar el error "No se puede formatear la unidad USB como FAT32"? Prueba estas soluciones:
- Método 1. Formatear USB en FAT32 mediante una herramienta de formatear USB de terceros
- Método 2. Desbloquea el USB protegido con contraseña y formatéalo a FAT32 mediante CMD
- Método 3. Limpiar virus/malware y formatear USB a FAT32 en el Explorador de archivos
- Aviso:
- Si tu unidad USB funciona bien y todo es accesible, haz una copia de seguridad de todo el contenido esencial de la unidad USB en otra ubicación segura.
Método 1. Formatear USB a FAT32 mediante un formateador de USB gratuito de terceros
Software formateador de USB de terceros - EaseUS Partition Master Free es una herramienta de gestión de discos potente y con muchas funciones. Puede solucionar problemas de USB inaccesible o no reconocido formateando y cambiando su formato a un sistema de archivos compatible con Windows.
Usa el botón de abajo para descargar el programa gratuito EaseUS Partition Master en tu PC.
#1. Formatear el USB a FAT32 con el programa gratuito EaseUS Partition Master
Paso 1. Inicie EaseUS Partition Master, haga clic con el botón derecho del ratón en la partición que desea formatear y elija "Formatear".

Paso 2: En la nueva ventana, introduzca la etiqueta Partición, elija el sistema de archivos FAT32 y establezca el tamaño del clúster según sus necesidades, luego haga clic en "OK".

Paso 3: Entonces verá una ventana de advertencia, haga clic en "Sí" en ella para continuar.

Paso 4: Haga clic en el botón "Ejecutar 1 tarea(s)" en la esquina superior izquierda para revisar los cambios, luego haga clic en "Aplicar" para comenzar a formatear la partición a FAT32.

#2. Convertir USB NTFS a FAT32 sin formatear
Si tu USB es NTFS y es demasiado grande para formatearlo a FAT32, este software también te permite convertir NTFS a FAT32 sin formatearlo. Todo lo que haya dentro de la unidad se conservará de forma segura.
Paso 1. Haz clic con el botón derecho en la partición del dispositivo de destino y selecciona "Avanzado" > "NTFS a FAT".
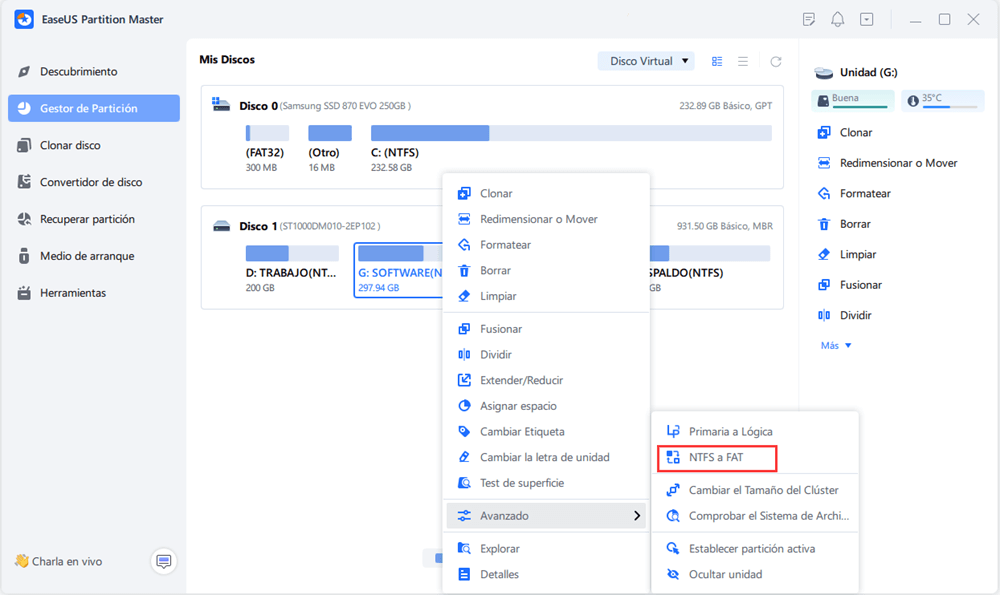
Paso 2. Cuando finalice el proceso de comprobación, haz clic en "Proceder" para iniciar la conversión de NTFS a FAT32.
Paso 3. Pulsa "Aplicar" para guardar todos los cambios.
Método 2. Desbloquea el USB protegido con contraseña y formatéalo a FAT32 mediante CMD
Con la protección por contraseña en una unidad, no puedes cambiar su sistema de archivos hasta que se elimine la protección. Las líneas de comandos de Windows pueden resolver este problema y ayudar a formatear el USB como FAT32.
Estos son los pasos para formatear un USB protegido contra escritura a FAT32:
#1. Desbloquear USB protegido con contraseña mediante CMD
Paso 1. Pulsa Windows + R, escribe cmd, haz clic con el botón derecho en Símbolo del sistema y selecciona "Ejecutar como administrador".
Paso 2. Escribe las siguientes líneas de comando una a una y pulsa Intro cada vez:
- diskpart
- list disk
- select disk # (Sustituye # por el número de disco de la unidad USB).
- attributes disk clear readonly
Paso 3. Espera a que finalice el proceso y verás el mensaje "Disk attributes cleared successfully (Atributos de disco borrados correctamente)".
Una vez hecho esto, puedes pasar a la siguiente guía para formatear el USB como FAT32.
#2. Formatea el USB como FAT32 en CMD
Paso 1. Pulsa Windows + R, escribe cmd, haz clic con el botón derecho en Símbolo del sistema y selecciona "Ejecutar como administrador".
Paso 2. Escribe las siguientes líneas de comando una a una y pulsa Intro cada vez:
- diskpart
- list disk
- select disk # (Sustituye # por el número de tu unidad USB).
- list volume
- select volume # (Sustituye # por el número de volumen de tu memoria USB).
- format fs=fat32 quick
Paso 3. Escribe exit para cerrar el símbolo del sistema.
Después de esto, puedes comprobar si tu USB tiene formato FAT32.
Método 3. Limpiar virus/malware y formatear USB a FAT32 en el Explorador de archivos
Un virus desconocido o una infección de malware también pueden impedirte formatear la unidad USB u otros dispositivos de almacenamiento. Cuando la unidad USB o el contenido guardado en su interior muestra anomalías, aquí tienes el procedimiento completo para hacerlo:
#1. Limpia de virus o malware el USB y el PC
Paso 1. Conecta el USB a tu PC.
Paso 2. Ejecuta un software antivirus, como Avira, Avast, AVG, etc.

Paso 3. Escanea tanto la unidad USB como el PC para eliminar todos los posibles virus o infecciones de malware.
Después de esto, verás que el formato de la unidad y los datos de su interior se normalizan. Sin embargo, para asegurarte de que la unidad es segura para guardar datos, te sugerimos que sigas la siguiente guía para restablecer el sistema de archivos y hacer que la unidad USB sea segura para guardar datos.
#2. Formatea el USB a FAT32 en Explorador de Archivos
Paso 1. Conecta la unidad USB al PC y pulsa Windows + E para abrir el Explorador de archivos.
Paso 2. Localiza la unidad USB, haz clic con el botón derecho y selecciona "Formatear".
Paso 3. Establece el formato del sistema de archivos como "FAT32" y marca Formato Rápido.
Paso 4. Haz clic en "Iniciar" y espera a que se complete el proceso.

Cuando termine el proceso, tu unidad USB estará de nuevo segura para guardar nuevos archivos.
Consejo adicional: Cómo recuperar datos perdidos tras formatear el USB a FAT32
Puede que algunos de vosotros tengáis el mismo problema: la unidad USB puede contener algunos errores, y han seguido los métodos anteriores para formatear el USB como FAT32 con éxito.
Sin embargo, si la unidad USB contenía algunos datos útiles, ¿cómo podemos recuperar los datos perdidos debido al formateo? No te preocupes. Un potente software de recuperación de datos como EaseUS Data Recovery Wizard puede recuperar eficazmente tus datos perdidos tras el formateo.
A continuación te explicamos cómo hacerlo:
Paso 1. Primero conecte su memoria USB a la computadora que tiene instalado EaseUS Data Recovery Wizard. Seleccione la ubicación (su USB se reconoce como una unidad externa en el software) donde ha perdido datos y pulse en "Buscar datos perdidos".

Paso 2. Este software de recuperación de datos va a hacer un escaneo rápido primero sobre su USB, una vez terminado, se iniciará otro escaneo profundo automáticamente para encontrar más archivos perdidos en ella que pierden su nombre o ruta. Si ha encontrado los archivos que desea en el resultado del escaneo rápido, puede detener el escaneo profundo para ahorrar tiempo. Pero es mejor esperar hasta que termine todo el proceso de escaneo. El tiempo que se tardará depende de la capacidad de su USB.

Paso 3. Cuando termina el escaneo profundo, puede buscar lo que desee por varias maneras que se detallan en la siguiente captura. Haga clic en el botón "Recuperar" para recuperar los archivos seleccionados. Tenga en cuenta que debe elegir una ubicación diferente en lugar de USB para evitar la sobreescritura de datos.

Trucos que le ayudan a encontrar los archivos deseados fácilmente:
- Filtro: una forma rápida para buscar archivos deseados por diferentes tipos.
- Búsqueda personalizada: buscar directamente el nombre o el tipo del archivo.
- Archivos RAW: buscar archivos que pierden nombres o rutas.
Formatear USB en FAT32 Puede Ser Fácil con los Métodos Correctos Aquí
En esta página, discutimos por qué a veces la gente no puede formatear directamente las unidades USB, discos duros externos o incluso tarjetas SD como FAT32.
Las razones pueden ser varias. Para solucionar este complejo problema, hemos recopilado tres métodos fiables que te ayudarán. Ten en cuenta que si tu USB NTFS está bien pero es demasiado grande y no se puede formatear a FAT32, puedes convertirlo a FAT32 utilizando la herramienta gratuita de formateo - EaseUS Partition Master.
Si la unidad está protegida contra escritura, puedes formatearla a FAT32 mediante CMD. Además, si la causa es un virus, puedes borrarlo y cambiar su sistema de archivos a FAT32 mediante el Explorador de archivos.
Formatear USB como FAT32 es fácil aunque tengas algunos errores complejos. Aún puedes hacerlo con las soluciones correctas que se muestran aquí.
Preguntas frecuentes sobre 'No se deja formatear USB a FAT32'
Si tienes más preguntas sobre cómo solucionar el error de "no se puede formatear el USB como FAT32", consulta las preguntas de la lista y encontrarás las respuestas deseadas más abajo:
1. ¿Cómo fuerzo el formateo de FAT32?
- Conecta el USB a tu PC, haz clic con el botón derecho del ratón en el icono de Windows y selecciona "Administración de discos".
- Haz clic con el botón derecho en la unidad USB en la Administración de discos de Windows y selecciona "Formatear".
- Configura el sistema de archivos como FAT32, y marca "Realizar un formateo rápido".
- Pulsa "OK" para confirmar el formato.
2. ¿Por qué no puedo formatear un USB de 64 GB a FAT32?
El sistema operativo Windows tiene un límite de tamaño máximo de partición en el sistema de archivos FAT32 que sólo permite crear un volumen FAT32 de 32 GB o menor.
Cuando la capacidad de almacenamiento de tu unidad USB es de 64 GB o incluso mayor, no puedes simplemente formatear el USB a FAT32 con el Explorador de archivos ni con Disk Managemnet. En esta situación, puedes recurrir a un formateador fiable de USB a FAT32 como EaseUS Partition Master para obtener ayuda. Su algoritmo de formateo avanzado rompe el límite del volumen FAT32 en PC Windows, de modo que puedes formatear con éxito una unidad USB de 64 GB o incluso más grande a FAT32 con unos simples clics.
3. ¿Cómo arreglo una unidad USB que no formatea?
Cuando una unidad USB no formatea, puede deberse a múltiples razones. Para solucionarlo, prueba los métodos que se indican a continuación:
- Expulsa y cambia el puerto de conexión de la unidad USB.
- Cambia la letra de la unidad USB si no aparece o no se reconoce debido a un conflicto de letras de unidad.
- Ejecuta CHKDSK o Comprobar Disco para solucionar el error del sistema de archivos en la unidad USB.
- Limpia los virus o programas maliciosos con un software antivirus.
- Ejecuta diskpart para borrar el estado de sólo lectura de la unidad USB.
- Formatea el USB con una herramienta de formateo USB como EaseUS Partition Masater.
¿En qué podemos ayudarle?
Reseñas de productos
-
Me encanta que los cambios que haces con EaseUS Partition Master Free no se aplican inmediatamente a los discos. Hace que sea mucho más fácil interpretar lo que sucederá después de haber hecho todos los cambios. También creo que el aspecto general de EaseUS Partition Master Free hace que cualquier cosa que estés haciendo con las particiones de tu ordenador sea fácil.
Seguir leyendo -
Partition Master Free puede redimensionar, mover, fusionar, migrar y copiar discos o particiones; convertir a local, cambiar la etiqueta, desfragmentar, comprobar y explorar la partición; y mucho más. Una actualización Premium añade soporte técnico gratuito y la posibilidad de redimensionar volúmenes dinámicos.
Seguir leyendo -
No creará imágenes en caliente de tus discos ni los alineará, pero como está acoplado a un gestor de particiones, te permite realizar muchas tareas a la vez, en lugar de limitarte a clonar discos. Puedes mover particiones, redimensionarlas, desfragmentarlas y mucho más, junto con el resto de herramientas que esperarías de una herramienta de clonación.
Seguir leyendo
Artículos relacionados
-
Cómo restablecer las contraseñas de Windows XP [Guía completa en 2025]
![author icon]() Luis/2025/07/10
Luis/2025/07/10 -
Cómo convertir NTFS a FAT32 en Windows 11/10/8/7 [2025 Nueva Guía]
![author icon]() Luis/2025/07/10
Luis/2025/07/10 -
Cómo jugar a juegos de Xbox 360 desde un disco duro externo
![author icon]() Luis/2025/07/10
Luis/2025/07/10 -
Cómo aumentar la velocidad de transferencia de un disco duro externo
![author icon]() Pedro/2025/07/10
Pedro/2025/07/10











