Descargas totales
Contenido de la página
Temas candentes
CONTENIDO DE LA PÁGINA:
Con el tamaño del disco duro cada vez más grande, el estilo de partición MBR ya no puede satisfacer las necesidades de los usuarios. Porque no admite un disco duro de más de 2 TB. Como alternativa, el estilo de partición GPT (GUID Partition Table) se ha convertido en una opción mayoritaria en los últimos años. Admite un espacio de almacenamiento ilimitado en el disco duro y puede crear un máximo de 128 particiones primarias.
Hay muchos usuarios de MBR que quieren convertir su estilo de partición a GPT. Y la función incorporada de Windows, DiskPart, puede ayudar a los usuarios a terminar la tarea. En este artículo te explicaremos cómo utilizar DiskPart para formatear a GPT.
Notas y preparación:
1. Haz una copia de seguridad de tu disco. Formatear al estilo de partición GPT podría borrar tus datos.
2. Con DiskPart, sólo puedes convertir discos MBR básicos sin particiones ni volúmenes a discos GPT. Si hay algunas particiones o volúmenes, haz una copia de seguridad de los datos y, a continuación, elimina todas las particiones o volúmenes antes de la conversión.
Método 1. Formatear el disco a GPT con la alternativa a DiskPart [Más fácil]
DiskPart te ayuda a convertir de MBR a GPT, pero la operación es demasiado complicada para muchos usuarios. Por eso queremos recomendar a los usuarios que prueben un método más sencillo, recurriendo a la ayuda de una herramienta de gestión de particiones de terceros: EaseUS Partition Master.
Usa el botón de abajo para descargar e instalar el programa EaseUS Partition Master.
No importa si necesitas convertir de MBR a GPT o de GPT a MBR, esta herramienta te permite gestionarlo de forma sencilla con su función de Conversor de Disco sin formatear. Además, no causará ningún problema de pérdida de datos en tu disco.
Aquí puedes descargar EaseUS Partition Master, y seguir la guía para ver cómo formatear a GPT de forma más sencilla.
Paso 1. Descargue y ejecute EaseUS Partition Master en su ordenador con Windows.

Paso 2. Haga clic en "Convertidor de disco" y seleccione "Convertir MBR a GPT" y luego pulse en "Siguiente"

Paso 3. Después, seleccione un disco que desee convertir a GPT y haga clic en el botón "Convertir" para iniciar la conversión.

El objetivo principal de EaseUS Partition Master es hacer que la gestión de particiones sea más sencilla y fácil. Aquí tienes algunas utilidades avanzadas de EaseUS Partition Master que también te pueden gustar:
- Redimensionar Particiones - Ajusta el tamaño de la partición según tus necesidades.
- Fusionar Particiones - Combina dos particiones pequeñas en una grande.
- Clonar particiones - Puedes clonar tanto las particiones como el sistema operativo.
Nota: Después de convertir tu disco de MBR a GPT con EaseUS Partition Master, todavía tienes que reiniciar tu ordenador y cambiar el modo de arranque a UEFI.
Método 2. Cómo cambiar el formato de disco duro MBR a GPT con DiskPart
DiskPart es una utilidad integrada en Windows que utiliza líneas de comando para realizar operaciones de particionado de disco. No tienes que preocuparte si eres un usuario novato, sigue nuestra guía para introducir las líneas de comando una a una, podrás formatear a GPT con éxito por tu cuenta. Aquí tienes los pasos detallados.
Paso 1. Pulsa las teclas Windows + R al mismo tiempo. Introduce cmd en el cuadro Ejecutar y haz clic en Aceptar.
Paso 2. En el símbolo del sistema, escribe diskpart y pulsa Intro.
Paso 3. Escribe list disk y pulsa Intro. Te mostrará todos los discos disponibles, y les asignará un número como 0, 1, 2... Si sólo tienes un disco, será el disco 0.
Paso 4. Escribe select disk # (sustituye # por el número de tu disco) y pulsa Intro. DiskPart te indicará que el disco de destino está seleccionado.
Paso 5. Escribe clean y pulsa Intro. Esta línea de comando eliminará todas las particiones y volúmenes del disco seleccionado. También borrará todos los datos que contenga.
Paso 6. Escribe convert gpt y pulsa Intro. Espera a que el símbolo del sistema te informe de que DiskPart ha convertido el disco seleccionado al formato GPT correctamente.
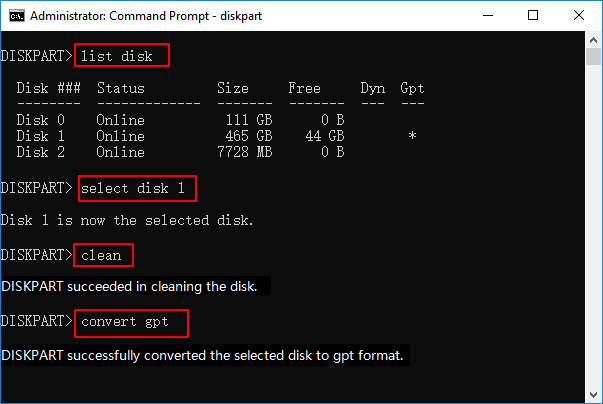
Consejo extra:
Además de formatear el disco a GPT, Diskpart también puede ayudarte a crear, formatear, eliminar, limpiar e incluso borrar particiones del disco duro. Para obtener una guía paso a paso, puedes consultar este tutorial de ayuda.
¿Qué es Diskpart? Cómo dominar y utilizar Diskpart en Windows
Siguiendo esta guía, aprenderás más a fondo qué hace exactamente Diskpart, qué comandos de Diskpart puedes aplicar para gestionar unidades de disco, e incluso podrás seguir algunos consejos para solucionar errores de Diskpart como un profesional.
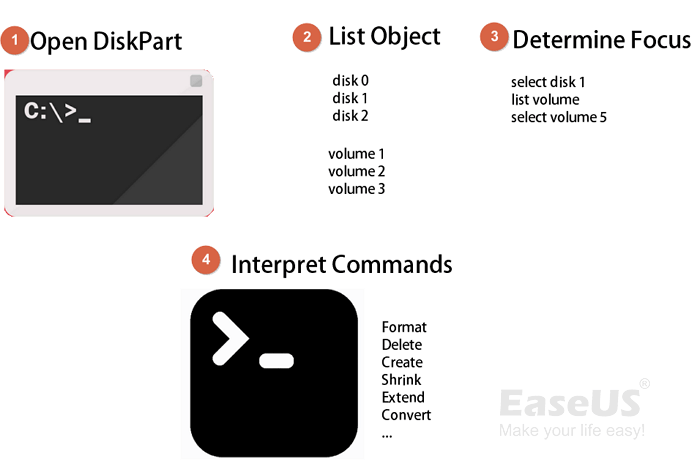
Truco de Cambiar Legacy a UEFI después de convertir MBR a GPT
Después de convertir tu disco del SO de MBR a GPT, tienes que cambiar el modo de arranque a UEFI en la BIOS. He aquí cómo puedes hacerlo.
Paso 1. Apaga el ordenador y reinícialo.
Paso 2. Mantén pulsada la tecla F2 hasta que aparezca la pantalla de la Utilidad de Configuración de la BIOS.
Paso 3. Selecciona Arranque, en la pestaña Arranque, utiliza las flechas arriba y abajo para elegir el modo UEFI y pulsa Intro.
Paso 4. Para guardar los cambios y salir de la pantalla, pulsa F10.
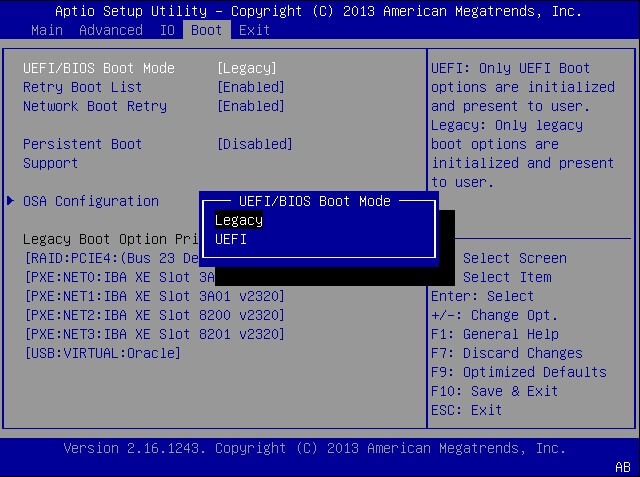
Conclusión
En conclusión, puedes aplicar el DiskPart incorporado en Windows para formatear tu disco al estilo de partición GPT. O puedes elegir una alternativa más sencilla: EaseUS Partition Master para ayudarte a terminar la tarea.
Independientemente del modo que elijas, recuerda cambiar el modo de arranque a UEFI después de la conversión.
Preguntas frecuentes sobre cambiar formato de disco a GPT con DiskPart
Aquí en esta parte, también hemos recopilado algunos temas candentes sobre el uso de DiskPart para formatear el disco a GPT y si tienes las mismas dudas aquí, sigue y encuentra las respuestas a continuación:
1. ¿Cómo formatear GPT?
- Abre la Administración de Discos y haz clic con el botón derecho en la partición de disco GPT.
- Selecciona "Formato", marca "Realizar un formato rápido" y haz clic en "Aceptar".
2. ¿Cómo cambiar MBR a GPT con DiskPart?
- Abre DiskPart.
- Escribe list disk y pulsa Intro.
- Escribe select disk # y pulsa Intro. (Sustituye # por el número del disco MBR).
- Escribe clean y pulsa Intro.
- Escribe convert gpt y pulsa Intro.
3. ¿Cómo convertir un disco a GPT?
- Ejecuta EaseUS Partition Master y ve a "Convertidor de discos".
- Haz clic en "Convertir MBR en GPT" y en "Siguiente".
- Selecciona el disco MBR de destino y haz clic en "Convertir".
¿En qué podemos ayudarle?
Reseñas de productos
-
Me encanta que los cambios que haces con EaseUS Partition Master Free no se aplican inmediatamente a los discos. Hace que sea mucho más fácil interpretar lo que sucederá después de haber hecho todos los cambios. También creo que el aspecto general de EaseUS Partition Master Free hace que cualquier cosa que estés haciendo con las particiones de tu ordenador sea fácil.
Seguir leyendo -
Partition Master Free puede redimensionar, mover, fusionar, migrar y copiar discos o particiones; convertir a local, cambiar la etiqueta, desfragmentar, comprobar y explorar la partición; y mucho más. Una actualización Premium añade soporte técnico gratuito y la posibilidad de redimensionar volúmenes dinámicos.
Seguir leyendo -
No creará imágenes en caliente de tus discos ni los alineará, pero como está acoplado a un gestor de particiones, te permite realizar muchas tareas a la vez, en lugar de limitarte a clonar discos. Puedes mover particiones, redimensionarlas, desfragmentarlas y mucho más, junto con el resto de herramientas que esperarías de una herramienta de clonación.
Seguir leyendo
Artículos relacionados
-
Programa gratuito de clonación de HDD a SSD para Windows
![author icon]() Luis/2025/07/10
Luis/2025/07/10 -
Cómo ejecutar CHKDSK /F /R/X para solucionar los errores del disco duro en Windows 10/8/7
![author icon]() Luna/2025/07/10
Luna/2025/07/10 -
Formatear EXT4 en Windows 10,8,7 con el mejor programa gratuito para formatear EXT4
![author icon]() Luis/2025/07/10
Luis/2025/07/10 -
Cómo Arrancar Dell desde USB en Windows 11/10
![author icon]() Pedro/2025/07/10
Pedro/2025/07/10









