Temas Relacionados
- 01 MBR o GPT para SSD, ¿qué es mejor y cómo elegir?
- 02 Cómo convertir MBR a GPT sin perder datos
- 03 Cómo instalar Windows 11/10 en una partición GPT
- 04 Soluciónar 'No se puede instalar Windows en GPT'
- 05 Acceder a la partición protectora GPT sin perder datos
- 06 El disco seleccionado tiene el estilo de partición GPT
Cuando se trata de unidades de estado sólido (SSD), se pueden utilizar dos tipos diferentes de esquemas de partición: La tabla de particiones GUID (GPT) y el registro de arranque maestro (MBR). Entonces, ¿cuál deberías utilizar? ¿El segundo SSD debe ser MBR o GPT? Pues depende.
- Si utilizas un SSD de 2TB o más, tendrás que utilizar GPT.
- Si la capacidad del SSD es inferior a 2TB, se puede utilizar el MBR .
Este artículo explicará cómo elegir MBR o GPT para SSD (M.2) con diferentes capacidades de almacenamiento, como SSD de 1TB o 2TB.
En este artículo, aprenderás:
- MBR vs. GPT: ¿Cuál es la diferencia?
- ¿Qué es mejor, MBR o GPT para un SSD? ¿Cómo elegir?
- ¿Cómo configurar un nuevo SSD, inicializarlo en MBR o GPT?
- ¿Cómo convertir un SSD a MBR o GPT?
MBR y GPT: ¿Cuál es la diferencia?

GPT es un estándar más reciente que existe desde 2006, mientras que MBR existe desde 1983. GPT es más robusto y permite unidades más grandes, pero MBR sigue siendo una opción perfectamente válida para unidades pequeñas. Comprueba las diferencias entre GPT y MBR en las cuatro secciones siguientes:
MBR y GPT - Números de partición:
El MBR (Master Boot Record) está limitado a tener hasta cuatro particiones primarias. Para tener más de cuatro particiones, tendrás que crear 3 particiones primarias y una partición extendida que puede subdividirse en particiones lógicas.
La GPT (tabla de particiones GUID) no tiene estas limitaciones. Admite hasta 128 particiones primarias y un número ilimitado de particiones lógicas.
MBR y GPT - Capacidad del disco:
Las unidades MBR están limitadas a una capacidad máxima de 2TB, mientras que las unidades GPT pueden ser mucho más importantes: 18EB. Si tienes un disco duro de gran tamaño (3TB o más), será necesario formatearlo utilizando GPT en lugar de MBR.
MBR y GPT - Seguridad de los datos:
El MBR pone juntos los datos de arranque y las particiones, mientras que el GPT separa los datos y el sistema en particiones diferentes. Si el sistema se corrompe, es arriesgado restaurar los datos del disco del SO MBR dañado.
GPT es mucho más que MBR. Si una partición se corrompe, puedes utilizar otras particiones. Además, las unidades GPT también ofrecen una mejor protección de los datos, ya que admiten el código de corrección de errores (ECC). En resumen, GPT ofrece más capacidad y mejor protección de datos.
MBR y GPT - Compatibilidad del sistema operativo:
En general, es más probable que las versiones más nuevas de Windows sean compatibles con GPT, mientras que las versiones más antiguas son más compatibles con MBR.
- El MBR es compatible con el sistema operativo Windows anterior a Windows 8.
- GPT es adecuado para los sistemas operativos superiores: Windows 8, 8.1 y 10 de 32 bits, y Windows 7, 8, 8.1, 10 y 11 de 64 bits.
- Los sistemas operativos más antiguos, como Windows XP, sólo pueden utilizar unidades con formato MBR.
¿Qué es mejor, MBR o GPT para un SSD? ¿Cómo elegir?
La respuesta a la pregunta de qué es mejor, MBR o GPT para SSD, depende realmente de la capacidad del SSD y de la compatibilidad del sistema operativo.
- Si el ordenador admite el arranque UEFI, y quieres establecer el SSD como disco del SO, utiliza GPT.
- Si el ordenador admite tanto Legacy como UEFI, establece el tipo de disco SSD según los siguientes consejos:
1. Establece el SSD como unidad del SO:
- En cuanto a la compatibilidad, si el sistema operativo es Windows 7 o anterior, el MBR es la única opción.
- Si el sistema operativo es Windows 8 o posterior, se puede utilizar tanto MBR como GPT.
Aviso: Al instalar Windows, se te pedirá que elijas entre MBR (Master Boot Record) y GPT (GUID Partition Table). Si no estás seguro de qué elegir, comprueba si tu ordenador utiliza BIOS o UEFI. Si utiliza BIOS, selecciona MBR. Si utiliza UEFI, selecciona GPT.
2. Utiliza el SSD como 2º disco o unidad de datos:
- Si el SSD tiene una capacidad de 2TB o menos, entonces MBR es probablemente la mejor opción.
- Si el SSD tiene más de 2TB de capacidad, la GPT es quizás la mejor opción.
En última instancia, es la persona la que debe decidir qué opción es la mejor para sus necesidades.
¿Cómo configurar un nuevo SSD, inicializarlo en MBR o GPT?
En un ordenador se pueden utilizar los dos tipos principales de tablas de partición: MBR (Master Boot Record) y GPT (GUID Partition Table). Entonces, ¿cómo se configura un nuevo SSD para MBR o GPT?
En primer lugar, tienes que averiguar tu objetivo y decidir qué estilo de partición de disco quieres establecer para tu nuevo disco SSD: MBR o GPT.
Luego, puedes inicializar la unidad SSD a uno de estos formatos mediante una herramienta gratuita de particionado de disco, como EaseUS Partition Master. Primero descarga este programa con el botón de abajo.
Nota: Si necesitas configurar un SSD para la migración de Windows, tienes que conocer el tipo de disco de tu sistema operativo actual. Haz clic para ver soluciones gratuitas sobre cómo saber si Windows es GPT o MBR.
Aquí tienes una guía rápida sobre cómo inicializar una unidad en MBR o GPT:
Paso 1. Abre EaseUS Partition Master. Conecte el disco duro o SSD al PC.
Haz clic con el botón derecho del ratón en el disco duro o SSD de destino y selecciona "Inicializar a MBR" o "Inicializar a GPT" según corresponda.
Paso 2. Se añadirá una operación pendiente de inicializar el disco a MBR o GPT. Ejecuta la operación y haz clic en "Aplicar".
0:00-0:22 Inicializar a MBR; 0:23-0:49 Inicializar a GPT;
¿Cómo convertir un SSD a MBR o GPT?
n algunos casos, puede que necesites convertir tu disco de MBR a GPT. Generalmente, puedes convertirlo en la Gestión de Discos o utilizar el Símbolo del sistema. Pero aquí nos gustaría recomendar una herramienta más sencilla: EaseUS Partition Master.
Con esta herramienta, no tienes que ser un experto. Sólo tienes que seguir las sencillas instrucciones que aparecen a continuación, y tu disco podrá convertirse fácilmente de MBR a GPT, y viceversa.
Primero descarga este programa con el botón de abajo y sigue los pasos detallados para convertir SSD entre MBR y GPT.
#1. Convertir el SSD de MBR a GPT
Paso 1. Descargue y ejecute EaseUS Partition Master en su ordenador con Windows.

Paso 2. Haga clic en "Convertidor de disco" y seleccione "Convertir MBR a GPT" y luego pulse en "Siguiente"

Paso 3. Después, seleccione un disco que desee convertir a GPT y haga clic en el botón "Convertir" para iniciar la conversión.

#2. Convertir el SSD de GPT a MBR
Paso 1: Instale y abra EaseUS Partition Master en su ordenador con Windows.

Paso 2: Haga clic en "Convertidor de disco" y seleccione "Convertir GPT a MBR".
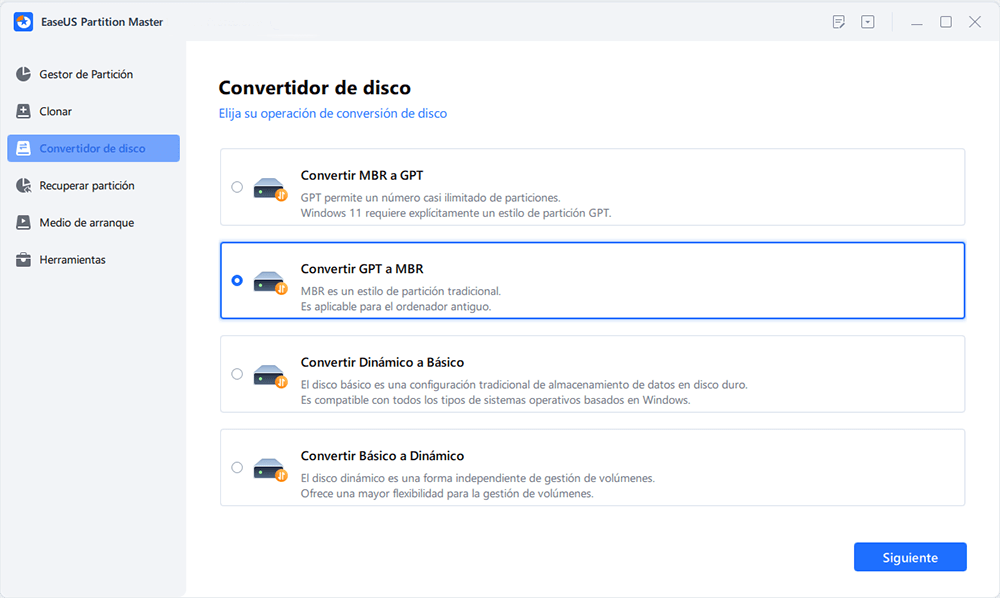
Paso 3: Seleccione el disco que desee convertir a MBR.
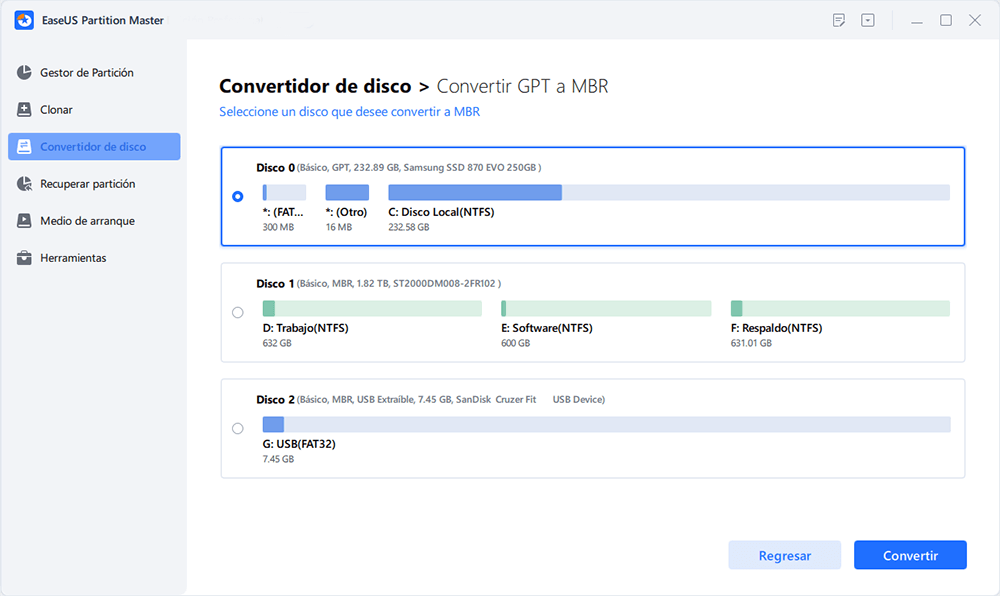
Paso 4: Haga clic en "Convertir" y luego comience a convertir el disco GPT a MBR. Todos los datos están seguros con el software de gestión de particiones EaseUS.
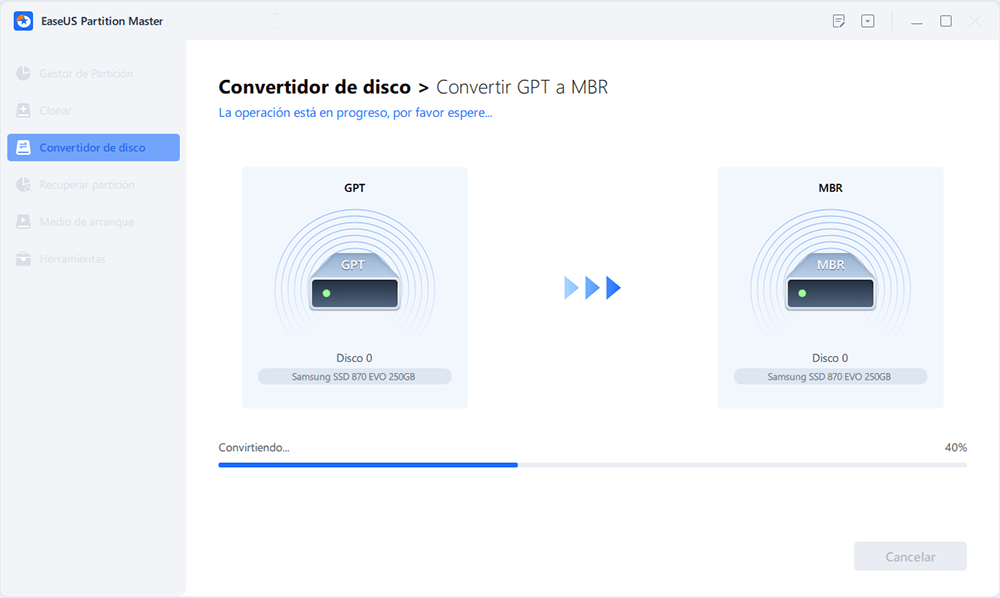
Conclusión
Para decidir si utilizar un formato MBR o GPT para tu SSD, es esencial entender las diferencias entre ambos.
- El MBR, o Master Boot Record, es la forma tradicional de almacenar información sobre las particiones del disco. Está limitado a discos de 2 TB o más pequeños y sólo puede soportar hasta cuatro particiones primarias.
- La GPT, o Tabla de Particiones GUID, no tiene este límite y puede admitir más de cuatro particiones primarias. Sin embargo, no es compatible con algunos sistemas operativos y BIOS antiguos.
Por tanto, es vital comprobar si tu sistema es compatible con UEFI - GPT antes de formatear tu SSD con este formato. En definitiva, tanto el MBR como el GPT tienen sus ventajas y desventajas, por lo que depende de ti decidir cuál es el mejor para tus necesidades.
Otras dudas sobre GPT o MBR para SSD
1. ¿Debe un segundo SSD ser MBR o GPT?
Respuesta: Como ya hemos dicho, si piensas utilizar el SSD como segunda unidad, utiliza GPT cuando el disco sea mayor de 2TB, y utiliza MBR cuando el SSD sea menor de 2TB.
Recomendamos GPT, el formato superior. Entre sus ventajas se encuentran las particiones ilimitadas, una mayor velocidad y una enorme capacidad de almacenamiento.
2. ¿Debo usar MBR o GPT para un SSD de 1TB?
Como hemos mencionado anteriormente, si tu SSD es inferior a 2TB, el MBR es suficiente para tu SSD.
3. ¿Qué es mejor, MBR o GPT para los juegos en SSD?
Tanto GPT como MBR no presentan grandes diferencias, aparte del número de particiones y la capacidad del disco. La mayoría de los geeks sugieren que GPT es siempre mejor que MBR, no sólo porque GPT es más reciente mientras que MBR ya no se utiliza mucho, sino también porque GPT se utiliza más en la mayoría de los sistemas operativos modernos.
¿Ha sido útil esta página?
Artículos Relacionados
-
Cómo ejecutar la prueba de rendimiento del SSD en Windows 11/10 (con imágenes)
![author icon]() Luis/2025/07/10
Luis/2025/07/10 -
[2025 Oficial] Cómo conseguir el código de licencia de EaseUS Partition Master
![author icon]() Luis/2025/07/10
Luis/2025/07/10 -
![author icon]() Luna/2025/07/10
Luna/2025/07/10 -
Unir dos particiones en una sola
![author icon]() Pedro/2025/07/10
Pedro/2025/07/10
