Descargas totales
Contenido de la página
Temas candentes
La partición EFI (Extensible Firmware Interface System) es un espacio de almacenamiento crucial oculto en los PC con Windows. Suele aparecer en los dispositivos Windows que utilizan la BIOS UEFI. La partición del sistema EFI inicia el sistema operativo y contiene contenidos importantes, como los programas del gestor de arranque para el SO instalado, programas para ejecutar utilidades del sistema antes de que arranque el sistema operativo, así como otras utilidades necesarias.
Una partición EFI suele tener un tamaño de 100 MB. Almacena datos de SSD y datos de controladores complejos para el buen funcionamiento del sistema operativo Windows. Normalmente, el Explorador de archivos de Windows no se puede utilizar para acceder a la EFI y, para proteger a Windows, el sistema operativo no te permitirá modificar la partición. Windows no te permitirá formatear la partición para que el sistema funcione sin problemas, pero si borras accidentalmente la EFI, el sistema Windows se vuelve inarrancable.
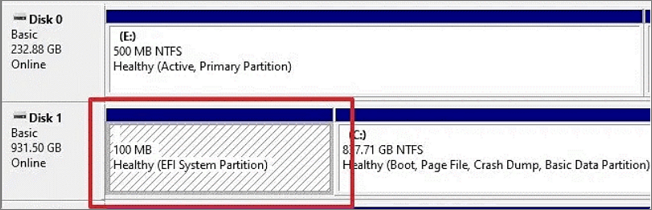
Sin embargo, aún puedes formatear la partición del sistema EFI y, a veces, tendrás que formatear la partición del sistema EFI como FAT32.
Causas del error "Windows detectó que el formato de la partición de sistema EFI era NTFS. Formatee la partición de sistema EFI como FAT32 y reinicie la instalación" Error
Cuando Windows detecte que la partición del sistema EFI se formateó como NTFS, verás un aviso indicando el error "Windows detectó que el formato de la partición de sistema EFI era NTFS. Formatee la partición de sistema EFI como FAT32 y reinicie la instalación", la configuración de la partición de recuperación debe formatearse como FAT32 en lugar de NTFS.
Hay otras razones por las que puedes encontrarte con el error "Formatear la partición del sistema EFI como FAT32".
- Tu unidad USB tiene más de 32 GB. En consecuencia, no se puede formatear a FAT32.
- Un sistema de archivos dañado en tu unidad. Esto ocurre cuando la unidad se daña o la formateas utilizando un sistema de archivos incompatible. Para formatearla correctamente, tendrás que recuperar los datos de la unidad utilizando una herramienta de recuperación.

Resolver los errores de la partición del sistema NTFS EFI es fácil. La solución a este error es formatear la partición del sistema EFI como FAT32 y luego reiniciar la instalación.
Cómo formatear la partición del sistema EFI como FAT32
Sigue adelante, porque vamos a discutir en detalle dos métodos fiables para formatear la partición del sistema EFI como FAT32:
Todos estos conversores son compatibles con el sistema operativo Windows. El primero, EaseUS Partition Master, es más sencillo que DiskPart y más fácil de usar para los principiantes en Windows. Funciona mejor para formatear la partición del sistema EFI como FAT32.
Como la mayoría de los conversores de EFI a FAT32 requieren formateo, se aconseja que hagas una copia de seguridad de los datos importantes en un lugar seguro.
Puedes utilizar herramientas de copia de seguridad gratuitas para hacer copias de seguridad de datos importantes.
#1. Formatea la partición del sistema EFI como FAT32 con EaseUS Partition Master
EaseUS Partition Master es una alternativa superior a la herramienta integrada de Administración de Discos de Windows. Este software te ayudará a gestionar tus particiones y a formatearlas como FAT32. Si eres principiante en Windows, esta herramienta proporciona una interfaz sencilla que te ayudará a formatear la partición del sistema EFI como FAT32 sin estrés.
Este software alberga muchas funciones, que te permiten añadir etiquetas y seleccionar y formatear el sistema de archivos deseado con sólo unos clics.
Paso 1. Inicie EaseUS Partition Master, haga clic con el botón derecho del ratón en la partición que desea formatear y elija "Formatear".

Paso 2: En la nueva ventana, introduzca la etiqueta Partición, elija el sistema de archivos FAT32 y establezca el tamaño del clúster según sus necesidades, luego haga clic en "OK".

Paso 3: Entonces verá una ventana de advertencia, haga clic en "Sí" en ella para continuar.

Paso 4: Haga clic en el botón "Ejecutar 1 tarea(s)" en la esquina superior izquierda para revisar los cambios, luego haga clic en "Aplicar" para comenzar a formatear la partición a FAT32.

EaseUS Partition Master es altamente fiable, ya que no hay pérdida de datos durante el proceso de formateo.
Cuando quieras formatear la Partición del Sistema EFI como FAT32, esta herramienta hace un trabajo excelente. EaseUs Partition Master se puede descargar gratuitamente, y funciona perfectamente con Windows 11/10/8/7. Instala el programa en tu ordenador para comenzar el proceso.
#2. Formatea la partición del sistema EFI como FAT32 con DiskPart
Otro método para formatear las particiones del sistema EFI como FAT32 es utilizar DiskPart. Este programa de línea de comandos puede ayudarte a gestionar fácilmente las particiones de las unidades y también es útil en la partición EFI.
Al formatear la Partición EFI del Sistema como FAT32 con DiskPart, tendrás que limpiar todo el disco. Por tanto, es aconsejable hacer una copia de seguridad previa de todos los archivos valiosos del disco de destino.
Puedes formatear la partición del sistema EFI como FAT32 con la herramienta de línea de comandos Diskpart, que puedes utilizar siguiendo las instrucciones que se indican a continuación. Para completar este proceso, necesitarás acceso de administrador local en el ordenador. Haz una copia de seguridad del disco antes porque este proceso limpiará todo el disco.
Paso 1. Pulsa el comando "Botón de Windows + R" en tu PC.

Paso 2. A continuación, selecciona "Aceptar" después de escribir "DISKPART".

Paso 3. Pulsa "Sí" si te lo pide el Control de Acceso de Usuario. Verás DISKPART en la ventana del símbolo del sistema.

Paso 4. Pulsa Enter cuando hayas escrito disco de lista
Paso 5. En este caso tendrás que identificar tu unidad USB por el tamaño, y puedo ver que es el disco 2
Paso 5. Introduce "seleccionar disco 2" ( 2 es el número del paso anterior)
Paso 6. El símbolo del sistema indicará que "El disco 2 es el disco seleccionado".
Introduce los siguientes comandos una vez seleccionado el disco
- attributes disk clear readonly
- clean
- convert mbr
- create partition primary
- select part 1
- format fs=fat32 quick
- assign letter (letter)
- list volume

Paso 7. Haz clic en "Salir" y, a continuación, cierra la ventana con el botón Intro.
Paso 8. Ahora toda la capacidad de tu disco se habrá reformateado a FAT32.
Resumen
La partición del sistema EFI es importante para el funcionamiento eficaz de tu ordenador Windows. Sin embargo, si necesitas formatear el sistema EFI, hemos comentado métodos fiables para formatear la partición del sistema EFI como FAT32.
EaseUS Partition Master no sólo te ayuda a formatear particiones del sistema EFI como FAT32, sino que también es una herramienta alternativa superior en la que puedes confiar.
Descargar este software te ayudará a realizar el proceso de formateo de EFI a FAT32 y también a convertir un disco duro/partición en otro sin pérdida de datos en todos los ordenadores compatibles con Windows.
Preguntas frecuentes sobre formatear la partición del sistema EFI como FAT32
Formatear la partición del sistema EFI como FAT32 puede hacerse en unos sencillos pasos. Si tienes preguntas sobre "Cómo formatear una partición del sistema EFI como FAT32", ¡aquí encontrarás respuestas!
1. ¿La partición EFI tiene que ser FAT32?
Normalmente, tras la instalación de Windows en una unidad GPT, crearás una partición del sistema EFI.
Sin embargo, la partición del sistema EFI tiene que estar formateada en FAT32.
2. ¿Puedes formatear una partición como FAT32?
En tu ordenador Windows, puedes formatear tu disco duro externo en formato FAT32. La utilidad Formato FAT32 de tu PC te ayudará rápidamente a convertir la partición de disco como FAT32.
3. ¿Cómo eliminar la partición EFI del Sistema?
Antes de eliminar la partición EFI del sistema, debes asegurarte una copia de seguridad del sistema o un medio de instalación de Windows 10 que pueda restaurarla en caso de que falle. Eliminar la partición EFI del sistema puede hacer que tu PC pierda funcionalidad y no pueda arrancar.
Sin embargo, EaseUS Partition Master puede ayudarte a evitar que tu PC quede inutilizable tras eliminarlas. Sigue estos pasos para eliminar la partición EFI del sistema.
- Una vez que inicies EaseUS Partition Master, selecciona "Eliminar" haciendo clic con el botón derecho en la partición del sistema EFI en la sección del Gestor de Particiones.
- Cuando veas el mensaje para confirmar la eliminación de la partición seleccionada, confirma el mensaje eligiendo "Sí".
- Para eliminar completamente la partición EFI del sistema, Selecciona "Ejecutar 1 Tarea" y luego "Aplicar" en la nueva ventana.
En caso de problema, esta herramienta se asegurará de que los registros de arranque están en su sitio.
¿En qué podemos ayudarle?
Reseñas de productos
-
Me encanta que los cambios que haces con EaseUS Partition Master Free no se aplican inmediatamente a los discos. Hace que sea mucho más fácil interpretar lo que sucederá después de haber hecho todos los cambios. También creo que el aspecto general de EaseUS Partition Master Free hace que cualquier cosa que estés haciendo con las particiones de tu ordenador sea fácil.
Seguir leyendo -
Partition Master Free puede redimensionar, mover, fusionar, migrar y copiar discos o particiones; convertir a local, cambiar la etiqueta, desfragmentar, comprobar y explorar la partición; y mucho más. Una actualización Premium añade soporte técnico gratuito y la posibilidad de redimensionar volúmenes dinámicos.
Seguir leyendo -
No creará imágenes en caliente de tus discos ni los alineará, pero como está acoplado a un gestor de particiones, te permite realizar muchas tareas a la vez, en lugar de limitarte a clonar discos. Puedes mover particiones, redimensionarlas, desfragmentarlas y mucho más, junto con el resto de herramientas que esperarías de una herramienta de clonación.
Seguir leyendo
Artículos relacionados
-
Cómo eliminar espacio no asignado en disco duro para Windows 10 [Tres formas eficaces]
![author icon]() Luna/2025/09/23
Luna/2025/09/23 -
Cómo quitar la protección contra escritura de USB Kingston DT50 [Guía completa]
![author icon]() Luis/2025/09/23
Luis/2025/09/23 -
Cómo formatear un disco duro externo para PS3 [2025 Guía completa]
![author icon]() Luis/2025/09/23
Luis/2025/09/23 -
¿Cómo migrar sistema operativo a SSD/HDD en Windows?
![author icon]() Pedro/2025/09/23
Pedro/2025/09/23









