Descargas totales
Contenido de la página
Temas candentes
Cómo formatear una tarjeta SD dañada en Windows 11/10/8/7 (7 maneras)
La tarjeta SD es un popular dispositivo de almacenamiento muy utilizado en teléfonos móviles, cámaras digitales y otros dispositivos para ampliar la memoria interna. Pero a veces, puede volverse ilegible, corromperse, dañarse o tener algún tipo de error. Cuando esto ocurre, no puedes acceder a la tarjeta ni a los archivos que contiene. Para formatear una tarjeta SD dañada sin perder datos, antes de empezar con las soluciones siguientes, intenta utilizar un software de recuperación de datos de tarjetas de memoria para recuperar los datos de la tarjeta SD inaccesible en primer lugar.
Una tarjeta SD dañada suele estar al caer, por lo que debes aplicarle soluciones lo antes posible. Desde nuestro punto de vista, la mayoría de los problemas de corrupción de la tarjeta SD se desarrollan a partir de daños causados por virus, corrupción del sistema de archivos, controladores obsoletos o sectores defectuosos. En consecuencia, te presentaremos siete soluciones de aplicación universal para reparar una tarjeta SD corrupta, dañada o ilegible.
| Soluciones viables | Solución de problemas paso a paso |
|---|---|
| Solución 1. Intentar utilizar la tarjeta SD en otro PC | Prueba a conectar tu tarjeta SD u otras unidades extraíbles genéricas a otro ordenador...Pasos completos |
| Solución 2. Cambiar la letra de la unidad | Paso 1: Ve a Equipo/Este PC > Administrar> Administración de discos...Pasos completos |
| Solución 3. Formatear una tarjeta SD dañada en el Explorador de Windows | Paso 1: Pulsa Windows + E para abrir el Explorador de archivos; Paso 2: Haz clic con el botón derecho en la tarjeta SD dañada y elige Formatear...Pasos completos |
| Solución 4. Formatear tarjeta SD dañada con un formateador de terceros | Paso 1: Busca tu tarjeta SD y haz clic con el botón derecho en la partición que quieras formatear y elige "Formatear"...Pasos completos |
| Solución 5. Formatear tarjeta SD dañada con CMD | Paso 1: Escribe cmd en el cuadro de búsqueda de inicio, luego haz clic con el botón derecho en cmd y haz clic en "Ejecutar como administrador"...Pasos completos |
| Solución 6. Desinstalar el controlador de la tarjeta SD y volver a instalarlo | Paso 1: Pulsa las teclas Win + X y haz clic en Administrador de dispositivos; Paso 2: Expande Unidades de disco, haz clic con el botón derecho en el nombre...Pasos completos |
| Solución 7. Reparar la corrupción de la tarjeta SD | Paso 1: Inserta tu tarjeta SD en el ordenador con un lector de tarjetas; Paso 2: Ve al menú de inicio, escribe cmd en una barra de búsqueda...Pasos completos |
Solución 1. Intentar utilizar la tarjeta SD en otro PC
Cuando tu tarjeta SD empieza a funcionar mal, no es 100% probable que esté dañada. Puede que el problema esté específicamente en tu PC. Prueba a conectar tu tarjeta SD u otras unidades extraíbles genéricas a otro ordenador. Mientras la tarjeta SD se pueda leer y acceder con normalidad en el otro ordenador, deberías volver a tu propio PC y comprobar qué ha ocurrido.
Solución 2. Cambiar la letra de la unidad
Cuando hay un conflicto de letras de unidad entre una unidad local y un disco duro extraíble como tu tarjeta SD, unidad flash USB, pen drive o HDD externo, tu dispositivo de almacenamiento extraíble puede volverse ilegible. Cuando hay un conflicto, a tu ordenador le resultará difícil asignar una letra de unidad adecuada a tu medio de almacenamiento, sin lo cual tu tarjeta SD será totalmente invisible. Como resultado, puede mezclarse con la corrupción del dispositivo.
Para resolver este problema, puedes asignar manualmente una letra de unidad a tu dispositivo. Puedes simplemente cambiar la letra de unidad actual o asignar una nueva con un gestor de particiones: EaseUS Partition Master, que encontrarás en la cuarta solución.
Sigue para ver cómo cambiar la letra de la unidad con EaseUS Partition Master:
Paso 1. Ejecuta EaseUS Partition Master, haz clic con el botón derecho en la partición de destino y elige "Cambiar letra de unidad".
Paso 2. En la nueva ventana, haz clic en la flecha hacia abajo y elige una letra de unidad para la partición en el menú desplegable; a continuación, haz clic en "Aceptar".
Paso 3. Haz clic en el botón "Ejecutar 1 tarea(s)" de la esquina superior izquierda, comprueba los cambios y haz clic en "Aplicar" para cambiar la letra de unidad de la partición seleccionada.
Cómo cambiar la letra de la unidad en la Administración de discos de Windows
Paso 1. Ve a Equipo/Este PC > Administrar> Administración de discos.
Paso 2. Haz clic con el botón derecho del ratón en la tarjeta SD y, a continuación, haz clic en "Cambiar la letra y rutas de unidad".
Paso 3. Para asignar una letra de unidad a la tarjeta SD, haz clic en Cambiar. Selecciona la letra que quieras utilizar y haz clic en Aceptar.
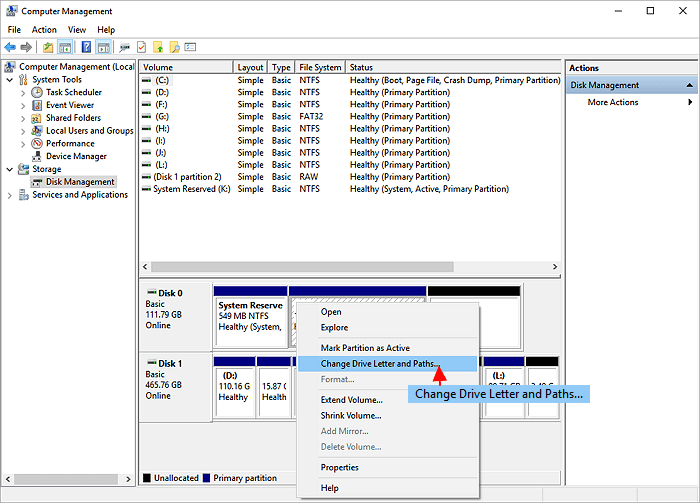
Solución 3. Cómo formatear una tarjeta SD dañada en el Explorador de Windows
Esta es la forma universalmente reconocida de solucionar eficazmente los problemas de un medio de almacenamiento que no funciona, que se muestra como RAW o que actualmente es inaccesible. Presta siempre atención al iniciar un procedimiento de formateo de disco, porque el formateo borrará los datos. Puedes copiar los datos para crear una copia de seguridad o ejecutar un software de recuperación de datos para escanearlos y exportarlos si no puedes abrir la tarjeta SD.
Paso 1. Pulsa Windows + E para abrir el Explorador de archivos.
Paso 2. Haz clic con el botón derecho en la tarjeta SD dañada y elige Formatear.
Paso 3. Haz clic en Restaurar valores predeterminados del dispositivo en la ventana emergente.
Paso 4. Elige el sistema de archivos deseado FAT32, exFAT o NTFS y haz clic en Iniciar para comenzar el proceso de formateo.
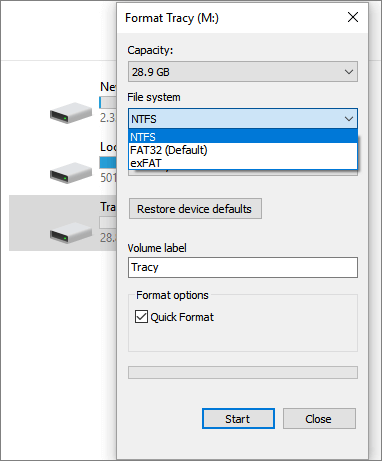
Te puede interesar:
Solución 4. Cómo formatear una tarjeta SD dañada con formateador de EaseUS
El Explorador de Windows es el programa predeterminado de Windows, por lo que no necesitas tomarte tiempo para descargarlo e instalarlo. Sin embargo, es comparativamente la herramienta de formateo de Windows más esencial y básica que sólo puede manejar problemas menores de corrupción. Por ejemplo, si quieres formatear tarjeta SD de 64GB a FAT32, el Explorador de Windows no tiene nada que hacer. Aunque el software de formateo de tarjetas SD de terceros será más potente que formatear un disco extraíble, HDD o SSD corrupto, dañado o ilegible, siempre proporciona a los clientes muchas más funciones auxiliares de gestión de discos y particiones.
EaseUS Partition Master, el software mágico de particiones ampliamente utilizado, puede resolver casi el 99% de los problemas de corrupción de la tarjeta SD, con su capacidad para formatear la tarjeta SD, cambiar la letra de la unidad, comprobar la superficie en busca de errores lógicos y físicos, comprobar el estado de la tarjeta SD, así como borrar una tarjeta SD para empezar de nuevo.
Para formatear tarjeta SD dañada, ésta es la guía paso a paso
Paso 1. Abra el gestor de particiones de EaseUS. Encuentre su tarjeta SD y haga clic con el botón derecho del ratón en la partición que desea formatear y elija "Formatear".

Paso 2. Establezca una nueva etiqueta de la partición, sistema de archivos (NTFS/FAT32/EXT2/EXT3) y tamaño del clúster en la partición seleccionada, luego haga clic en "OK".

Paso 3. Haga clic en "OK" en la ventana emergente para continuar.
Paso 4. Haga clic en el botón "Ejecutar 1 tarea(s)" en la barra de herramientas, luego haga clic en "Aplicar" para comenzar a formatear su tarjeta SD.
El archivo o directorio está dañado o es ilegible
Cuando te encuentres con que el archivo o directorio está dañado y es ilegible, puedes utilizar tres formas viables de resolver el problema rápidamente.
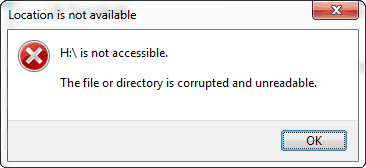
Solución 5. Cómo formatear una tarjeta SD dañada con CMD
Para algunos usuarios informáticos de nivel superior que están familiarizados con el símbolo del sistema, el último recurso para formatear una tarjeta SD dañada es mediante Diskpart cmd.
Cómo formatear la tarjeta SD dañada con Diskpart
Paso 1. Escribe cmd en el cuadro de búsqueda de inicio, luego haz clic con el botón derecho en cmd y haz clic en "Ejecutar como administrador".
Paso 2. Luego se abre cmd, escribe diskpart.
Paso 3. Después escribe list disk.
Paso 4. Escribe select disk x, que representa tu tarjeta SD.
Paso 5. Escribe clean.
Paso 6. Escribe create partition primary.
Paso 7. Escribe format fs=fat 32 quick.
Paso 8. Escribe exit.
Ten en cuenta que si tienes dos o más particiones en tu tarjeta SD, debes seguir escribiendo listar volumen y seleccionar volumen x después de la selección de disco.
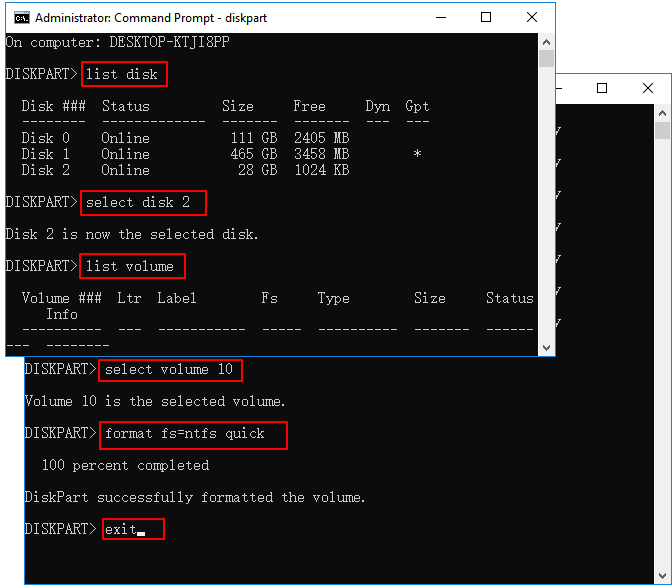
Solución 6. Desinstalar el controlador de la tarjeta SD y volver a instalarlo
Lo más probable es que Windows no reconozca en absoluto la tarjeta SD, y que no puedas verla en ninguna parte de Windows ni en ningún software gestor de terceros. Puedes intentar reinstalar el controlador para que vuelva a aparecer en el Administrador de dispositivos de Windows.
Paso 1. Pulsa las teclas Win + X y haz clic en Administrador de dispositivos.
Paso 2. Despliega Unidades de Disco, haz clic con el botón derecho en el nombre de tu disco extraíble y haz clic en Desinstalar.
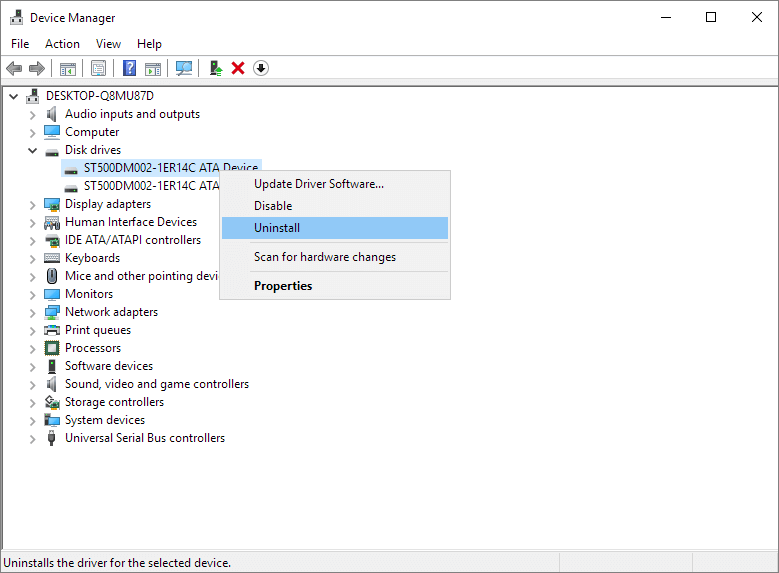
Paso 3. Haz clic en Aceptar. Desconecta la tarjeta SD del ordenador.
Paso 4. Reinicia tu ordenador. Al cabo de un rato, vuelve a conectar la tarjeta SD al ordenador. Windows instalará automáticamente el controlador más reciente y hará que la tarjeta SD sea detectable.
Solución 7. Reparar la corrupción de la tarjeta SD
Cuando tu tarjeta Micro SD está dañada o corrupta, es posible que compruebes el error de disco con el Símbolo del sistema chkdsk de MS Windows. Puede ayudarte a reparar el sistema de archivos dañado de la tarjeta SD y hacer que la tarjeta sea accesible. Y durante el proceso, todos tus archivos se mantendrán intactos.
Cómo reparar una tarjeta SD dañada/corrupta con CHKDSK
Paso 1. Inserta tu tarjeta SD en el ordenador con un lector de tarjetas.
Paso 2. Ve al menú inicio, escribe cmd en la barra de búsqueda y pulsa Enter. Obtendrás el resultado "cmd. exe" bajo una lista de programas.
Paso 3. Haz clic con el botón derecho del ratón en "cmd. exe" y, a continuación, utiliza las siguientes líneas de comando que te permitirán arreglar tu tarjeta SD dañada sin formatearla.
Paso 4. Escribe chkdsk /X /f sd card letter: or chkdsk sd card letter: /f, for example "chkdsk /X /f G:" or "chkdsk G: /f".
Si la línea de comandos no es tu opción ideal, puedes aplicar esta herramienta alternativa a la línea de comandos: EaseUS CleanGenius. Utiliza esta herramienta de un solo clic para reparar el error del sistema de archivos de tu disco duro.
Paso 1. Descarga gratis EaseUS CleanGenius en tu ordenador.
Paso 2. Ejecuta el software. Haz clic en "Optimización" en el panel izquierdo y, a continuación, elige "Mostrar archivos" .
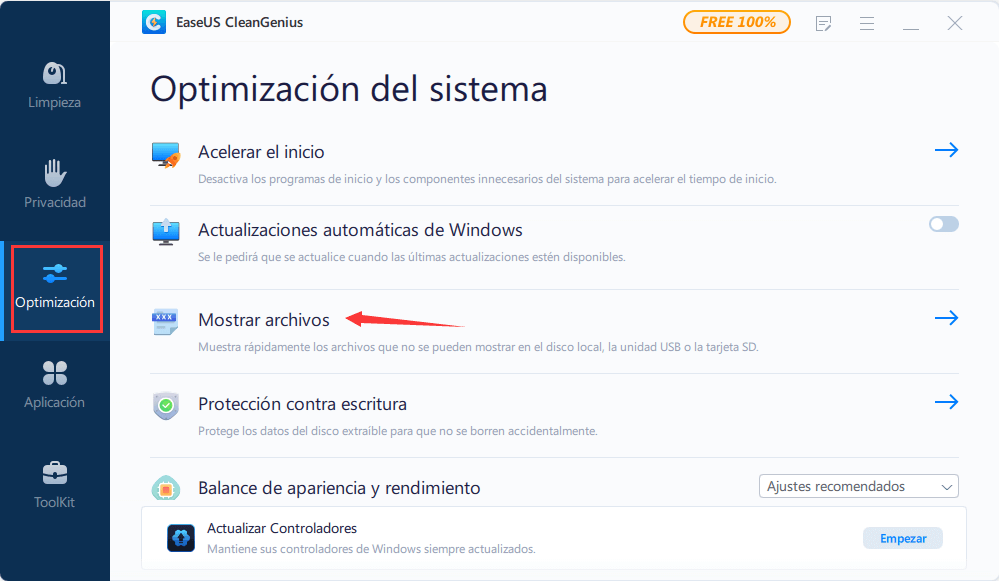
Paso 3. Ve a "Elegir la unidad" y selecciona la unidad con un error en el sistema de archivos. Marca la opción "Comprobar y arreglar el error del sistema de archivos" y haz clic en "Ejecutar".
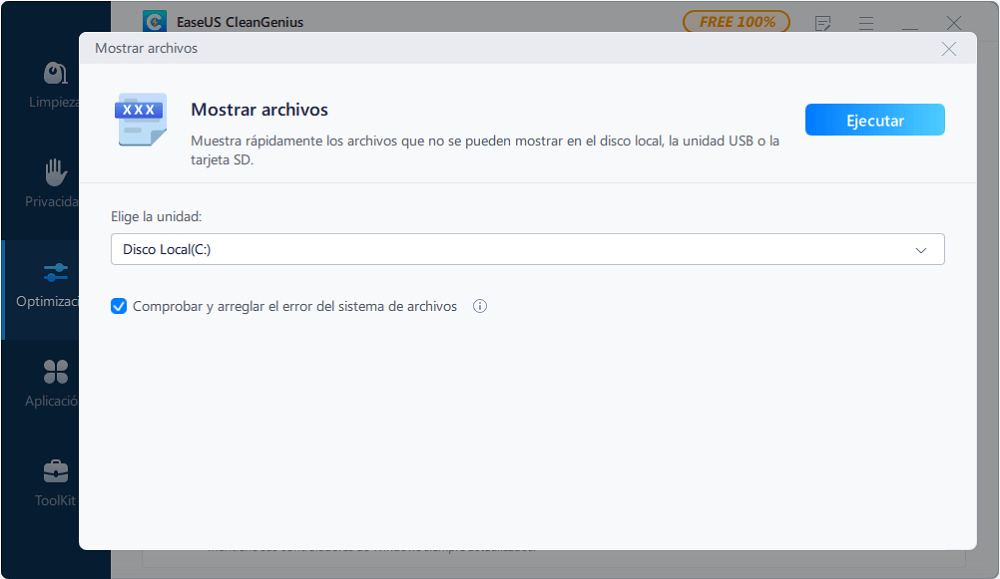
Paso 4. Espera a que EaseUS CleanGenius complete el proceso de reparación. Después, haz clic en "aquí" para ver el resultado.
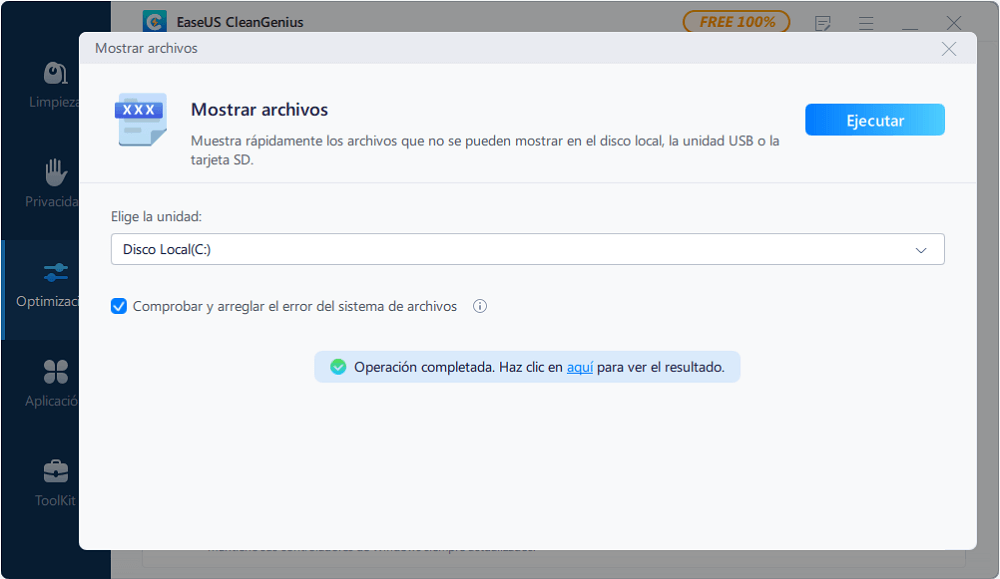
Después de todos los pasos, Windows comprobará y reparará el sistema de archivos de la tarjeta SD dañada . Suele tardar varios minutos. Después, si ves "Windows ha realizado correcciones en el sistema de archivos" en la ventana de comandos, ¡enhorabuena!
La tarjeta SD dañada se ha reparado con éxito y puedes acceder a tus datos con facilidad.
Preguntas frecuentes sobre formatear tarjeta SD dañada
1. ¿Puedes formatear una tarjeta SD dañada?
Sí. El formateo puede reparar una tarjeta SD dañada y reutilizarla con normalidad.
2. ¿Cómo puedo reparar tarjeta SD dañada?
- Comprobación básica: Prueba el USB en otro PC o cambia la letra de unidad del USB.
- Utiliza herramientas de formateo: Explorador de archivos, EaseUS Partition Master y Símbolo del sistema.
- Otra forma: Desinstala y vuelve a instalar el controlador de la tarjeta SD.
3. ¿Cómo formateo una tarjeta SD Sandisk dañada?
Para formatear rápidamente una tarjeta SD Sandisk dañada, te recomendamos que utilices el Explorador de archivos de Windows.
- Haz clic en el icono Explorador de archivos.
- Haz clic con el botón derecho en la tarjeta Sandisk SD dañada y selecciona Formatear.
- Elige el sistema de archivos que desees (FAT32/exFAT/NTFS) y haz clic en Iniciar para formatear la unidad.
4. ¿Cómo puedo reparar una tarjeta micro SD dañada sin formatearla?
Puedes cambiar la letra de la unidad para ver si hay conflicto de letras.
¿En qué podemos ayudarle?
Reseñas de productos
-
Me encanta que los cambios que haces con EaseUS Partition Master Free no se aplican inmediatamente a los discos. Hace que sea mucho más fácil interpretar lo que sucederá después de haber hecho todos los cambios. También creo que el aspecto general de EaseUS Partition Master Free hace que cualquier cosa que estés haciendo con las particiones de tu ordenador sea fácil.
Seguir leyendo -
Partition Master Free puede redimensionar, mover, fusionar, migrar y copiar discos o particiones; convertir a local, cambiar la etiqueta, desfragmentar, comprobar y explorar la partición; y mucho más. Una actualización Premium añade soporte técnico gratuito y la posibilidad de redimensionar volúmenes dinámicos.
Seguir leyendo -
No creará imágenes en caliente de tus discos ni los alineará, pero como está acoplado a un gestor de particiones, te permite realizar muchas tareas a la vez, en lugar de limitarte a clonar discos. Puedes mover particiones, redimensionarlas, desfragmentarlas y mucho más, junto con el resto de herramientas que esperarías de una herramienta de clonación.
Seguir leyendo
Artículos relacionados
-
Portable Partition Manager Descargar Gratis | Con Guía
![author icon]() Luis/2025/07/10
Luis/2025/07/10 -
EaseUS Partition Master Versión Completa Descarga gratuita con código de serie/clave
![author icon]() Luis/2025/07/10
Luis/2025/07/10 -
Soluciones para 'El Volumen es Demasiado Grande para FAT32'
![author icon]() Pedro/2025/07/10
Pedro/2025/07/10 -
Cómo instalar un segundo SSD [Guía completa]
![author icon]() Luis/2025/07/10
Luis/2025/07/10









