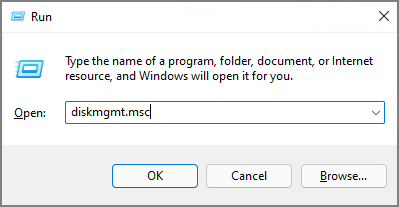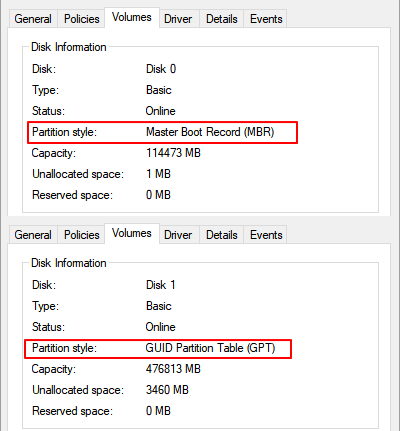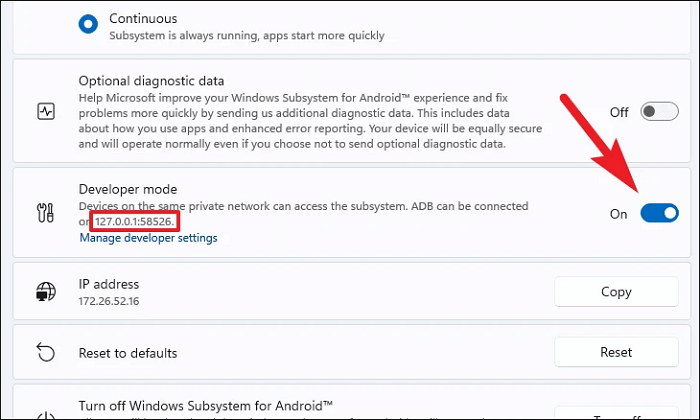Descargas totales
Contenido de la página
Temas candentes
- Nivel de complejidad: Medio
- Se aplica a: Instalar el APK en Windows 11, tanto para usuarios Insider Públicos como de la Preview.
Línea de tiempo para aplicaciones Android compatibles con Windows 11:
- 1. El 21 de octubre de 2021, Microsoft presentó las aplicaciones de Android en Windows 11 a los Windows Insiders.
- 2. El 15 de febrero de 2022, el Subsistema de Windows para Android estuvo disponible para la vista previa pública.
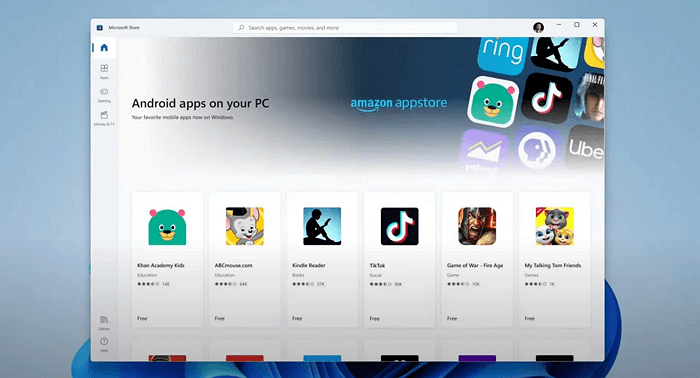
Al principio:
Esta página cubre todo lo que necesitas saber sobre el Sistema Windows para Android que permite a los dispositivos Windows 11 instalar APK y ejecutar aplicaciones Android disponibles en Amazon Appstore. Tanto los usuarios de Windows 11 Public como los de la Preview Insider pueden obtener aquí una guía completa para obtener el último sistema Windows 11 y cargar de forma lateral aplicaciones de Android con éxito en sus ordenadores.
Si eres uno de ellos, sigue la guía correspondiente para instalar y ejecutar aplicaciones Android en tus ordenadores con las soluciones correspondientes.
En este artículo aprenderás
- #1. Comprueba si tu PC con Windows 11 cumple los requisitos del sistema para aplicaciones Android
- #2. Prepara el PC con Windows 11 para instalar el APK
- #3. Cómo instalar el APK en el SO Windows 11 Insider
¿Puedo instalar APK en Windows 11 y ejecutar la aplicación Android?
¡Por supuesto! Desde que Microsoft anunció el 5 de octubre de 2021, ya es una verdad conocida que Windows 11 soportará la ejecución de aplicaciones Android en breve con un Subsistema Android. Sin embargo, desde entonces, los usuarios de Windows han seguido preguntando cuándo y cómo instalar APK en Windows 11.
Así que a la pregunta de "¿Puedo ejecutar aplicaciones Android en Windows 11?", la respuesta es ¡Sí! A continuación, obtendrás todo lo que necesitas saber sobre el Subsistema de Windows para Aplicaciones Android y cómo instalar APK en tus ordenadores con Windows 11. Así que empecemos ahora.
¿Qué SO puede instalar Android APK y ejecutar aplicaciones Android?
Tras el lanzamiento de la actualización KB5010414 de Windows 11 el 15 de febrero de 2022, ahora es una realidad para hacer sideloading y ejecutar aplicaciones Android como una asociación de Amazon Appstore. Entonces, ya es una realidad que los usuarios de Windows 11 Público en el área de EE.UU. podrían obtener la nueva actualización y configurar el ordenador para instalar APK en Windows 11.
¿Y qué pasa con los usuarios de Windows de fuera de Estados Unidos? La buena noticia es que los usuarios de Windows 11 Preview Insiders también pueden descargar la aplicación Subsistema de Windows para Android en sus ordenadores.
En una palabra, independientemente de que seas un usuario público de Windows 11 en Estados Unidos o un Insider de la Preview en todo el mundo, todos podéis instalar ya las aplicaciones de Windows 11 para Android.
¿Cómo hacerlo? Aquí tienes una guía completa:
- #1. Comprueba si Windows 11 en tu PC cumple los requisitos del sistema para aplicaciones Android
- #2. Prepara el PC con Windows 11 para instalar el APK
- #3. Cómo instalar el APK en Windows 11 Insider/Window 11 Público
#1. Comprueba si tu PC con Windows 11 cumple los requisitos del sistema para aplicaciones Android
Ten en cuenta que no todos los ordenadores instalados con Windows 11 pueden obtener la nueva aplicación Subsistema de Windows para Android. Este nuevo sistema tiene algunos requisitos básicos en el hardware del ordenador, veamos los detalles.
- RAM: 8 GB o 16 GB (recomendado)
- Tipo de almacenamiento: Unidad de estado sólido (SSD)
- Procesador: Intel Core i3 8ª o superior; AMD Ryzen 3000 o superior; Qualcomm Snapdragon 8c o superior.
- Arquitectura del procesador: x64 o ARM64
- Plataforma de máquina virtual: La virtualización debe estar activada en Windows 11
Entonces, ¿cómo puedes saber si tu ordenador cumple la especificación de requisitos del sistema? Aquí tienes dos métodos que puedes seguir cualquiera de ellos.
Método 1. Comprueba si tu PC soporta Windows 11 con software automatizado
EaseUS Partition Master te ofrece una potente función llamada Comprobador de Win11 con la que puedes comprobar directamente si tu PC es compatible con Windows 11 o no.
Puedes usar el botón de descarga de abajo para descargar el programa EaseUS Partition Master.
Paso 1. Ejecuta EaseUS Partition Master y haz clic en "Herramientas".
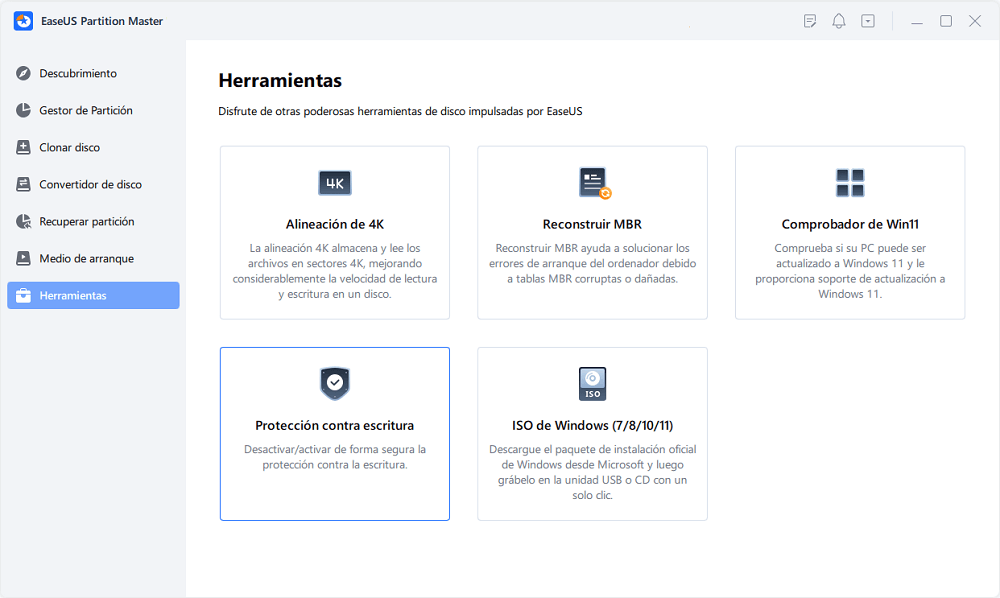
Paso 2. Haz clic en "Comprobador de Win11" para abrir esta función. A continuación, haz clic en el botón Comprobar Ahora para empezar.
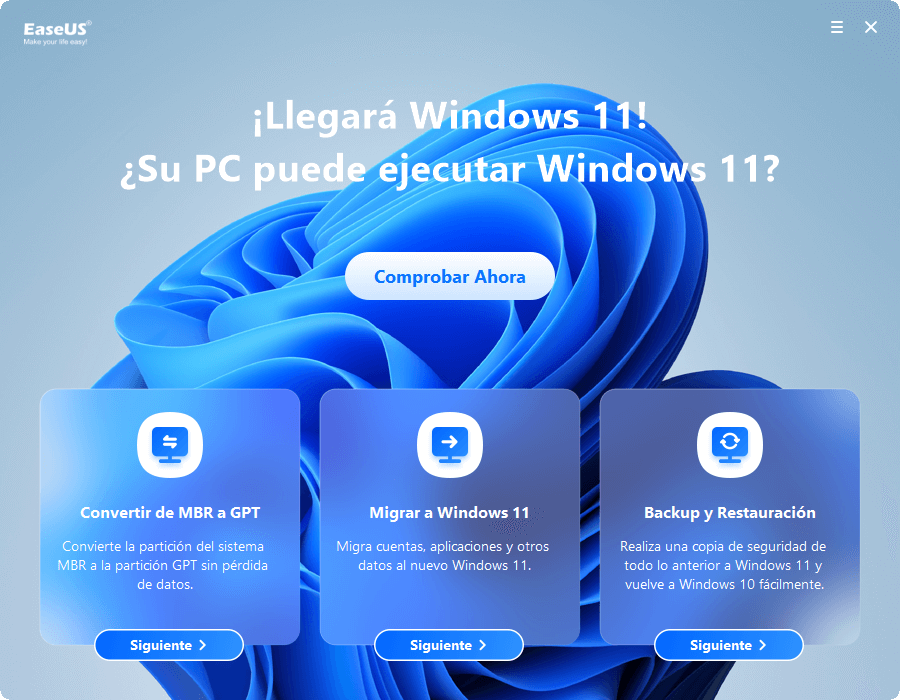
Paso 3. Pronto aparecerá la ventana de resultados de compatibilidad de Windows 11. Aparecerán listados todos los elementos de configuración incompatibles y compatibles.
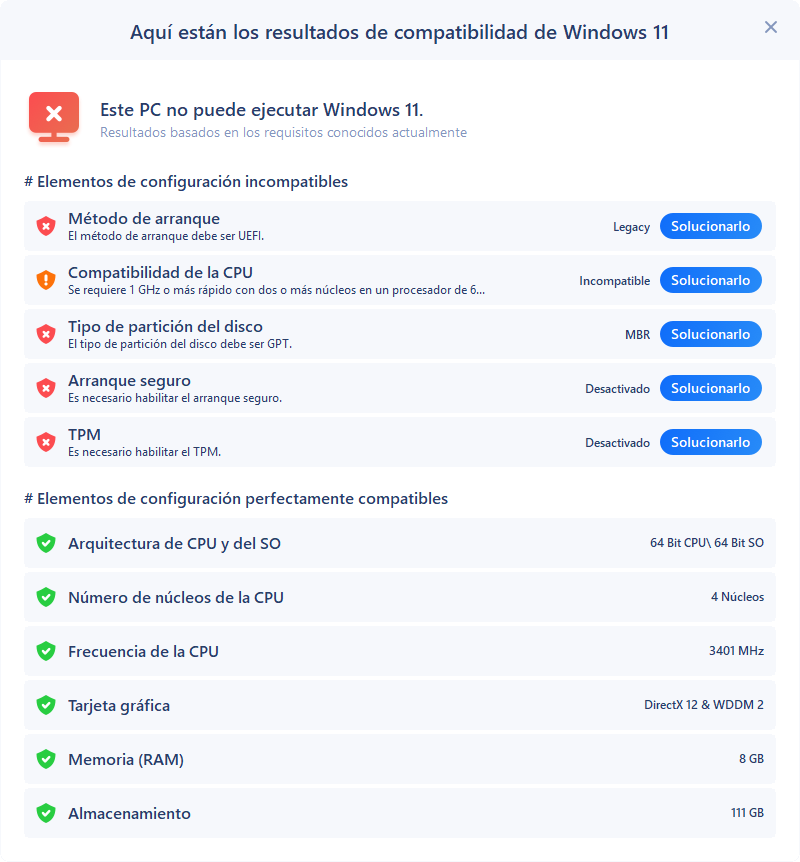
Si en la pantalla de resultados ves Elementos de configuración incompatibles, significa que tu ordenador no es compatible con Windows 11. Si no ves ningún elemento, significa que tu ordenador es perfectamente compatible con Windows 11.
Método 2. Comprueba si tu PC con Windows 11 cumple los requisitos del sistema para instalar el APK:
Paso 1. Pulsa las teclas Windows + I para abrir Configuración.
Paso 2. Haz clic en "Sistemas" y pulsa "Acerca de" en la ventana de configuración del sistema.
Paso 3. Comprueba y confirma si tu ordenador cumple los requisitos del sistema para instalar el APK en Windows 11:
- En la sección Especificaciones del dispositivo, confirma los requisitos de RAM y CPU.
- En la sección Especificaciones de Windows, confirma si tu Windows 11 es igual o superior a 22000.257.
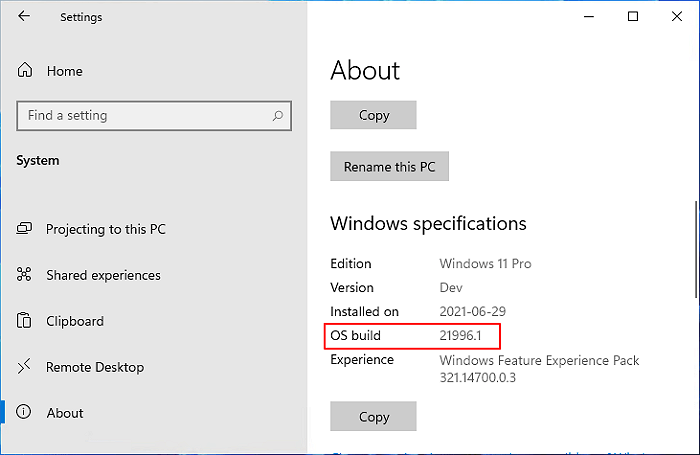
Por ejemplo, mi sistema operativo actual es una versión antigua y primero tendré que actualizar mi ordenador al nuevo Windows 11.
- Haz clic en "Sistema" > "Almacenamiento", en la sección de gestión de almacenamiento, haz clic en "Configuración avanzada de almacenamiento" > "Configuración de discos y volúmenes" para ver si el tipo de soporte de la unidad principal es SSD.
Si es HDD, no puedes instalar el APK en Windows 11.
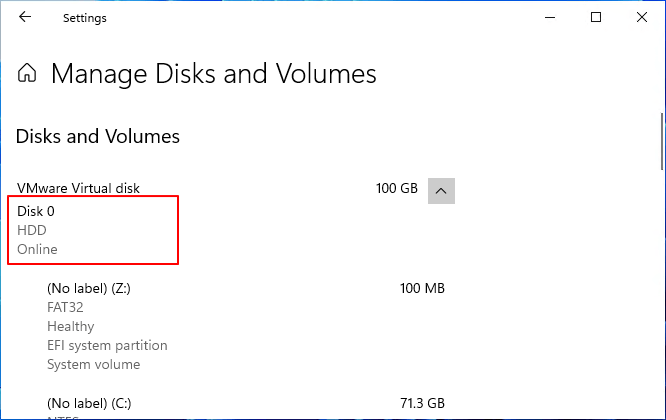
Si tu ordenador cumple todos los requisitos, puedes saltarte directamente la 2ª parte de "Preparar el PC para Windows 11" y pasar a la 3ª o 4ª parte para instalar el APK en Windows 11.
Si tu ordenador no cumple todos los requisitos, sigue la 2ª parte para configurar y preparar el ordenador para instalar y ejecutar aplicaciones Android.
#2. Preparar el PC con Windows 11 para instalar el APK
Aquí te guiaremos en la configuración y preparación del PC con Windows 11 para instalar aplicaciones Android APK desde las 4 partes siguientes: RAM, Tipo de almacenamiento, Procesador/Arquitectura del procesador y Máquina virtual.
Vámonos.
1. Aumenta la RAM si es inferior a 8 GB
Si la RAM de tu ordenador es inferior a 8 GB, puedes comprar una nueva tarjeta RAM para ampliarla a 8 GB o 6 GB.

A continuación te explicamos cómo hacerlo:
Paso 1. Comprueba la memoria RAM de tu PC:
Haz clic con el botón derecho en "Este PC" > Haz clic en "Propiedades", y junto a la sección "RAM instalada", podrás ver el almacenamiento de RAM de tu PC.

Paso 2. Compra una tarjeta RAM para tu PC.
Ten en cuenta que la tarjeta RAM debe tener la misma capacidad de almacenamiento que la tarjeta original instalada en tu PC.
Por ejemplo 4GB - 4GB; 8GB - 8GB; 16GB - 16GB; 32GB - 32GB.
Si has comprado una tarjeta RAM de 32 GB, pero la tarjeta original es de 16 GB, el rendimiento de la nueva tarjeta de memoria se configurará para que funcione a la misma velocidad que la tarjeta antigua.
Paso 3. Instala la nueva tarjeta RAM en tu PC:
Apaga el PC y abre la caja del ordenador > Busca la ranura de la tarjeta RAM, inserta y fija la nueva tarjeta RAM > Cierra la causa del ordenador y reinícialo.

Después de esto, tienes que esperar a que el ordenador arranque, y el sistema detectará y mostrará automáticamente el almacenamiento RAM añadido.
2. Migrar Windows 11 de HDD a SSD
Si tu sistema operativo Windows 11 está instalado en un disco duro mecánico, el nuevo Subsistema no se instalará en tu PC. Esto se debe a que el sistema requiere un SSD para instalar el APK en Windows 11.
Para ello, puedes transferir y migrar Windows 11 del HDD a un nuevo SSD con la ayuda de un software fiable de gestión de particiones: EaseUS Partition Master.
A continuación te explicamos cómo migrar el sistema Windows 11 de HDD a SSD sin reinstalarlo:
1º. Comprar e instalar un nuevo SSD en Windows 11
Dos consejos para seleccionar y añadir un nuevo SSD para la migración del SO Windows 11:
- El nuevo SSD debe ser igual o mejor que el espacio utilizado de la partición del sistema de Windows 11.
- El nuevo SSD debe instalarse o añadirse como disco interno en tu PC.
A continuación te explicamos cómo hacerlo:
Paso 1. Adquiere una nueva unidad SSD que tenga una capacidad de almacenamiento igual o mayor que la unidad del sistema, por ejemplo, 120 GB SSD = 120 GB unidad C, o 256 GB, 512 GB SSD.

Paso 2. Comprueba el nuevo tipo de SSD: una SSD SATA o una SSD M.2/NVMe.
Paso 3. Apaga el ordenador, abre la carcasa e instala el nuevo SSD:
- Si es un SSD SATA, conéctalo al ordenador mediante un cable SATA y un cable de alimentación.

- Si es un disco SSD M.2 o NVMe, busca la ranura SSD, desliza el disco SSD y fíjalo.

Paso 3. Una vez hecho esto, reinicia tu ordenador.
2º. Inicializar un nuevo SSD en Windows 11
Para que el nuevo SSD sea legible en Windows 11, primero tienes que inicializar este disco para que comparta el mismo tipo de disco que la unidad actual de tu SO. A continuación te explicamos cómo hacerlo:
Paso 1. Pulsa las teclas Windows + R, escribe diskmgmt.msc en el cuadro de diálogo Ejecutar que se abra y haz clic en "Aceptar" para abrir la gestión de discos.
Paso 2. Haz clic con el botón derecho en el disco del SO, selecciona "Propiedades", ve a la pestaña Volúmenes y comprueba el estilo de partición.
Paso 3. Haz clic con el botón derecho en el SSD y selecciona "Inicializar Disco", luego selecciona "GPT" como tipo.
(Windows 11 requiere GPT como tipo de disco de arranque, ya que necesita los modos UEFI y Arranque Seguro).
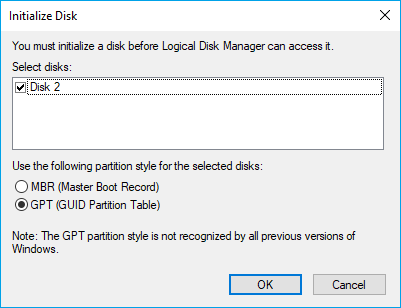
3ª. Migrar Windows 11 a SSD sin reinstalar
Una vez configurado el SSD, ya puedes transferir Windows 11 al SSD con la ayuda de un software de migración del SO como EaseUS Partition Master. Si acabas de instalar el programa EaseUS Partition Master en tu PC, no hace falta instalarlo de nuevo.
Nota: La operación de migración del sistema operativo a una unidad SSD o HDD borrará y eliminará todas las particiones y datos existentes en el disco de destino. Si ha guardado datos importantes allí, hace una copia de seguridad de los mismos en un disco duro externo con antelación.
Paso 1. Seleccione "Clonar" en el menú de la izquierda. Seleccione la opción "Migrar SO" y haga clic en "Siguiente" para continuar.

Paso 2. Seleccione el disco de destino que desea clonar. Haga clic en "Siguiente".

Paso 3. Haga clic en "Sí" después de comprobar el mensaje de advertencia. Los datos y las particiones del disco de destino se eliminarán. Asegúrese de haber hecho una copia de seguridad de los datos importantes con anterioridad. Si no es así, hágalo ahora.

Paso 4. Previsualice el diseño de su disco de destino. También puede hacer clic en las opciones de diseño del disco para personalizar el diseño de su disco de destino como desee. A continuación, haga clic en "Empezar" para iniciar la migración de su sistema operativo a un nuevo disco.

3. Actualizar procesador/arquitectura del procesador
Ten en cuenta que si el procesador o la arquitectura del procesador de tu ordenador es anterior a Intel Core i3 8ª, AMD Ryzen 3000, Qualcomm Snapdragon 8c, etc., tienes dos caminos a seguir:
- Opción 1. Sustituye y actualiza manualmente el procesador de la CPU por tu cuenta.
Aquí tienes una lista de los procesadores compatibles con Windows 11: https://docs.microsoft.com/en-us/windows-hardware/design/minimum/supported/windows-11-supported-intel-processors
Consulta los detalles para actualizar la CPU.
- Opción 2. Sustituye tu viejo ordenador por uno más nuevo.
A los usuarios monótonos, no les recomendamos que intenten sustituir el procesador de la CPU, ya que es fácil que se les estropee el ordenador. Sin embargo, si no tienes conocimientos técnicos, sustituir el PC antiguo por uno nuevo es mucho más fácil.
Además, si tu ordenador es de 32 bits, tendrás que sustituirlo por uno de 64 bits para instalar archivos APK en Windows 11.
4. Activar la virtualización en Windows 11
Para emular el Subsistema para Andriod en Windows 11, tendrás que activar la virtualización en tu PC para acceder a una mayor biblioteca de aplicaciones como APK para usar e instalar.
A continuación te explicamos cómo hacerlo:
En primer lugar. Enger Ajustes de la BIOS
- Pulsa Windows + S, escribe configuración en el cuadro de búsqueda y abre Configuración.
- Haz clic en "Windows Update" en el panel izquierdo y, a continuación, selecciona "Opciones avanzadas".
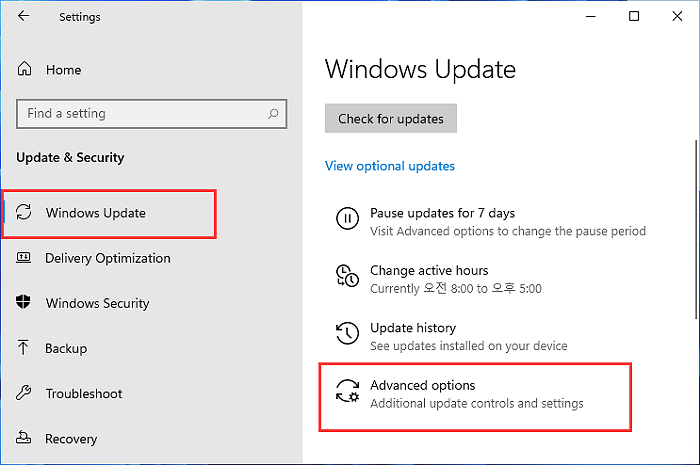
- Haz clic en "Recuperación" > Selecciona "Reiniciar ahora" junto a la sección "Inicio avanzado".
- Haz clic en "Solucionar problemas" > "Opciones avanzadas" > "Configuración del firmware UEFI".
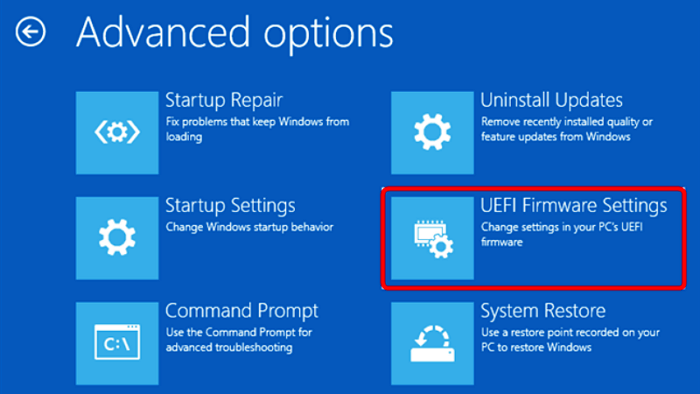
- Pulsa "Reiniciar" en la ventana de Configuración UEFI Fireware para entrar en la configuración de la BIOS.
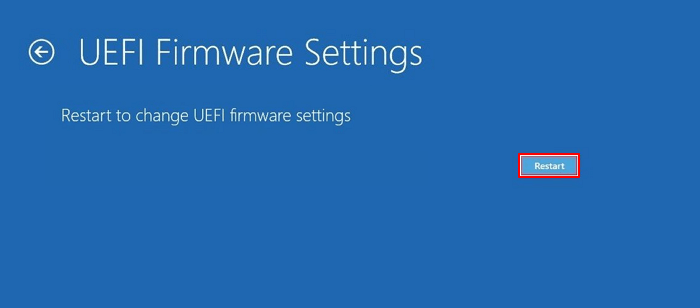
Segundo. Activar la virtualización en la BIOS
Aquí te mostraremos cómo activar la Virtualización en CPUs Intel y AMD. Veamos los detalles:
Activa la Virtulización para CPU Intel:
- En la configuración de la BIOS, pulsa F7 o haz clic en "Modo avanzado".
- Haz clic en "Avanzado" > Selecciona "Configuración de la CPU".
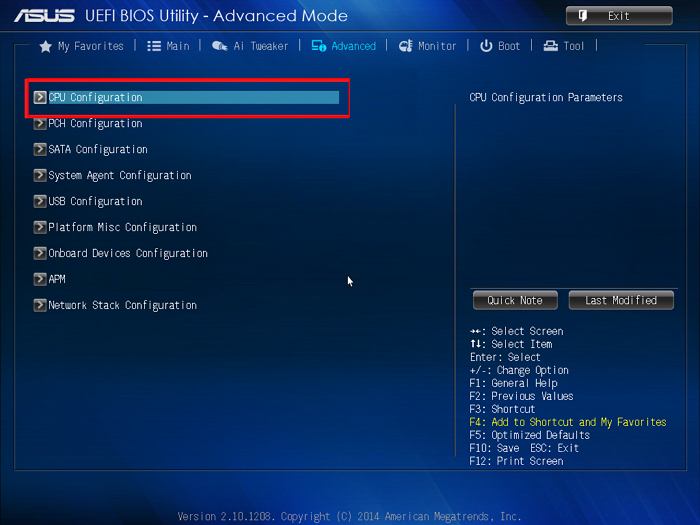
- Haz clic en "Tecnología de virtualización Intel", selecciona "Activada".
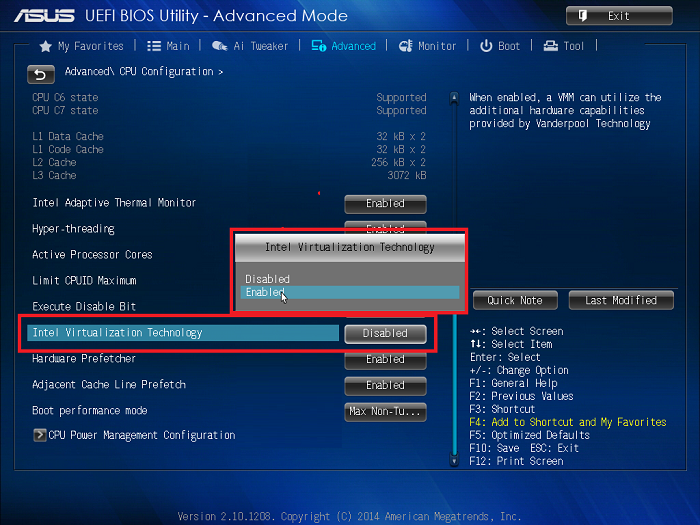
- Pulsa F10 para guardar y salir, o haz clic en "Salir" y guarda los cambios.
Activa la Virtualización para CPU AMD:
- En la configuración de la BIOS, pulsa F7 o haz clic en "Modo avanzado".
- Haz clic en "Avanzado" > "Configuración de la CPU".
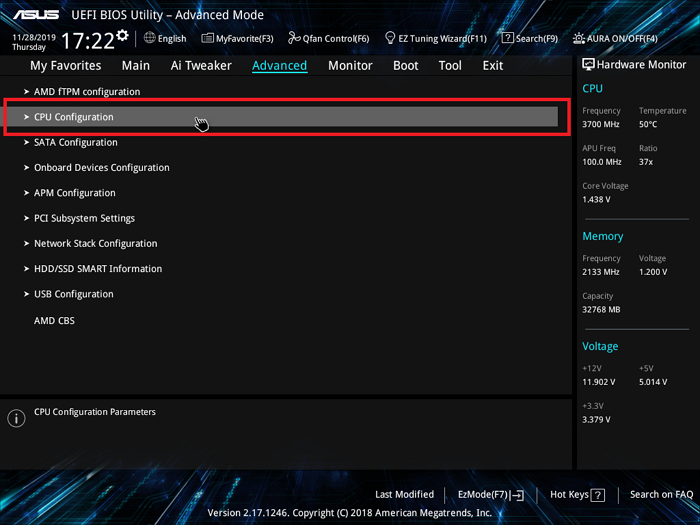
- Selecciona "Modo SVM" y haz clic en "Activado".
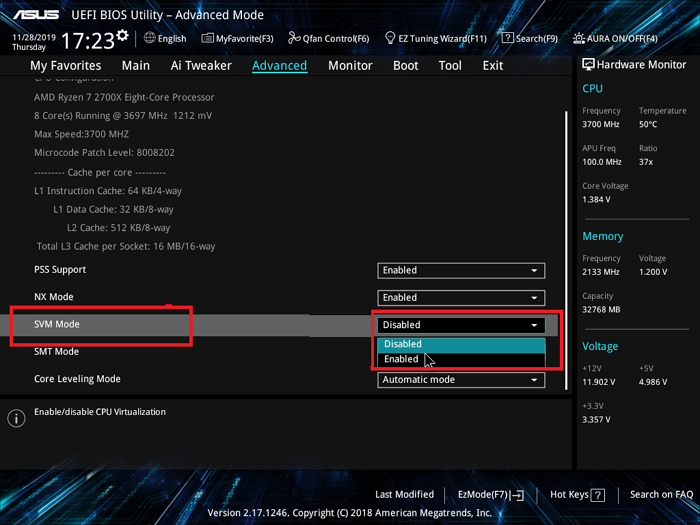
- Haz clic en "Salir" y en "Aceptar" para guardar los cambios y reiniciar el ordenador.
Después de esto, ya puedes pasar a la siguiente parte para instalar Android APK en Windows 11. Como las formas de instalar APK en Windows 11 son diferentes, te sugerimos que primero confirmes tu versión actual de Windows 11 y luego sigas la guía correcta para conseguir instalar la aplicación APK deseada en tu PC.
#3. Cómo instalar el APK en el SO Windows 11 Insider
Para Windows Insiders, primero tienes que asegurarte de que has actualizado Windows 11 a la última versión con los siguientes pasos:
Abre Configuración > Haz clic en "Windows Update" > Haz clic en "Buscar actualizaciones".
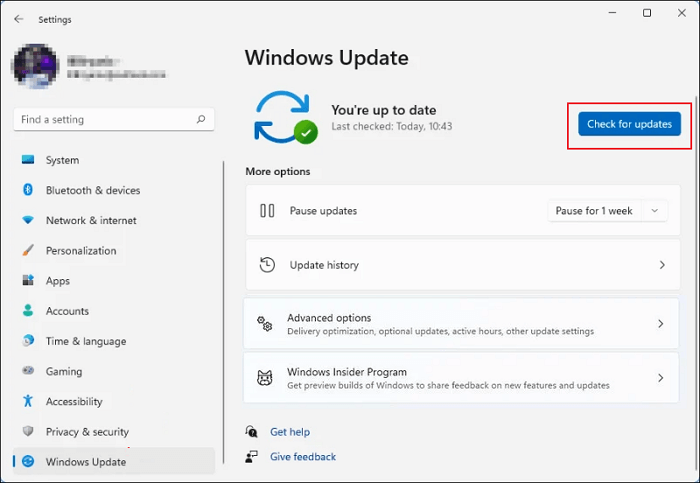
Espera a que finalice el proceso y reinicia el ordenador para instalar las nuevas actualizaciones.
Primero. Busca la actualización de Microsoft Store
También es importante que tanto los usuarios Insider como los públicos actualicen la Tienda Microsoft para poder instalar aplicaciones APK en Windows 11. He aquí cómo hacerlo:
Paso 1. Abre Microsoft Store, haz clic en "Biblioteca" y en "Obtener actualizaciones".
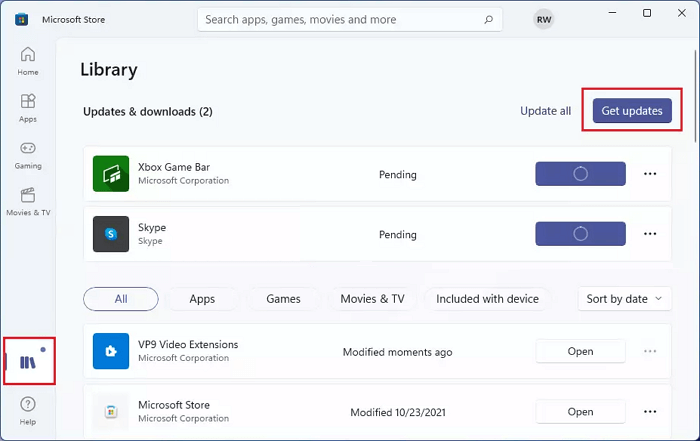
Paso 2. Haz clic en el menú Perfil, selecciona "Configuración de la aplicación" y confirma si Microsoft Store tiene la versión 22110.1402.6.0 o superior.
Si no es así, actualiza la aplicación de Microsoft Store a la nueva versión.
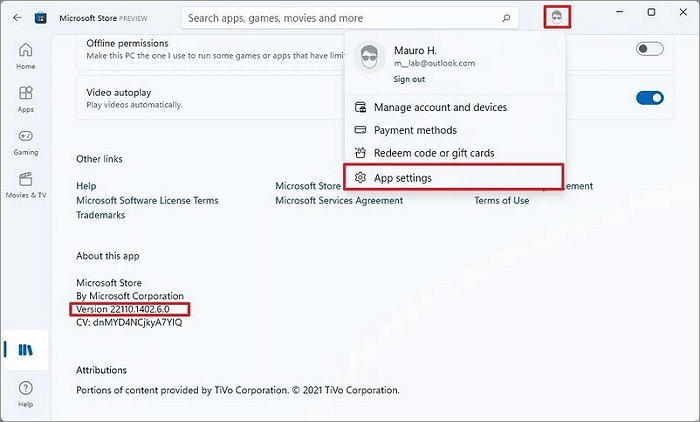
Segundo. Instalar el Subsistema de Windows para Android con la Tienda Apps de Amazon en Windows 11
Paso 1. Abre la aplicación Microsoft Store, busca "Subsistema de Windows para Android" y haz clic en "Obtener".
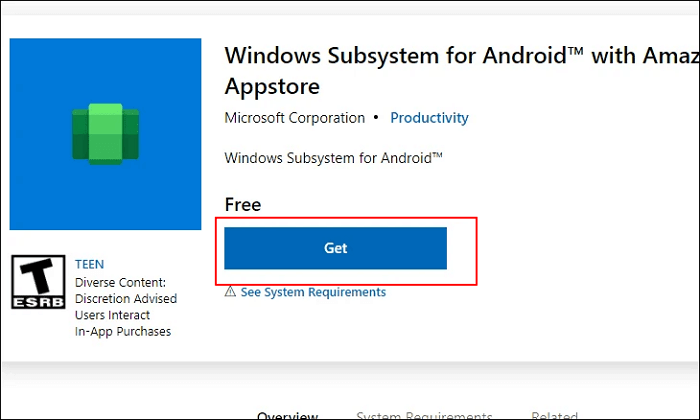
Paso 2. Haz clic en "Obtener" o "Instalar" en la aplicación Microsoft Store.
Espera a que se complete el proceso.
Paso 3. Busca para abrir Amazon Appstore en Microsoft Store, haz clic en "Instalar".
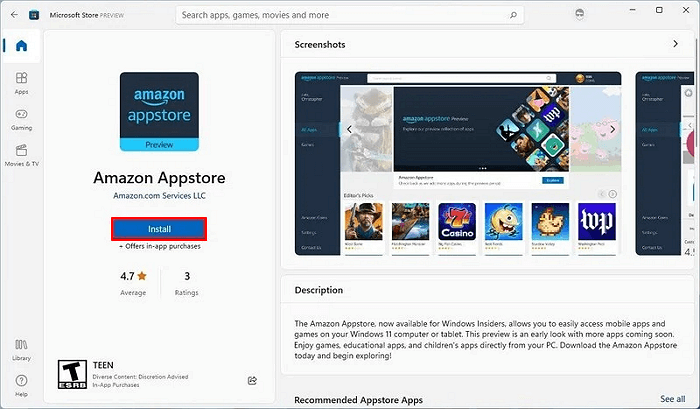
Paso 4. Pulsa "Configurar" y haz clic en "Descargar" > "Siguiente" > "Reiniciar".
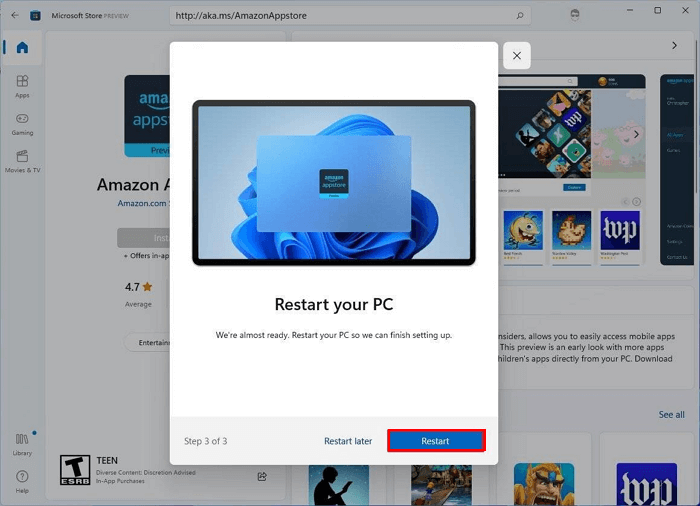
Después de esto, ya estás listo para instalar aplicaciones APK de Android en tus ordenadores con Windows 11.
Lo último. Instalar aplicaciones Android en Windows 11 desde Amazon Appstore
Paso 1. Abre el menú de inicio en Windows 11, y haz clic en "Todas las apps".
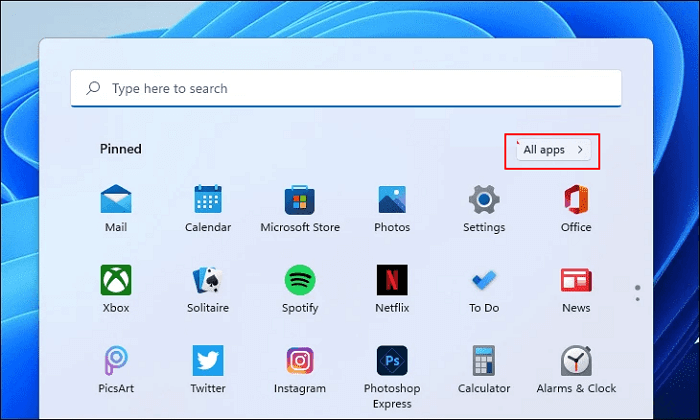
Paso 2. Inicia sesión con tu cuenta de Amazon y, a continuación, podrás seleccionar e instalar aplicaciones para Android haciendo clic en "Obtener".
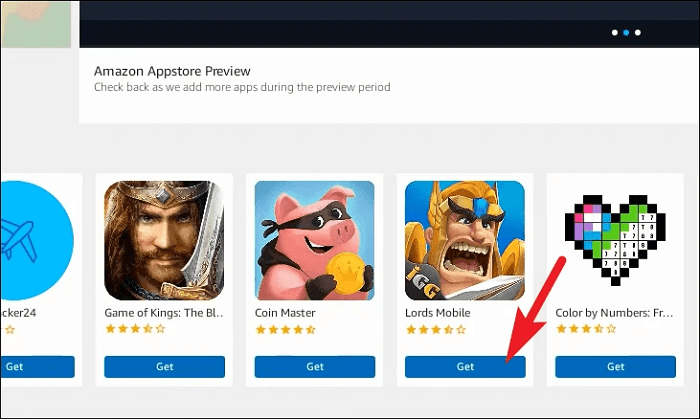
Consejo adicional: Cómo instalar APK en Windows 11 para cargar aplicaciones Android desde el lateral
Además de Amazon Appstore, también puedes cargar aplicaciones en Windows 11 a través de los archivos APK. A continuación te explicamos cómo hacerlo:
Paso 1. Ve al sitio web para desarrolladores de Android: https://developer.android.com/studio/releases/platform-tools
Paso 2. Ve a la sección Descargas y haz clic en "Descargar SDK Platform-Tools para Windows".
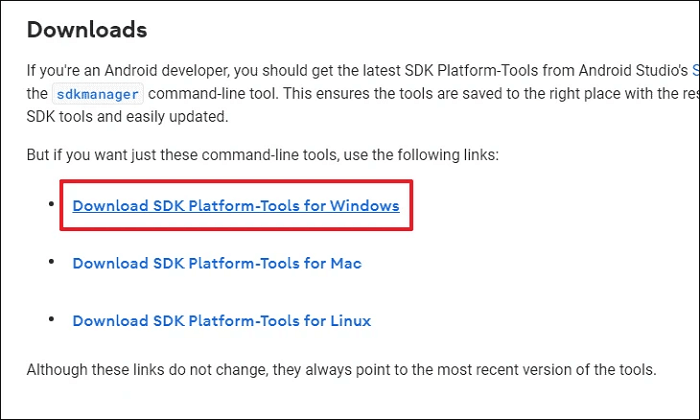
Paso 3. Marca la casilla "He leído y acepto los términos y condiciones anteriores", y haz clic en "Descargar Android ADK Platform-Tools para Windows".
Paso 4. Una vez hecho esto, ve al directorio de descargas, haz clic con el botón derecho en la carpeta comprimida y selecciona "Extraer todo".
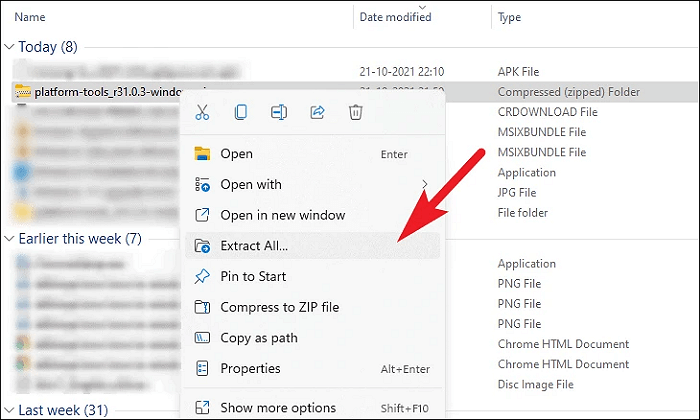
Paso 5. Una vez que se abra la carpeta comprimida, descarga y copia para guardar el archivo APK de la aplicación deseada en la carpeta.
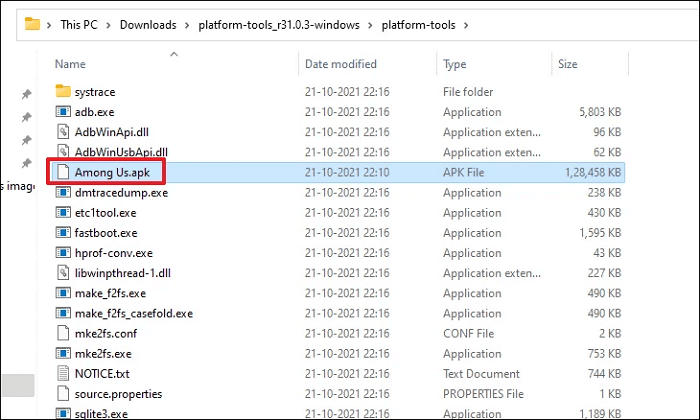
Paso 6. Abre el Subsistema de Windows para Android en Windows 11 desde la barra de menús, activa el modo Desarrollador en la ventana WSA: cambia al tamaño Activado.
Paso 7. Abre Símbolo del sistema, escribe las siguientes líneas de comando y pulsa Intro cada vez:
- adb.exe conectar dirección ip
- adb.exe instalar nombrearchivo.apk
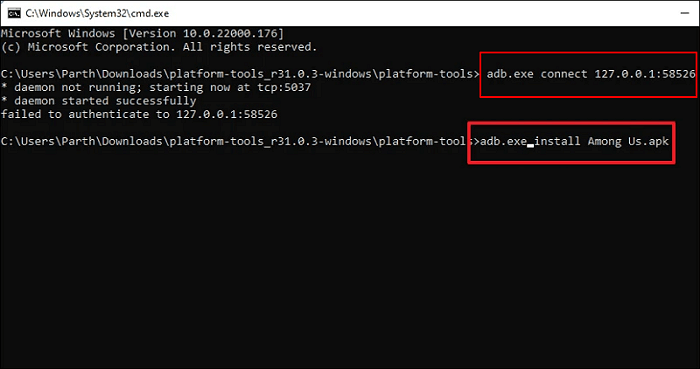
Espera a que se complete el proceso. Esto ayudará a instalar el archivo APK en Windows 11.
Una vez hecho esto, ya puedes ir a la sección Aplicaciones del menú de inicio para ver y utilizar las aplicaciones Android cargadas en Windows 11.
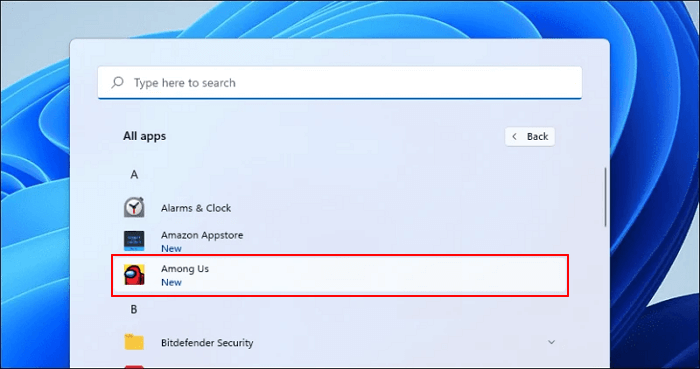
Conclusión
En esta página, hemos introducido algunos puntos clave para asegurarnos de que puedes instalar APK o aplicaciones de Android en Windows 11 con éxito. Para simplificarlo, comprueba y confirma que sigues las directrices una por una:
- Eres el último nuevo usuario de Windows 11 Público o Insider de 22000.527 o superior.
- Tu ordenador cumple los requisitos de Windows 11 para instalar aplicaciones Android: 8 GB o más de RAM, disco SSD OS, activar la virtualización, procesador y actualizar la arquitectura del procesador.
Si no estás seguro de si tu ordenador cumple los requisitos, utiliza EaseUS Partition Master para comprobar la compatibilidad.
Si no sabes cómo conseguir la última versión de Windows 11, relájate, y puedes volver a la parte #2 para preparar Windows 11 para esto.
Para el proceso completo de instalación de aplicaciones Android en Windows 11, ve a la parte #3 y obtén una guía completa. Espero que esta página te sirva.
Preguntas frecuentes sobre cómo instalar APK en Windows 11
Si tienes más preguntas sobre la instalación del APK en Windows 11, sigue las preguntas aquí y encuentra las respuestas más abajo:
1. ¿Cómo abrir un archivo APK en Windows 11?
- Instala el Subsistema de Windows para Android (WSA) en tu PC.
- Crea una máquina virtual Android en el ordenador con WSA.
- Carga archivos APK de tus aplicaciones y juegos favoritos.
- Instala y luego abre las aplicaciones de Android.
2. ¿Cómo instalar manualmente aplicaciones de Android en Windows 11?
- Ve a la Tienda Migcorosft.
- Ve a la Appstore de Amazon.
- Haz clic en "Instalar".
- Inicia sesión con tu Cuenta Microsoft.
- Sigue las instrucciones e inicia sesión con tu cuenta.
- Descarga las aplicaciones Android que quieras.
3. ¿Puedes ejecutar aplicaciones Android en Windows 11?
Sí, claro. Microsoft ha apoyado oficialmente a los usuarios para ejecutar aplicaciones Android en Windows 11 con sus Subsistemas de Windows para Android. Si estás interesado, sigue la guía tutorial de esta página para descargar y ejecutar aplicaciones y juegos Android en Windows 11.
¿En qué podemos ayudarle?
Reseñas de productos
-
Me encanta que los cambios que haces con EaseUS Partition Master Free no se aplican inmediatamente a los discos. Hace que sea mucho más fácil interpretar lo que sucederá después de haber hecho todos los cambios. También creo que el aspecto general de EaseUS Partition Master Free hace que cualquier cosa que estés haciendo con las particiones de tu ordenador sea fácil.
Seguir leyendo -
Partition Master Free puede redimensionar, mover, fusionar, migrar y copiar discos o particiones; convertir a local, cambiar la etiqueta, desfragmentar, comprobar y explorar la partición; y mucho más. Una actualización Premium añade soporte técnico gratuito y la posibilidad de redimensionar volúmenes dinámicos.
Seguir leyendo -
No creará imágenes en caliente de tus discos ni los alineará, pero como está acoplado a un gestor de particiones, te permite realizar muchas tareas a la vez, en lugar de limitarte a clonar discos. Puedes mover particiones, redimensionarlas, desfragmentarlas y mucho más, junto con el resto de herramientas que esperarías de una herramienta de clonación.
Seguir leyendo
Artículos relacionados
-
Cómo Resolver Consumo Excesivo de Memoria RAM en Windows 11/10/7 [10 soluciones]
![author icon]() Pedro/2025/07/10
Pedro/2025/07/10 -
Cómo grabar la ISO de Windows 11 en un USB - 2 formas eficaces
![author icon]() Luis/2025/07/10
Luis/2025/07/10 -
[Guía completa] Formatear disco duro PS4 en PC con Windows
![author icon]() Pedro/2025/07/10
Pedro/2025/07/10 -
Unir dos particiones en una sola
![author icon]() Pedro/2025/07/10
Pedro/2025/07/10