Descargas totales
Contenido de la página
Temas candentes
 Tras una nueva instalación o actualización de Windows 11 o Windows 10, algunos usuarios pueden experimentar problemas con la contraseña defaultuser0 al iniciar sesión. Defaultuser0 también puede aparecer tras un restablecimiento de fábrica. Cualquier contraseña mostrará el error de contraseña defaultuser0.
Tras una nueva instalación o actualización de Windows 11 o Windows 10, algunos usuarios pueden experimentar problemas con la contraseña defaultuser0 al iniciar sesión. Defaultuser0 también puede aparecer tras un restablecimiento de fábrica. Cualquier contraseña mostrará el error de contraseña defaultuser0.
No te preocupes. EaseUS te proporciona una guía detallada para ayudarte a resolver todo lo relacionado con la contraseña de Defaultuser0. Y también te ayudaremos a restablecer la contraseña de inicio de sesión de Windows. Puedes encontrar la solución en este artículo tanto si eres HP como Lenovo y estás experimentando la contraseña defaultuser0.
¿Qué es la contraseña de Defaultuser0 en Windows?
La cuenta Defaultuser0 no tiene contraseña. Windows no se puede utilizar sin cuentas de usuario, por lo que Defaultuser0 se refiere a una cuenta temporal creada por el sistema durante el OOBE.
El usuario no puede utilizar esta cuenta, y no tiene contraseña. Cuando Windows te pide que inicies sesión con defaultuser0, puede deberse a que has realizado recientemente una nueva instalación de Windows. Las cuentas defaultuser0 pueden crearse durante la instalación. Se te pedirá una contraseña, pero no existe ninguna contraseña válida.
A continuación, proporcionaremos soluciones sobre cómo eliminar la contraseña defaultuser0 en Windows 10/11. Si crees que esta página es útil, no olvides compartirla con otras personas que la necesiten.
Restablecer todas las contraseñas de inicio de sesión de Windows con un solo clic
Supongamos que has olvidado tu contraseña de Windows o te has encontrado con otros problemas de contraseñas de Windows. En ese caso, la mejor forma de restablecer las contraseñas del administrador de Windows y de las cuentas de usuario estándar y defaultuser0 sin perder datos es utilizar una herramienta de restablecimiento de contraseñas: EaseUS Partition Master Professional.
EaseUS Partition Master puede ayudarte a crear un USB de arranque con un solo clic y proporciona una herramienta de restablecimiento de contraseñas para ayudarte a eliminar contraseñas antiguas. La herramienta es fácil de usar, e incluso si eres un novato, podrás resolver fácilmente los problemas de contraseña de defaultuser0.
Paso 1. Inserta el disco USB de destino en el ordenador, descarga y ejecuta EaseUS Partition Master, y haz clic en "Herramientas" > "Restablecer contraseña".
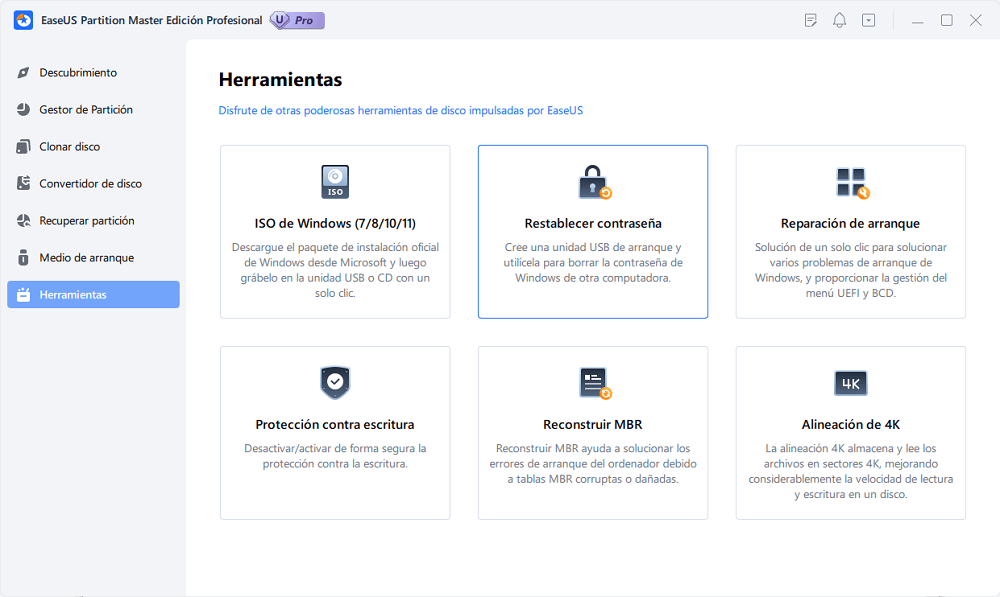
Paso 2. Aparecerá una pequeña ventana. Después de leerla detenidamente, haz clic en "Crear".
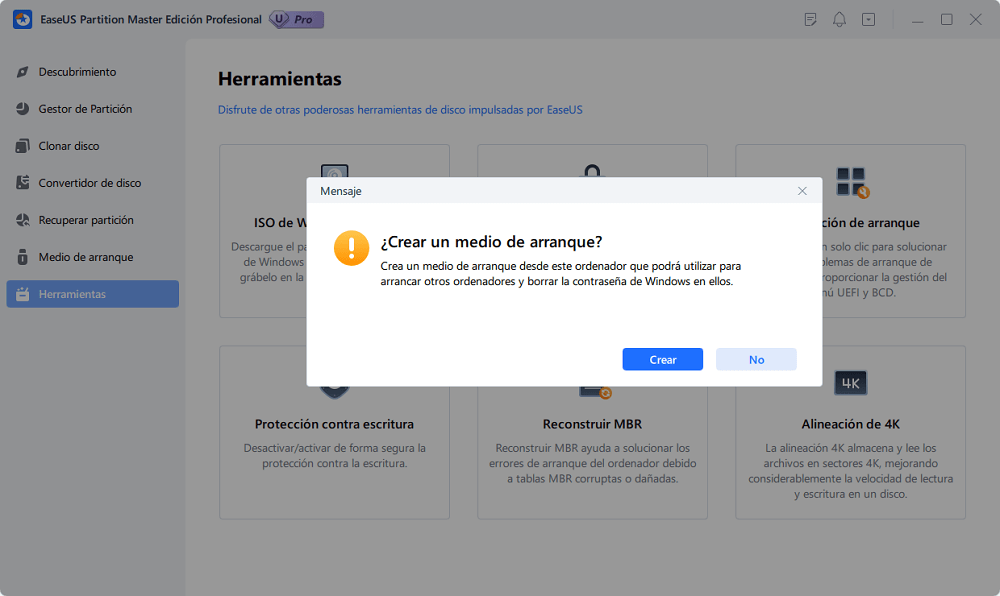
Paso 3. Selecciona la unidad flash USB o disco duro móvil externo correcto y vuelve a hacer clic en "Crear". Espera pacientemente. Una vez creada la unidad flash USB de restablecimiento de contraseña, haz clic en "Finalizar".
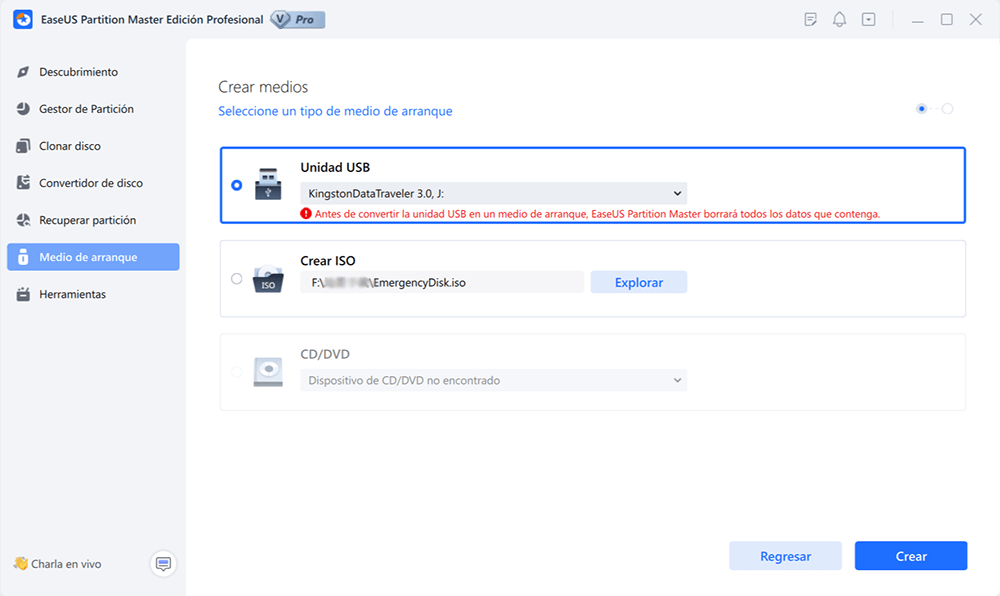
Paso 4. Extrae el USB de restablecimiento de contraseña, introdúcelo en el PC bloqueado y reinícialo. Se te pedirá que cambies la unidad de arranque para arrancar el PC desde USB. Una vez completado, el sistema arrancará automáticamente desde USB.
Paso 5. Tras reiniciar, busca de nuevo EaseUS Partition Master y ve a "Restablecer contraseña". Todas las cuentas del PC se mostrarán en la interfaz; haz clic en la cuenta de destino y marca "Restablecer y Desbloquear."
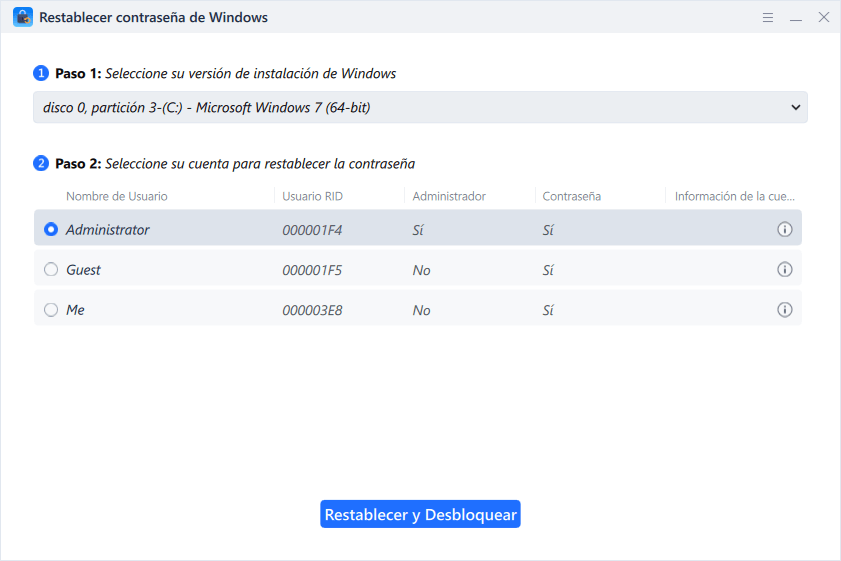
Paso 6. Cuando recibas esta indicación, haz clic en "Confirmar" para continuar. Se borrará tu contraseña.
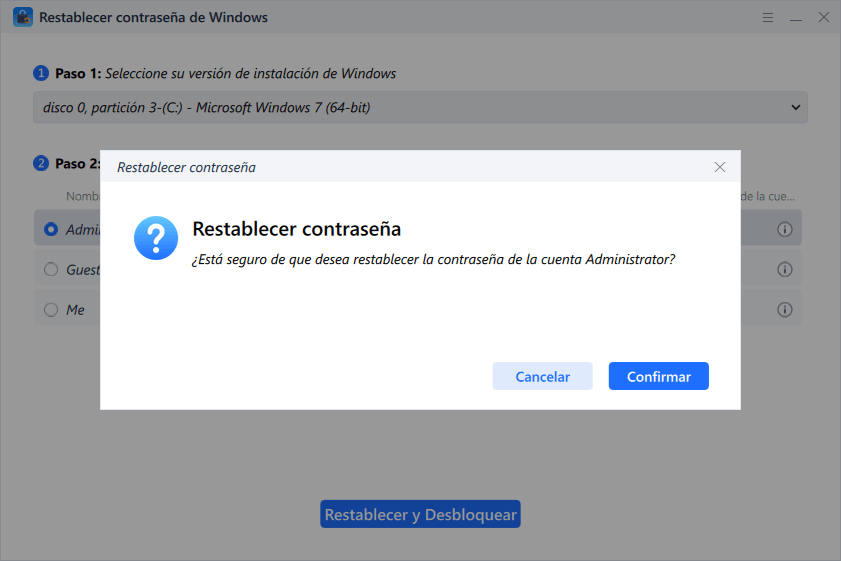
Otras características de EaseUS Partition Master:
EaseUS Partition Master es una completa herramienta de gestión informática. Ofrece opciones completas para optimizar el rendimiento de tu ordenador y gestionar los dispositivos de tu disco duro. También admite las siguientes funciones:
- Restablecer contraseñas olvidadas de Windows
- Desbloquea tu ordenador sin contraseña
- Solucionar una serie de problemas de bucle de arranque
- Comprobar la salud del disco duro y corrige errores
Descárgate gratis la herramienta y disfruta de la comodidad que te ofrece.
Otros método para solucionar la contraseña de Defaultuser0
Arreglar la contraseña defaultuser0 en Windows 10 y Windows 11 no es una tarea difícil con un solo clic. En esta sección, te ofrecemos cuatro métodos eficaces:
Método 1: Reinicia el ordenador
Reiniciar el PC es la forma más sencilla y eficaz de solucionar la mayoría de los problemas de Windows. Puedes solucionar algunos problemas reiniciando y omitiendo la contraseña defaultuser0.
Si tu Windows se queda atascado en la pantalla de inicio de sesión, puedes forzar el cierre pulsando continuamente el botón de encendido. A continuación, reinicia el ordenador hasta que puedas configurar una cuenta de usuario personalizada.
Método 2: Reinicia el sistema
La contraseña defaultuser0 se basa en un error del sistema, por lo que puedes restablecer el sistema operativo Windows a su configuración predeterminada. Sin embargo, restablecer el sistema limpiará completamente la unidad del sistema, así que elige este método con cuidado.
Paso 1. Mantén pulsada la tecla Mayúsculas y haz clic en la opción Encendido.
Paso 2. Sigue manteniendo pulsada la tecla Mayús y haz clic en "Reiniciar" para llegar a la pantalla "Elegir una opción".
Paso 3. Selecciona Solucionar problemas en la opción Avanzado.
Paso 4. Haz clic en Reiniciar este PC> Borrar todo para limpiar la unidad de Windows.
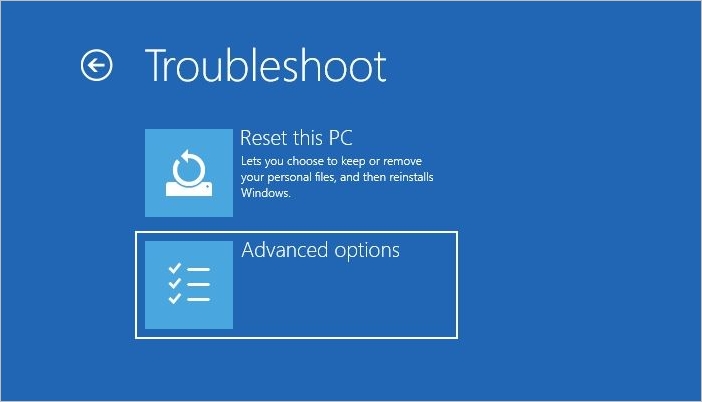
Método 3: Utiliza la cuenta de administrador integrada
Windows 10 proporciona una cuenta de administrador integrada. Después de desactivar la contraseña por defectouser0 en Windows, puedes activar/crear una nueva cuenta utilizando un símbolo del sistema.
Paso 1. Mantén pulsados los botones Mayúsculas y Encendido y haz clic en el botón Reiniciar .
Paso 2. En Elige una opción, selecciona Solución de problemas > Opciones avanzadas. A continuación, selecciona Reiniciar en Configuración de inicio.
Paso 3. Después de reiniciar, mantén pulsada la tecla F6 para entrar en Modo Seguro con Símbolo del sistema.

Paso 4. Selecciona Administrador y escribe: net useradministrator /active:yes. A continuación, mantén pulsada la tecla Enter para activar la cuenta de administrador.
Paso 5. Reinicia el sistema e inicia sesión utilizando la cuenta de administrador sin contraseña.
- Nota:
- Si no tienes una cuenta de administrador, puedes utilizarnet user UserName UserPassword /add para crear una cuenta nueva.
Método 4: Eliminar la cuenta con contraseña de Defaultuser0
También puedes eliminar la cuenta con contraseña defaultuser0 después de entrar en tu ordenador Windows en Modo Seguro.
Paso 1. Entra en Modo Seguro, haz clic en Windows + R para abrir la ventana Ejecutar y escribe lusrmgr.msc.
Paso 2. Selecciona Usuario, haz clic con el botón derecho en defaultuser0 y selecciona Eliminar.

No olvides compartir con los demás este útil tutorial.
Conclusión
Esta es una guía detallada sobre cómo solucionar el problema de la contraseña de defaultuser0. Hemos proporcionado las 6 soluciones más eficaces para arreglar las contraseñas defaultuser0. Puedes eliminar defaultuser0, activar la cuenta integrada o reiniciar el sistema.
Si no puedes utilizar estos métodos, prueba una herramienta para restablecer la contraseña de Windows 11: EaseUS Partition Master, para restablecer todas las contraseñas relacionadas con Windows. Esta herramienta está disponible para todos los sistemas Windows y marcas de portátiles.
Preguntas frecuentes sobre la contraseña de Defaultuser0
Esta parte proporciona algunas preguntas relacionadas con el error de contraseña defaultuser0. Continúa leyendo para resolver más confusiones.
1. ¿Cómo desactivo defaultuser0?
Puedes seguir estos sencillos pasos para desactivar defaultuser0:
Paso 1. Busca y abre el Panel de Control.
Paso 2. Establece el método de visualización en iconos grandes/pequeños y selecciona Cuentas de usuario.
Paso 3. Localiza y elimina el perfil defaultuser0.
2. ¿Cuál es la contraseña por defecto del usuario0 de HP?
No hay contraseña para defaultuser0. Defaultuser0 es el perfil de usuario predeterminado del sistema creado durante la configuración de Windows. La cuenta defaultuser0 debe eliminarse automáticamente después de que el ordenador HP se instale con Windows y se reinicie.
3. ¿Cómo eliminar defaultuser0 tras un restablecimiento de fábrica?
Supongamos que un reinicio de Windows hace que aparezca un perfil DefaultUser0. En ese caso, puedes crear un USB de arranque de Windows en otro ordenador que funcione y hacer una nueva instalación de Windows, creando una nueva imagen de recuperación.
¿En qué podemos ayudarle?
Reseñas de productos
-
Me encanta que los cambios que haces con EaseUS Partition Master Free no se aplican inmediatamente a los discos. Hace que sea mucho más fácil interpretar lo que sucederá después de haber hecho todos los cambios. También creo que el aspecto general de EaseUS Partition Master Free hace que cualquier cosa que estés haciendo con las particiones de tu ordenador sea fácil.
Seguir leyendo -
Partition Master Free puede redimensionar, mover, fusionar, migrar y copiar discos o particiones; convertir a local, cambiar la etiqueta, desfragmentar, comprobar y explorar la partición; y mucho más. Una actualización Premium añade soporte técnico gratuito y la posibilidad de redimensionar volúmenes dinámicos.
Seguir leyendo -
No creará imágenes en caliente de tus discos ni los alineará, pero como está acoplado a un gestor de particiones, te permite realizar muchas tareas a la vez, en lugar de limitarte a clonar discos. Puedes mover particiones, redimensionarlas, desfragmentarlas y mucho más, junto con el resto de herramientas que esperarías de una herramienta de clonación.
Seguir leyendo
Artículos relacionados
-
Solucionar DiskPart error del dispositivo de E/S en Windows 10/8/7
![author icon]() Pedro/2025/07/13
Pedro/2025/07/13 -
Cómo arreglar que la PS4 no pueda leer el USB [Rápido y fácil]
![author icon]() Luis/2025/07/10
Luis/2025/07/10 -
EaseUS Partition Master Crack 2025 | Obtener licencia de EaseUS Partition Master Crack
![author icon]() Luis/2025/07/10
Luis/2025/07/10 -
Cómo instalar Windows 11/10 en una partición GPT
![author icon]() Luna/2025/07/10
Luna/2025/07/10









