Descargas totales
Contenido de la página
Temas candentes
Experimentar que tu ordenador tiene dificultades para seguir el ritmo de una carga de trabajo creciente puede ser increíblemente frustrante. Un reto frecuente al que se enfrentan numerosos usuarios de portátiles y ordenadores de sobremesa MSI es el molesto problema de "pantalla MSI atascada" en Windows 10 y Windows 11. Enciendes tu dispositivo MSI, sólo para encontrarlo congelado en la pantalla de inicio. Esta situación puede ser desconcertante y preocupante, especialmente si dependes de él para trabajar.
Este artículo de EaseUS está aquí para proporcionarte una guía completa sobre cómo solucionar el problema de MSI atascado en la pantalla MSI. Explorará una serie de métodos de solución de problemas y te dotará de los conocimientos necesarios para volver a poner en marcha tu sistema MSI.
Arreglar automáticamente el error MSI Stuck on MSI Screen
Si te has encontrado en la frustrante situación de que tu dispositivo MSI se congele en la pantalla de inicio, te alegrará saber que tienes a tu disposición soluciones eficaces. Una de ellas es EaseUS Partition Master, una herramienta versátil conocida por su eficacia para resolver problemas relacionados con el arranque.
EaseUS Partition Master es más que una simple herramienta de gestión de particiones; viene equipada con una potente función de "reparación de arranque". Con esta herramienta, los usuarios pueden solucionar sin esfuerzo varios problemas relacionados con el arranque en Windows 10 y Windows 11, ofreciendo una solución integral al error de pantalla atascada MSI y otros errores comunes de arranque.
La reparación del arranque es un procedimiento destinado a resolver problemas relacionados con la secuencia de arranque de tu ordenador. Cuando tu dispositivo MSI se queda atascado en la pantalla del logotipo de MSI, generalmente significa que hay un problema en el proceso de arranque, que obstruye la carga correcta de tu SO. Esto puede deberse a archivos de arranque dañados, ajustes mal configurados u otros problemas.
Puedes utilizar los siguientes pasos para arreglar MSI atascado en la pantalla MSI utilizando EaseUS Partition Master:
Paso 1. Inicia EaseUS Partition Master después de conectar la unidad externa/USB a tu ordenador, ve a "Medios de arranque" y haz clic en "Crear medios de arranque".

Paso 2. Selecciona una unidad USB o CD/DVD disponible y haz clic en "Crear". También puedes grabar el archivo ISO de Windows en el medio de almacenamiento.

Paso 3. Conecta la unidad de arranque creada al nuevo ordenador y reinícialo manteniendo pulsada la tecla F2/Supr para entrar en la BIOS. A continuación, establece la unidad de arranque WinPE como disco de arranque y pulsa F10 para salir.
Paso 4. Vuelve a arrancar el ordenador y entra en la interfaz WinPE. A continuación, abre EaseUS Partition Master y haz clic en "Reparación de arranque" en la opción "Kit de herramientas".

Paso 5: Selecciona el sistema que quieres reparar y haz clic en "Reparar".

Paso 6. Espera un momento y recibirás un aviso de que el sistema se ha reparado correctamente. Haz clic en "Aceptar" para completar el proceso de reparación del arranque.

🎯Centro de Apoyo
Si buscas más información, nuestros expertos especializados están aquí para darte respuestas:
Servicios de reparación de arranque de Windows de EaseUS
Haz clic aquí para contactar gratis con los expertos de EaseUS Partition Master
Los expertos de EaseUS están disponibles para proporcionarte servicios manuales 1 a 1 (24*7) y ayudarte a solucionar problemas de error de arranque de Windows, BSOD o bucle de arranque del ordenador. Nuestros expertos te ofrecerán servicios de evaluación GRATUITOS y diagnosticarán y resolverán eficazmente los fallos de arranque del sistema, los códigos de parada de Windows y los problemas de retardo del sistema operativo utilizando sus décadas de experiencia.
- 1. Arregla el error BSOD - pantalla azul/negra de la muerte debido a la actualización de Windows u otras razones.
- 2. Elimina el error de arranque de Windows, como que no se ha encontrado ningún dispositivo de arranque o que el archivo BCD está dañado.
- 3. Sirve para arreglar los códigos de error 0X000_ en el sistema Windows o los problemas de bucle de arranque del sistema operativo.
La función de Reparación de Arranque de EaseUS Partition Master va más allá de lo ordinario. Su eficacia proviene de los diligentes esfuerzos de investigación y desarrollo (I+D) dedicados a mejorar el algoritmo del producto. Esto significa que puede identificar y abordar de forma inteligente una amplia gama de problemas de arranque de Windows 10. Así se garantiza que el problema de la pantalla atascada de MSI y otros errores de arranque frecuentes se puedan resolver fácil y eficazmente.
Cómo arreglar MSI atascado en la pantalla MSI de Windows 10/11 manualmente
Muchos usuarios piden ayuda en Reddit y a Microsoft. Nos hemos dado cuenta y nos hemos centrado en cómo eliminar este error. Hay muchos métodos disponibles para arreglar MSI atascado en la pantalla MSI. Van desde la simple comprobación de la batería hasta el restablecimiento de fábrica de tu ordenador MSI. A continuación te mostramos las 7 mejores soluciones cuando te encuentres con tu ordenador MSI atascado en la pantalla MSI:
Solución 1: Elimina los periféricos
Antes de adentrarte en pasos más complejos para solucionar problemas, una solución sencilla puede resolver a veces el problema del "portátil MSI con Windows 10/11 atascado en la pantalla de MSI". Muchos dispositivos periféricos como unidades USB, discos duros externos e incluso impresoras pueden causar conflictos durante el proceso de arranque.
Desenchufa o desconecta con cuidado cualquier dispositivo externo conectado a tu ordenador MSI. Esto incluye unidades USB, impresoras, escáneres y cualquier otro periférico. Quitar los periféricos es una solución manual sencilla pero eficaz.
Cómo solucionar el error de pantalla negra de un portátil MSI - 7 soluciones
¿Tu portátil MSI se ha quedado atascado en la pantalla negra? En esta completa guía, aprende a resolver el problema de la pantalla negra del portátil MSI. ¡Sumérgete en el aprendizaje ahora!

Arregla 2: Comprueba la batería
A veces, problemas inesperados con la batería de tu dispositivo MSI pueden provocar problemas de arranque, como quedarse atascado en la pantalla de Windows MSI. Si tu portátil MSI aún no está conectado a su cargador, enchúfalo. A veces, una carga insuficiente de la batería puede causar problemas de arranque. Después de darle tiempo a tu dispositivo para que se cargue, intenta reiniciarlo. Si tu dispositivo MSI es antiguo y has experimentado problemas con la batería, puede que haya llegado el momento de cambiarla.
Solución 3: Comprueba la RAM
La memoria de acceso aleatorio (RAM) desempeña un papel fundamental en el buen funcionamiento de tu ordenador con Windows 10/11 durante el arranque y el uso habitual. Cualquier problema con la RAM puede provocar que tu dispositivo MSI se quede bloqueado en la pantalla MSI. Para solucionar este problema, sigue estos pasos y comparte este artículo con otros usuarios que también tengan problemas con la RAM:
Paso 1: Apaga completamente tu dispositivo MSI y abre suavemente la carcasa del ordenador para acceder a la placa base. Localiza los módulos RAM situados en la placa base y extráelos con cuidado de sus ranuras correspondientes.
Paso 2: A continuación, pasa a limpiar los módulos RAM. Si tu ordenador tiene varios módulos RAM instalados, prueba a quitarlos de uno en uno e intenta arrancar el dispositivo con un solo módulo RAM en su lugar.

Paso 3: Este paso puede ayudarte a localizar cualquier módulo defectuoso. Si determinas que uno o varios módulos de RAM están defectuosos, puede ser esencial cambiarlos por otros nuevos.
Te aconsejamos que, si la solución te ha parecido útil, compartas la guía con otros usuarios de dispositivos Windows MSI que tengan problemas parecidos. Compartir ideas con ellos puede ayudar a superar todos los problemas técnicos del dispositivo y mantenerlo operativo.
También te puede gustar:
Solución 4: Realiza una reparación automática
La función de Reparación Automática incorporada en Windows a menudo puede ayudar a diagnosticar y resolver el problema cuando tu dispositivo MSI se queda atascado en la pantalla MSI. A continuación te explicamos cómo iniciar y utilizar manualmente la Reparación Automática:
Paso 1: Apaga el ordenador y reinícialo. Cuando veas el logo de MSI en tu pantalla, pulsa F3 o F11 repetidamente hasta que navegues al Entorno de Recuperación de Windows.
Paso 2: Ve a Solucionar problemas > Haz clic en Opciones avanzadas > Reparación automática/de inicio.

Paso 3. Elige tu cuenta > introduce la contraseña > pulsa Continuar para iniciar la reparación automática.
Solución 5: Arranca MSI en Modo Seguro
Si sigues teniendo el problema "MSI atascado en la pantalla de MSI" después de probar las soluciones anteriores, arrancar tu dispositivo MSI en Modo Seguro puede ayudar a diagnosticar y potencialmente resolver el problema. El Modo Seguro carga un conjunto mínimo de controladores y archivos de sistema, lo que te permite solucionar problemas relacionados con el software o los controladores. A continuación te explicamos cómo arrancar manualmente tu dispositivo MSI en Modo Seguro:
Paso 1: Accede al Entorno de Recuperación de Windows y ve a "Opciones Avanzadas". Ahora, selecciona "Solucionar problemas" y ve a "Opciones avanzadas".

Paso 2: Aquí, selecciona "Configuración de inicio" y pulsa F4 para iniciar el Modo Seguro en tu ordenador MSI. Ahora, comprueba y elimina los programas sospechosos de terceros para ayudar a resolver el problema.

Este método también funciona en las siguientes cuestiones, como:
Véase también
Arreglo 6: Restablecer la BIOS a los valores predeterminados
Puede que sea necesario restablecer la configuración de la BIOS de Windows 10 a sus valores predeterminados si tu dispositivo MSI sigue atascado en la pantalla MSI. A veces, una configuración incorrecta de la BIOS puede provocar problemas de arranque. Alterar las configuraciones de la BIOS puede influir profundamente en el rendimiento de tu ordenador.
Ten cuidado al realizar los ajustes y asegúrate de seguir las instrucciones proporcionadas. Este es el proceso para restaurar manualmente los ajustes de tu BIOS a su configuración por defecto:
Paso 1: Reinicia tu ordenador MSI y pulsa inmediatamente la tecla "Supr" para acceder a la configuración de la BIOS. Aquí, desplázate a la pestaña "Guardar y Salir" utilizando las teclas de flecha y selecciona "Cargar valores predeterminados optimizados".
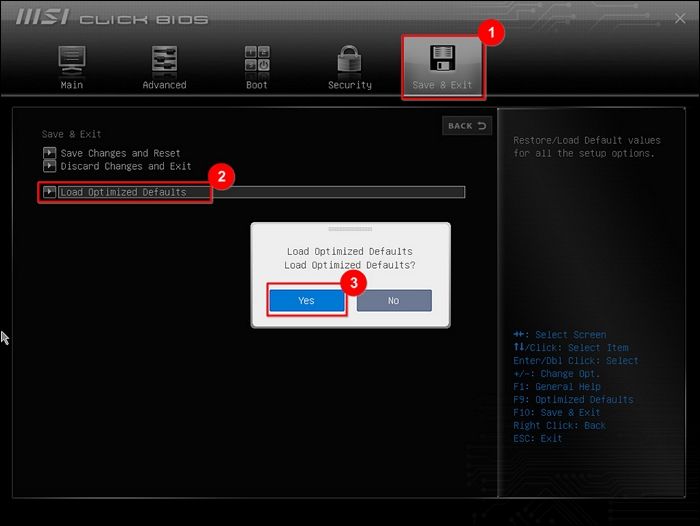
Paso 2: Confirma tu elección seleccionando "Sí" y después elige "Guardar cambios y Reiniciar". De nuevo, selecciona "Sí" y reinicia tu ordenador para que los cambios surtan efecto.

Solución 7: Restablece de fábrica tu MSI
Si todas las soluciones anteriores no han conseguido resolver el problema de "MSI atascado en la pantalla de Windows", una solución más drástica pero eficaz es realizar un restablecimiento de fábrica. Este procedimiento consiste en restaurar tu dispositivo MSI a su estado inicial de fábrica, reinstalando efectivamente el sistema operativo y borrando todos tus datos y aplicaciones instaladas. Aquí tienes los pasos para ejecutar manualmente un restablecimiento de fábrica en tu dispositivo MSI:
Paso 1: Tras conectar tu dispositivo MSI a una fuente de alimentación, reinícialo. Cuando aparezca el logotipo de MSI, pulsa repetidamente la tecla F3 para entrar en la pantalla de recuperación del sistema.
Paso 2: En la pantalla "Elegir una opción", selecciona "Solucionar problemas" y a continuación "Restaurar configuración de fábrica de MSI". En la siguiente pantalla, elige "Recuperación de la partición del sistema".

Paso 3: Ahora recibirás el aviso "Todos los archivos y configuraciones se restablecerán y se perderán en el ordenador. ¿Estás seguro de continuar?" En este caso, continúa con la opción "Sí", y una vez más, confirma con "Sí" cuando vuelva a aparecer el aviso.

Paso 4: Ahora, espera a que el sistema se recupere y haz clic en "Aceptar" cuando haya terminado. A continuación, elige "Continuar" en la pantalla "Elegir una opción" para reiniciar el ordenador. Tras el reinicio, tu sistema recuperará su configuración predeterminada de fábrica.

Si te ha resultado útil esta guía y crees que puede ser beneficiosa para otras personas que se enfrenten a un problema similar, te animamos a que la compartas con otros usuarios de dispositivos MSI. Compartir conocimientos puede ayudar a las personas a superar problemas técnicos frustrantes y a mantener sus dispositivos funcionando sin problemas.
Conclusión
En resumen, encontrarse con el error "MSI atascado en la pantalla MSI en Windows 10/11" puede ser una experiencia desconcertante y frustrante. Sin embargo, armado con los conocimientos y herramientas adecuados, puedes resolver este problema y hacer que tu dispositivo MSI vuelva a funcionar sin problemas. En esta completa guía, hemos explorado una serie de soluciones, desde arreglos automáticos utilizando herramientas como la función de Reparación de Arranque de EaseUS Partition Master hasta pasos manuales para solucionar el problema.
Lo hemos cubierto todo, desde comprobar los periféricos, la batería y la RAM hasta realizar un restablecimiento de fábrica y restablecer la BIOS a la configuración predeterminada. Cada método presentado aquí sirve como una valiosa herramienta en tu arsenal para abordar el problema de la pantalla atascada de MSI, atendiendo tanto a usuarios principiantes como experimentados.
Preguntas frecuentes sobre la pantalla atascada de MSI
Si sigues teniendo problemas con tu dispositivo MSI atascado en la pantalla MSI de Windows, no estás solo. Aquí tienes respuestas a algunas preguntas frecuentes que pueden ayudarte a resolver el problema de MSI atascado en la pantalla MSI:
1. ¿Cómo descongelo mi MSI?
Si tu dispositivo MSI está congelado o no responde, prueba los siguientes pasos para descongelarlo:
Paso 1: Desconecta la fuente de alimentación (desenchúfala o quita la batería, si es posible) y mantén pulsado el botón de encendido durante 15-20 segundos.
Paso 2: Vuelve a conectar la fuente de alimentación y enciende el aparato. A continuación, comprueba si se ha resuelto el problema.
2. ¿Cómo puedo arreglar mi portátil MSI atascado en el logo de MSI?
Prueba los siguientes pasos si tu portátil MSI se queda atascado en el logo de MSI durante el arranque:
Paso 1. Apaga tu ordenador/portátil y reinícialo. Cuando veas el logotipo de MSI en la pantalla, pulsa F3 o F11 repetidamente hasta que entres en el Entorno de Recuperación de Windows 10.
Paso 2. Ve a Solucionar problemas > Opciones avanzadas > Reparación automática/de inicio.
3. ¿Cómo salgo del bucle de la BIOS de MSI?
A continuación se indican los pasos que debes seguir si tu MSI está atascada en el bucle de la BIOS MSI:
Paso 1: Reinicia tu ordenador MSI y pulsa "Supr" para entrar en la configuración de la BIOS. Selecciona "Cargar valores predeterminados optimizados" dentro de la sección "Guardar y salir".
Paso 2: Confirma con "Sí", selecciona "Guardar cambios y Reiniciar" y reinicia el ordenador para que los cambios surtan efecto.
¿En qué podemos ayudarle?
Reseñas de productos
-
Me encanta que los cambios que haces con EaseUS Partition Master Free no se aplican inmediatamente a los discos. Hace que sea mucho más fácil interpretar lo que sucederá después de haber hecho todos los cambios. También creo que el aspecto general de EaseUS Partition Master Free hace que cualquier cosa que estés haciendo con las particiones de tu ordenador sea fácil.
Seguir leyendo -
Partition Master Free puede redimensionar, mover, fusionar, migrar y copiar discos o particiones; convertir a local, cambiar la etiqueta, desfragmentar, comprobar y explorar la partición; y mucho más. Una actualización Premium añade soporte técnico gratuito y la posibilidad de redimensionar volúmenes dinámicos.
Seguir leyendo -
No creará imágenes en caliente de tus discos ni los alineará, pero como está acoplado a un gestor de particiones, te permite realizar muchas tareas a la vez, en lugar de limitarte a clonar discos. Puedes mover particiones, redimensionarlas, desfragmentarlas y mucho más, junto con el resto de herramientas que esperarías de una herramienta de clonación.
Seguir leyendo
Artículos relacionados
-
Quitar la protección contra escritura de pendrive
![author icon]() Pedro/2025/09/21
Pedro/2025/09/21 -
[8 soluciones] No hay espacio o memoria suficiente en disco para ejecutar Word
![author icon]() Pedro/2025/07/10
Pedro/2025/07/10 -
Cómo grabar la ISO de Windows 7 en un USB [Tutorial paso a paso]
![author icon]() Luis/2025/07/10
Luis/2025/07/10 -
¿Cómo formatear disco duro externo para Xbox One? [Guía completa]
![author icon]() Pedro/2025/07/10
Pedro/2025/07/10









