Descargas totales
Contenido de la página
Temas candentes
Los portátiles MSI son conocidos por su rendimiento y fiabilidad, pero a veces pueden tener problemas. ¿Has experimentado alguna vez la frustración de que tu portátil MSI se encienda, pero la pantalla permanezca ominosamente negra? No eres el único. Este desconcertante problema de la pantalla negra de los portátiles MSI puede ocurrir por varias razones.
Un usuario de Quora describió su situación diciendo: "¿Debería preocuparme? La pantalla de mi portátil MSI se quedó negra de repente y mostró un montón de colores aleatorios, y luego se quedó completamente negra". Si te encuentras en una situación similar, esta guía ha sido elaborada específicamente para tus necesidades. Siguiendo esta guía, EaseUS te guiará a través del proceso de resolución de problemas para solucionar este problema y que tu portátil vuelva a estar operativo.
Solucionar la Pantalla Negra del Portátil MSI Automáticamente
Cuando se trata de abordar eficazmente el frustrante problema de la pantalla negra del portátil MSI, EaseUS Partition Master Pro surge como una solución potente y fácil de usar. Este versátil software no sólo destaca en la gestión de particiones, sino que también ofrece una potente función de "reparación de arranque". La función de reparación de arranque de EaseUS Partition Master está diseñada específicamente para solucionar una serie de problemas relacionados con el arranque, y la pantalla negra del portátil MSI no es una excepción. Esta herramienta va más allá de los métodos convencionales de solución de problemas, ofreciendo una solución rápida y eficaz para que la pantalla de tu portátil vuelva a funcionar. La función de reparación de arranque de EaseUS Partition Master es un remedio versátil para una serie de problemas de arranque que los usuarios de portátiles MSI pueden encontrar. Tanto si te enfrentas a una obstinada pantalla negra, a una molesta pantalla blanca o azul, o si tu portátil se queda atascado en la pantalla del logo, esta herramienta te tiene cubierto.
A continuación se indican los pasos que debes seguir para solucionar el problema de que el portátil MSI no enciende pantalla utilizando EaseUS Partition Master:
Paso 1. Inicia EaseUS Partition Master después de conectar la unidad externa/USB a tu ordenador, ve a "Medio de arranque" y haz clic en "Crear medios de arranque".

Paso 2. Selecciona una unidad USB o CD/DVD disponible y haz clic en "Crear". También puedes grabar el archivo ISO de Windows en el medio de almacenamiento.
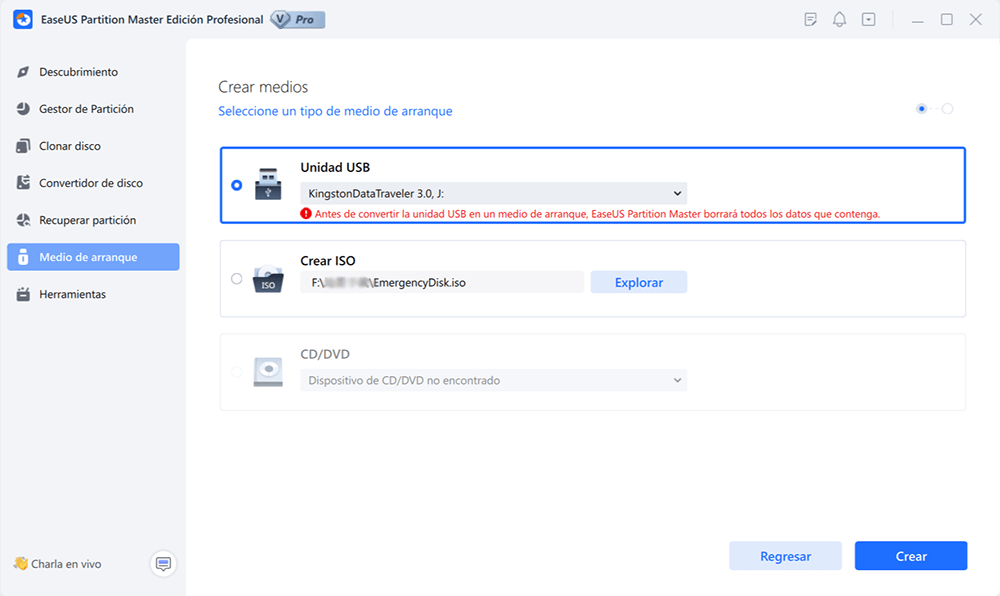
Paso 3. Conecta la unidad de arranque creada al nuevo ordenador y reinícialo manteniendo pulsada la tecla F2/Del para entrar en la BIOS. A continuación, establece la unidad de arranque WinPE como disco de arranque y pulsa F10 para salir.
Paso 4. Vuelve a arrancar el ordenador y entra en la interfaz WinPE. A continuación, abre EaseUS Partition Master y haz clic en "Reparación de arranque" en la opción "Herramientas".
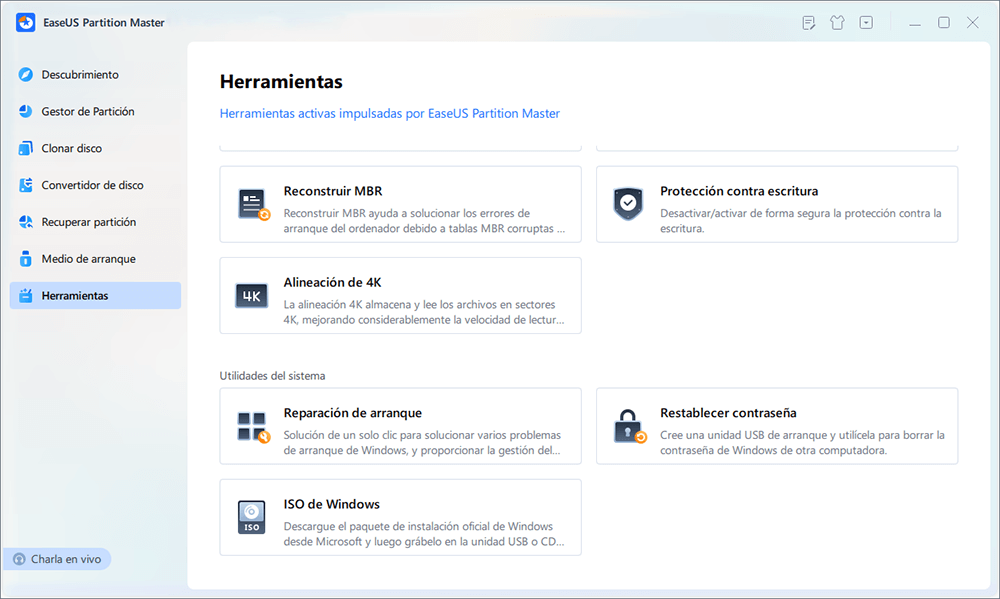
Paso 5: Selecciona el sistema que quieres reparar y haz clic en "Reparar".
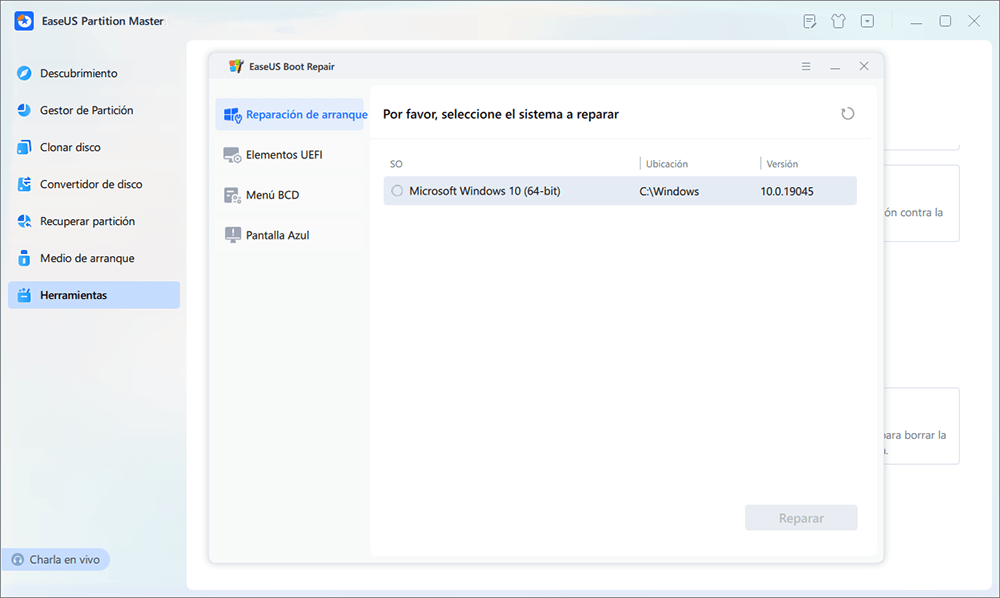
Paso 6. Espera un momento y recibirás un aviso de que el sistema se ha reparado correctamente. Haz clic en "Aceptar" para completar el proceso de reparación del arranque.
⭐Necesitas más ayuda
Si necesitas más información o encuentras algún obstáculo, nuestro equipo de asistencia está deseando proporcionarte ayuda personalizada:
Servicios de reparación de arranque de Windows de EaseUS
Haz clic aquí para contactar gratis con los expertos de EaseUS Partition Master
Los expertos de EaseUS están disponibles para proporcionarte servicios manuales 1 a 1 (24*7) y ayudarte a solucionar problemas de error de arranque de Windows, BSOD o bucle de arranque del ordenador. Nuestros expertos te ofrecerán servicios de evaluación GRATUITOS y diagnosticarán y resolverán eficazmente los fallos de arranque del sistema, los códigos de parada de Windows y los problemas de retardo del sistema operativo utilizando sus décadas de experiencia.
- 1. Arregla el error BSOD - pantalla azul/negra de la muerte debido a la actualización de Windows u otras razones.
- 2. Elimina el error de arranque de Windows, como que no se ha encontrado ningún dispositivo de arranque o que el archivo BCD está dañado.
- 3. Sirve para arreglar los códigos de error 0X000_ en el sistema Windows o los problemas de bucle de arranque del sistema operativo.
Si estás deseando resolver el problema de la pantalla negra del portátil MSI con las mínimas molestias y la máxima eficacia, te recomendamos encarecidamente que descargues EaseUS Partition Master. Simplifica el proceso de solución de problemas, haciéndolo accesible incluso para aquellos con conocimientos técnicos limitados. Así que no te demores: da el paso proactivo para solucionar el problema de la pantalla negra de tu portátil descargando hoy mismo esta herramienta indispensable.
Solucionar manualmente la pantalla negra del portátil MSI
Herramientas automatizadas como EaseUS Partition Master pueden ser increíblemente útiles para resolver el problema de la pantalla negra del portátil MSI. Sin embargo, hay ocasiones en las que puedes optar por un enfoque más proactivo. En las siguientes secciones, profundizaremos en seis soluciones manuales para guiarte en la resolución metódica de este problema:
Las siguientes correcciones sólo se pueden realizar en Modo Seguro. Así que, primero, sigue las instrucciones para arrancar tu portátil MSI en modo seguro:
🚩Arranca tu portátil MSI en Modo Seguro a prueba de fallos para diagnosticar y resolver potencialmente el problema de la pantalla negra causado por conflictos de software o controladores. El Modo Seguro sólo carga los controladores esenciales, lo que puede ayudar a identificar y solucionar problemas relacionados con el software. A continuación se indican los pasos para arrancar tu portátil MSI en Modo Seguro:
Paso 1: Reinicia tu portátil MSI, y una vez aparezca el logo de MSI, pulsa repetidamente la tecla "F3" o "F11". Se activará el Entorno de Recuperación de Windows. Aquí, haz clic en "Opciones avanzadas" y ve a la sección "Solucionar problemas".
Paso 2: Aquí, pulsa "Opciones avanzadas" y accede a "Configuración de inicio". Ahora, pulsa "Reiniciar" y utiliza la tecla "F4" o "F5" para reiniciar en Modo Seguro.

Lectura adicional:
Cómo arreglar la pantalla negra de Windows 11 con el cursor| 100% funciona
¿Quieres arreglar la pantalla negra con cursor de Windows 11? Sigue esta guía para solucionarlo rápidamente y dejar tu PC en un estado normal.
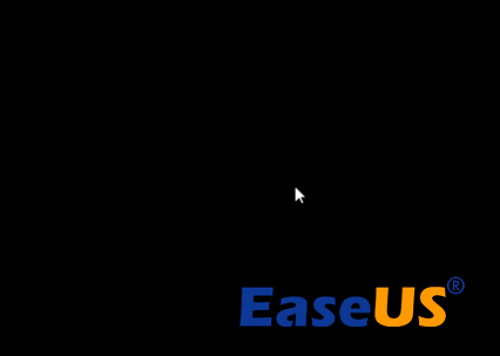
Solución 1. Actualizar el controlador de la tarjeta gráfica
Un controlador de tarjeta gráfica antiguo, dañado, ausente o incompatible puede causar problemas en la pantalla, como la pantalla negra con cursor de un portátil MSI. Por lo tanto, es mejor que te asegures de que el controlador de tu tarjeta gráfica está actualizado o instalado correctamente.
Paso 1: Con las teclas "Win + X", accede al menú de Encendido y elige "Administrador de dispositivos". Aquí, ve a "Adaptadores de pantalla" y tócalo para expandir la opción.

Paso 2: Haz clic con el botón derecho en el controlador de tu tarjeta gráfica y selecciona "Actualizar controlador". En la ventana que aparece, elige "Buscar controladores automáticamente" y sigue las instrucciones que aparecen en pantalla para completar el procedimiento de actualización.

Puede que te guste:
Solución 2. Cambiar los ajustes de alimentación
En algunos casos, los ajustes de energía configurados en tu portátil MSI pueden provocar problemas relacionados con la pantalla, como la pantalla en negro. Modificar estas configuraciones podría ayudar a resolver el problema. A continuación te explicamos cómo cambiar la configuración de energía para resolver el problema de la pantalla negra de MSI:
Paso 1: Utiliza la barra de búsqueda de Windows para buscar "Panel de control" y ábrelo cuando aparezca. Aquí, haz clic en "Hardware y sonido" y, en la siguiente pantalla, ve a "Opciones de energía".

Paso 2: Pulsa "Cambiar plan de energía" y, en la ventana que aparece, cambia la configuración de "Apagar pantalla" a "Nunca". Después, haz clic en "Guardar cambios" para aplicar la modificación en la configuración.
Solución 3. Buscar malware o virus
A veces, el malware o los virus pueden interferir en el funcionamiento normal de tu portátil MSI, provocando diversos problemas, como el MSI no enciende pantalla. Realizar un escaneo exhaustivo de malware y virus puede ayudar a identificar y eliminar cualquier software malicioso que pueda estar causando el problema. Mientras funcionas en Modo Seguro, Windows Defender permanece inactivo. El Modo Seguro hace funcionar tu ordenador utilizando sólo un conjunto mínimo de controladores, servicios y un conjunto restringido de herramientas del sistema.
Si te encuentras en esta situación, tienes la opción de activar el "Modo seguro con funciones de red". Esta opción te permite explorar diferentes opciones de antivirus de terceros. Después de instalar uno, realiza un escaneo exhaustivo de tu ordenador para identificar y resolver cualquier posible problema de malware si se detecta.
Ayudar a los demás es tan fácil como pulsar un botón. Si esta guía te ha ayudado a resolver el problema de la pantalla negra de tu portátil MSI, ¿por qué no la compartes con amigos o familiares que puedan encontrarse en una situación similar? Juntos, podemos hacer que la resolución de problemas técnicos sea pan comido para todos.
Solución 4. Restablecimiento de fábrica del portátil MSI
¿Han fallado todas las soluciones anteriores para resolver el problema de la pantalla negra en tu portátil MSI? Si tu respuesta es afirmativa y sospechas que la causa subyacente es un problema relacionado con el software, puedes plantearte iniciar un restablecimiento de fábrica. No obstante, ten cuidado al emplear esta solución.
Ya que provocará el borrado de todos tus datos y la restauración de tu portátil a su configuración inicial de fábrica. Asegúrate de hacer una copia de seguridad de los datos importantes antes de proceder y sigue estos pasos para restablecer de fábrica tu dispositivo MSI:
Paso 1: Reinicia tu dispositivo MSI y, cuando aparezca el logotipo de MSI, pulsa repetidamente la tecla F3 para acceder al Entorno de Recuperación de Windows. En la pantalla "Elige una opción", selecciona "Solucionar problemas" y, a continuación, "Restaurar configuración de fábrica de MSI".
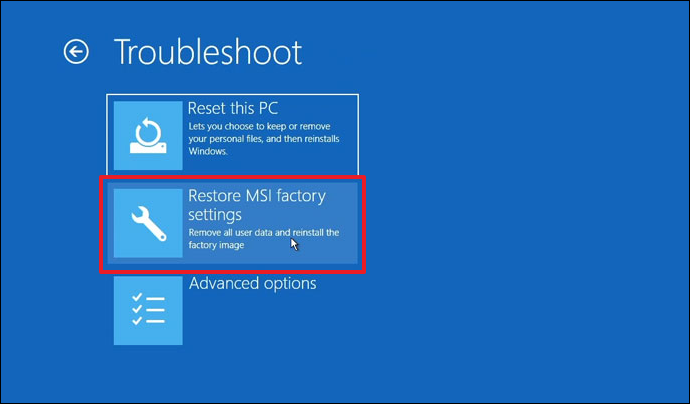
Paso 2: En la siguiente pantalla, opta por "Recuperación de la partición del sistema". Confirma el restablecimiento seleccionando "Sí" cuando te pregunte "Se restablecerán y perderán todos los archivos y configuraciones del ordenador".
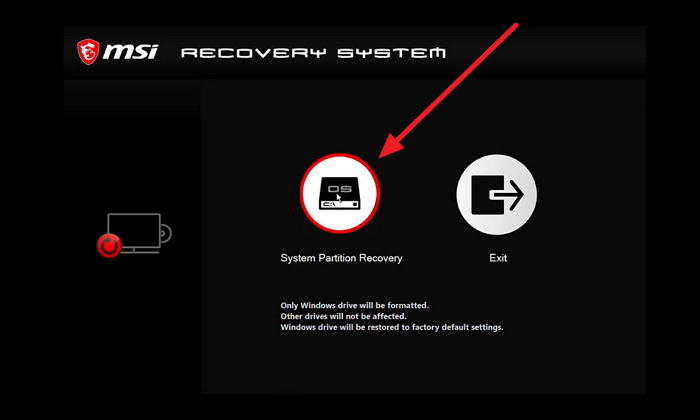
Lee también: MSI Arrancar desde USB
Solución 5. Reiniciar el portátil MSI
Uno de los pasos iniciales para solucionar un problema de pantalla negra en tu portátil MSI es realizar un reinicio completo. Este proceso puede ayudar a eliminar fallos temporales y problemas relacionados con la alimentación. Para solucionar el problema de la pantalla en negro de MSI, apaga el ordenador y desconéctalo de la fuente de alimentación. Además, retira la batería, si es posible, y cualquier periférico externo. Mantén pulsado el botón de encendido durante 60 segundos y suéltalo.
Después, vuelve a introducir la batería, enchufa el cargador y enciende el ordenador. Ahora comprueba si se ha resuelto el problema de la pantalla negra de MSI. Si has descubierto esta guía para resolver el problema de la pantalla negra del portátil MSI, considera la posibilidad de compartirla con otras personas que también puedan estar lidiando con este problema. Compartir es un acto generoso, y podrías marcar una diferencia significativa.
Lee también
Solución 6. Probar con un monitor externo
Si te encuentras con una pantalla negra en tu portátil MSI, existe la posibilidad de que el problema se deba a problemas con la pantalla interna del portátil o con el hardware gráfico. Para investigarlo, puedes establecer una conexión entre el portátil y un monitor externo. Consigue un monitor externo y utiliza el cable necesario para conectarlo a tu portátil.
Enciende tu portátil MSI y dale un momento para que detecte el monitor externo. Si el monitor externo muestra una imagen mientras la pantalla de tu portátil permanece en negro, sugiere que el problema puede estar en la pantalla interna del portátil o en el hardware gráfico.
Conclusión
En esta completa guía, hemos explorado una serie de soluciones manuales para resolver el molesto problema de la pantalla negra de los portátiles MSI. Desde comprobaciones de hardware hasta ajustes de software, hemos cubierto todos los ángulos para ayudarte a diagnosticar y resolver este problema de forma eficaz.
A lo largo de nuestro viaje de resolución de problemas, una solución destacada merece especial atención: EaseUS Partition Master. Esta potente herramienta no sólo simplifica la gestión de particiones, sino que también ofrece una sólida función de "reparación de arranque". Tanto si te enfrentas a una pantalla negra, blanca o azul, o a un arranque atascado en el logotipo, EaseUS Partition Master ha demostrado su eficacia para solucionar estos problemas.
También te puede gustar:
Preguntas frecuentes sobre la pantalla negra de MSI
Si sigues teniendo preguntas o te encuentras con situaciones específicas relacionadas con el problema de la pantalla negra de tu portátil MSI, no estás solo. A continuación, abordamos algunas preguntas frecuentes para ofrecerte más orientación:
1. ¿Por qué mi portátil MSI funciona pero no tiene pantalla?
Si tu portátil MSI funciona pero no muestra nada en la pantalla, puede haber varios culpables potenciales que causen este problema. En primer lugar, es crucial descartar problemas con la propia pantalla conectando un monitor externo. Si el monitor externo funciona, el problema puede estar en la pantalla integrada de tu portátil.
2. ¿Por qué mi portátil MSI se enciende, pero la pantalla está en negro?
Una pantalla negra en un portátil MSI, a pesar de que se encienda, puede deberse a varios factores. Para empezar, comprueba si el portátil recibe alimentación y si la batería está totalmente cargada. Si el portátil recibe corriente, pero la pantalla permanece en blanco, podría atribuirse a un problema de hardware. Tales problemas pueden abarcar una conexión defectuosa entre la pantalla y la placa base o un mal funcionamiento de la tarjeta gráfica.
3. ¿Cómo reinicio el monitor MSI con la pantalla en negro?
Sigue estos pasos para restablecer de fábrica un monitor MSI con la pantalla en negro:
Paso 1: Localiza el botón rojo de la parte trasera de tu monitor MSI y púlsalo. A continuación, accede a la opción "Configuración" del menú.
Paso 2: Utiliza el botón derecho para resaltar y seleccionar la opción "Restablecer". Confirma tu selección pulsando de nuevo el botón derecho y elige "Sí". Tu monitor MSI se restablecerá a su configuración predeterminada de fábrica.
¿En qué podemos ayudarle?
Reseñas de productos
-
Me encanta que los cambios que haces con EaseUS Partition Master Free no se aplican inmediatamente a los discos. Hace que sea mucho más fácil interpretar lo que sucederá después de haber hecho todos los cambios. También creo que el aspecto general de EaseUS Partition Master Free hace que cualquier cosa que estés haciendo con las particiones de tu ordenador sea fácil.
Seguir leyendo -
Partition Master Free puede redimensionar, mover, fusionar, migrar y copiar discos o particiones; convertir a local, cambiar la etiqueta, desfragmentar, comprobar y explorar la partición; y mucho más. Una actualización Premium añade soporte técnico gratuito y la posibilidad de redimensionar volúmenes dinámicos.
Seguir leyendo -
No creará imágenes en caliente de tus discos ni los alineará, pero como está acoplado a un gestor de particiones, te permite realizar muchas tareas a la vez, en lugar de limitarte a clonar discos. Puedes mover particiones, redimensionarlas, desfragmentarlas y mucho más, junto con el resto de herramientas que esperarías de una herramienta de clonación.
Seguir leyendo
Artículos relacionados
-
Cómo limpiar PC Windows 10 antiguo cuando Windows 10 termina el soporte técnico
![author icon]() Luna/2025/07/10
Luna/2025/07/10 -
Solucionar error 'disco duro externo muy lento para responder' en Windows
![author icon]() Pedro/2025/07/10
Pedro/2025/07/10 -
Cómo quitar contraseña de Windows 11 [Guía 2025]
![author icon]() Luis/2025/07/10
Luis/2025/07/10 -
¿Cómo Convertir Volumen Simple a Partición Primaria?
![author icon]() Pedro/2025/07/10
Pedro/2025/07/10









