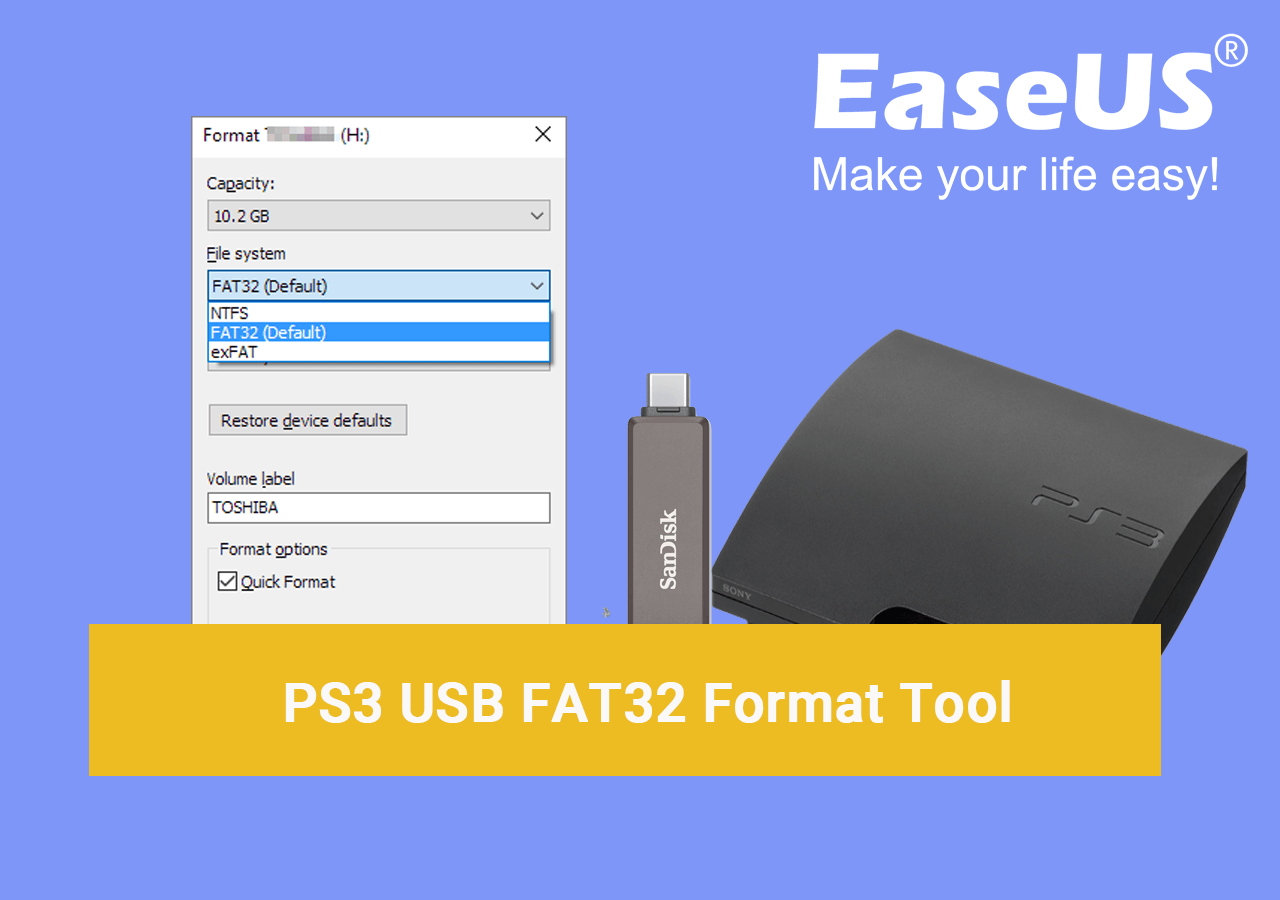Descargas totales
Contenido de la página
Temas candentes
Puntos clave de Cómo formatear un USB de PS3:
- 1. Tienes que confirmar qué sistema de archivos es el mejor formato para el USB de la PS3.
- 2. Recurre a una herramienta fiable de formateo de USB de PS3 que te permita formatear con éxito el USB al formato que desees.
En esta página, enumeramos las 3 mejores herramientas para formatear PS3 a FAT32 que permiten formatear PS3 USB a FAT32 gratis y hacer que se reconozca en la consola PS3 con éxito. Compruébalo y pruébalo ahora aquí.
| Soluciones viables | Solución de problemas paso a paso |
|---|---|
| Solución 1. EaseUS Partition Master | Paso 1. Haz clic con el botón derecho en la unidad externa o USB que quieras formatear y elige "Formatear"...Pasos completos |
| Solución 2. Explorador de archivos | Paso 1. Conecta el USB a tu PC. Dirígete al Explorador de archivos, elige "Este PC" en el menú de búsqueda...Pasos completos |
| Solución 3. Administración de discos | Paso 1. Pulsa Windows + X, y elige Administración de discos en el menú; Paso 2. Conecta el USB...Pasos completos |
¿Qué formato debe tener el USB para PS3?
¿Cómo se utiliza un disco duro externo USB en tu PlayStation 3 o PS3? Para jugar a videojuegos o reproducir determinadas películas, fotos y archivos de música en tu PS3, siempre necesitamos un dispositivo de almacenamiento USB que funcione perfectamente con la consola.
Ten en cuenta que cuando el USB no tenga un sistema de archivos compatible, te encontrarás con el error PS3 no lee USB. Para evitarlo, es esencial que configures el formato correcto del sistema de archivos en el USB de la PS3.
Entonces, ¿qué formato debe utilizar un USB para PS3? En general, todos los dispositivos de almacenamiento USB conocidos como memorias flash y unidades USB deberían funcionar con PS3, excepto el sistema de archivos, que no es FAT32 como exige.
Por ahora, el formato USB de la PS3 sigue requiriendo el antiguo "FAT32" como sistema de archivos, mientras que la mayoría de las nuevas unidades USB modernas vienen con el ampliamente utilizado "NTFS". Como resultado, los usuarios necesitan primero formatear el USB como FAT32 para PS3.
Cómo formatear el USB de PS3 al sistema de archivos FAT32 [3 métodos]
En la siguiente parte, vamos a recomendarte las mejores herramientas de formatear USB para PS3 y podrás recurrir a ellas para formatear PS3 USB a FAT32 con éxito.
La mayoría de los usuarios medios sentirán dolor al formatear la unidad USB PS3 al sistema de archivos necesario, ya que no encuentran la forma de empezar. Ahora, ya no tienen que preocuparse. El gestor de particiones gratuito EaseUS puede ayudarte con todas las tareas de formateo, así como con la partición de una unidad USB para PS3.
#Guía 1: Formatea el USB de PS3 a FAT32 con EaseUS Partition Master (Más fácil)
Para formatear USB a FAT32 para la consola de juegos PS3: En primer lugar, debes conectar la unidad USB a un ordenador con Windows 11/10/8.1/8/7/XP/Vista. A continuación, descarga EaseUS Partition Master Free e instálalo en tu ordenador con Windows. Por último, puedes pasar a la guía de aquí para completar el proceso de formateo del USB PS3.
Paso 1: Inicie EaseUS Partition Master, haga clic con el botón derecho del ratón en la partición de su disco duro externo/tarjeta USB/SD que desea formatear y elige la opción "Formatear".

Paso 2: Asigne una nueva etiqueta de partición, sistema de archivos (NTFS/FAT32/EXT2/EXT3) y tamaño de clúster a la partición seleccionada y, a continuación, haga clic en "OK".

Paso 3: En la ventana de advertencia, haga clic en "Sí" para continuar.

Paso 4: Haga clic en el botón "Ejecutar 1 tarea(s)" para revisar los cambios, luego haga clic en "Aplicar" para empezar a formatear su disco duro externo/tarjeta USB/SD.

Además de formatear el USB de PS3, EaseUS Partition Master también sirve para ayudar a configurar unidades USB de otras series PS, como establecer el formato del USB de PS4 con simples clics.
Con esta potente herramienta, puedes actualizar el disco duro de tu PS3 a HDD/SSD sin perder datos. Para ver los pasos más detallados:
Cómo actualizar el disco duro de la PS3 sin perder datos
Actualizar el disco duro o SSD de PS3 te ayudará a disfrutar de un mejor rendimiento en los juegos. Si tienes dificultades para entender cómo actualizar el disco duro de tu PS3 sin perder datos, ¡esta guía detallada está aquí para ayudarte!

#Guía 2: Cómo formatear el USB de PS3 a FAT32 con el Explorador de archivos
Si prefieres el método integrado sin descargar software de terceros, puedes consultar la guía que enumeramos aquí. Te permite aplicar el Explorador de archivos de Windows para formatear la unidad USB PS3 a FAT32:
Paso 1. Conecta el USB a tu PC. Dirígete al Explorador de archivos y elige "Este PC" en el menú de búsqueda.
Paso 2. Busca el icono de tu unidad USB. Haz clic con el botón derecho en la unidad USB y elige "Formatear".
Paso 3. Elige el sistema de archivos como FAT32, y establece la etiqueta del Volumen. Haz clic en "Iniciar".

#Guía 3: Tutorial de Formateo de USB de PS3 a FAT32 mediante Administración de discos
Si quieres formatear el USB como FAT32 para PS3, también puedes utilizar Administración de Discos. Sigue los pasos para conseguir lo que quieres:
Paso 1. Pulsa Windows + X y elige Administración de discos en el menú.
Paso 2. Conecta el disco duro externo USB en tu PC. El disco USB aparecerá en la interfaz. (Si no encuentras el dispositivo, tendrás que desconectar el USB y volver a conectarlo).
Paso 3. Haz clic con el botón derecho y elige "Formatear". Personaliza la etiqueta del Volumen, el Sistema de Archivos y el tamaño de la Unidad de Asignación.

Consejo extra: Usa USB con formato FAT32 en PS3
Después de formatear la unidad USB PS3 a FAT32, es hora de que la conectes a tu consola PS3 y la utilices para almacenar juegos y vídeos.
Aquí tienes un consejo extra que puedes seguir:
Paso 1. Conecta la unidad USB a tu consola PS3.
Paso 2. Reinicia la consola y deja que el sistema de juegos PS3 reconozca la unidad USB.
Paso 3. Cuando se cargue el menú principal, ve a "Configuración" > "Configuración del sistema" > "Utilidad de copia de seguridad" y pulsa "X" para entrar.
Paso 4. Haz clic en "Sí" y selecciona "Dispositivo USB".
A continuación, puedes seleccionar tus juegos, vídeos u otros archivos de PS3 para almacenarlos en la unidad USB.
Conclusión
En esta página, discutimos qué formato de sistema de archivos es el mejor para las unidades USB de PS3 y también recopilamos 3 herramientas eficaces de formato FAT32 USB de PS3 para ayudar a la gente a realizar las tareas de formateo USB por su cuenta.
Para hacer que el USB funcione en la PS3, primero tienes que seleccionar una herramienta de formateo fiable y, para los principiantes, te recomendamos que pruebes EaseUS Partition Master Free. Luego, al formatear, recuerda configurar el USB con FAT32.
Además, puede que tengas más preguntas, síguelas y encuentra las respuestas aquí abajo.
Preguntas frecuentes sobre Formatear USB para PS3
1. ¿Cómo formateo completamente mi PS3?
- Ve a Ajustes en PS3 y haz clic en "Ajustes del sistema".
- Desplázate hacia abajo y selecciona "Restaurar sistema PS3", y haz clic en "Sí".
- Elige "Formato rápido" o "Formato completo", y pulsa "Sí" para confirmar.
Espera a que se complete el proceso, podrás formatear completamente la PS3 y guardarla con los ajustes de fábrica.
2. La PS3 no lee el USB FAT32 de PS3, ¿qué hacer?
La razón de que la PS3 no lea el problema del USB FAT32 pueden ser dos:
1. La unidad USB está con FAT16 o exFAT, no con FAT32. Debes confirmar que formateas el USB a FAT32.
2. La unidad USB tiene un tipo de disco GPT que PS3 no admite. Si es así, puedes recurrir a EaseUS Partition Master y aplicar su función de conversión de disco para convertir GPT a MBR.
3. ¿Funcionará exFAT en la PS3?
Para PS3, sólo admite el formato de sistema de archivos FAT32 y no admite exFAT. Mientras que en PS4, admite tanto FAT32 como exFAT. Así que si intentas formatear la unidad USB o el disco duro externo a exFAT para PS3, puede que te encuentres con un problema de dispositivo no reconocido. El mejor formato para el USB de PS3 sigue siendo FAT32.
¿En qué podemos ayudarle?
Reseñas de productos
-
Me encanta que los cambios que haces con EaseUS Partition Master Free no se aplican inmediatamente a los discos. Hace que sea mucho más fácil interpretar lo que sucederá después de haber hecho todos los cambios. También creo que el aspecto general de EaseUS Partition Master Free hace que cualquier cosa que estés haciendo con las particiones de tu ordenador sea fácil.
Seguir leyendo -
Partition Master Free puede redimensionar, mover, fusionar, migrar y copiar discos o particiones; convertir a local, cambiar la etiqueta, desfragmentar, comprobar y explorar la partición; y mucho más. Una actualización Premium añade soporte técnico gratuito y la posibilidad de redimensionar volúmenes dinámicos.
Seguir leyendo -
No creará imágenes en caliente de tus discos ni los alineará, pero como está acoplado a un gestor de particiones, te permite realizar muchas tareas a la vez, en lugar de limitarte a clonar discos. Puedes mover particiones, redimensionarlas, desfragmentarlas y mucho más, junto con el resto de herramientas que esperarías de una herramienta de clonación.
Seguir leyendo
Artículos relacionados
-
Los 5 mejores analizadores de espacio en disco para Windows 11 [2025 Comentarios]
![author icon]() Luis/2025/07/10
Luis/2025/07/10 -
Cómo Unir Espacio No Asignado en Windows 11/10/7
![author icon]() Pedro/2025/07/10
Pedro/2025/07/10 -
2 formas de clonar Windows 7 a SSD
![author icon]() Pedro/2025/07/10
Pedro/2025/07/10 -
Cómo saltar PIN Windows 10 | Guía para principiantes
![author icon]() Luna/2025/07/10
Luna/2025/07/10