Descargas totales
Contenido de la página
Temas candentes
Visión general de cómo grabar ISO de Windows 7 en USB:
| ⚙️ Nivel de complejidad | Bajo, Principiantes |
| ⏱️ Duración | 5-10 minutos |
| 💻 Se aplica a | Grabar ISO de Windows 7/8/8.1/10/11 en USB |
| ✏️ Etapas |
Grabar una imagen ISO de Windows 7 es un proceso complicado. Sin embargo, las cosas serán mucho más fáciles si recurres a una herramienta o software profesional de grabación de ISO o USB.
Sigue esta página de EaseUS y aprenderás a grabar con éxito una imagen ISO de Windows 7 en una unidad flash USB con unos pocos clics. Haz clic en los botones de abajo y haz que más usuarios sepan cómo hacerlo.
Cómo grabar ISO de Windows 7 en un USB [2 etapas]
En esta parte, tomaremos como ejemplo la grabación de imágenes ISO de Windows 7 para mostrarte una guía completa sobre cómo grabar imágenes ISO de Windows en una unidad flash USB de tu ordenador.
Dividimos el programa en las tres partes siguientes:
Para completar con éxito estas tres etapas, tienes que hacer los siguientes preparativos:
- Prepara un USB fiable
- Descarga la imagen ISO de Windows en tu PC (Haz clic en el enlace para descargar el archivo ISO de Windows 7 correcto)
- Descarga un programa fiable de grabación de archivos ISO de Windows
Como Windows 7 no viene con una herramienta fácil de usar para grabar archivos ISO, tenemos que elegir un software fiable de terceros. Después de muchas pruebas, decidimos recomendarte EaseUS Partition Master.
Nunca tuvo errores durante nuestras pruebas, y en sólo tres pasos puedes completar todo el proceso de grabación. Así que descárgalo en tu ordenador con antelación y sigue los tutoriales que siguen para empezar.
Fase 1. Prepara la unidad USB para grabar la imagen ISO
Grabar la imagen ISO de Windows 7 en una unidad flash USB tiene requisitos específicos de formato de sistema de archivos; es decir, la unidad flash USB debe estar configurada primero en FAT32. Si tu USB tiene el formato FAT32, pasa a la Etapa 2. Estos son los pasos rápidos para preparar una unidad USB con formato FAT32:
Paso 1. Conecta una unidad USB con una capacidad de almacenamiento de 32 GB o más a tu PC. (Haz una copia de seguridad previa de tus documentos importantes para evitar la pérdida de datos).
Paso 2. Pulsa las teclas Windows + I para abrir el Explorador de archivos y, a continuación, haz clic con el botón derecho del ratón en tu unidad USB.
Paso 3. Selecciona Formato, selecciona FAT32 en el formato de archivo y haz clic en "Iniciar".
Fase 2. Graba la ISO de Windows 7 en un USB
Después de descargar EaseUS Partition Master, podemos empezar a grabar. La interfaz de esta herramienta es muy clara, lo que hace que todo el proceso de grabación sea cada vez más fluido. Además de grabar ISO de Windows, también ayuda a hacer lo siguiente:
EaseUS Partition Master
- Formatear USB de 64/128GB como FAT32
- Solucionar el error USB no puede formatearse como FAT32
- Grabar iso en USB Windows 10
- Grabar ISO en DVD/CD
- Probar la velocidad del USB y comprobar errores del sistema de archivos USB, etc.
Ahora, vamos a empezar a grabar el archivo ISO de Windows 7 en el USB de destino.
Paso 1. Ejecuta EaseUS Partition Master y ve a la sección de Medio de arranque. Haz clic en "Grabar ISO" y en "Siguiente".
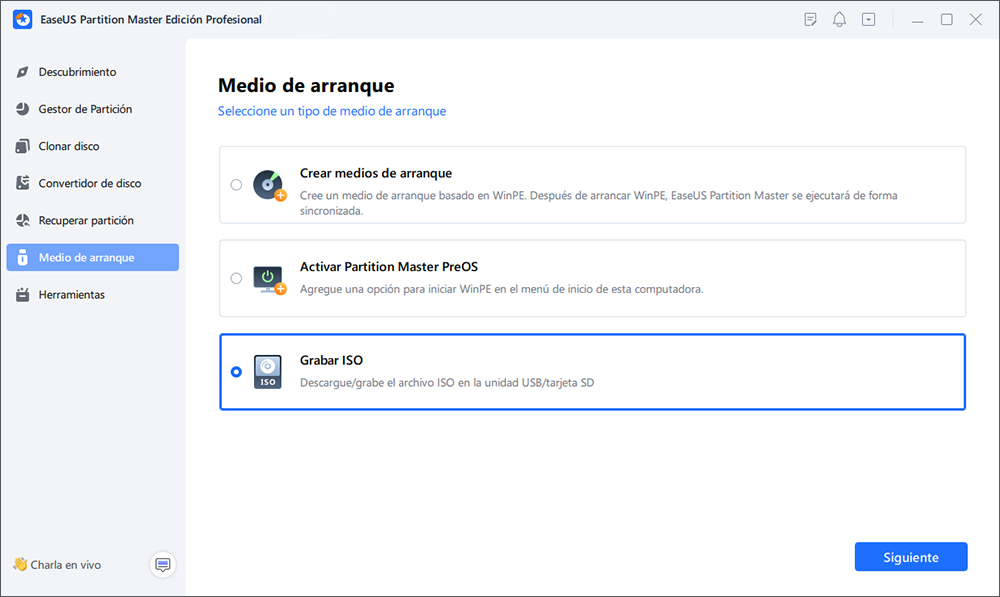
Paso 2. Selecciona la imagen ISO que has descargado en tu PC y haz clic en "Abrir".
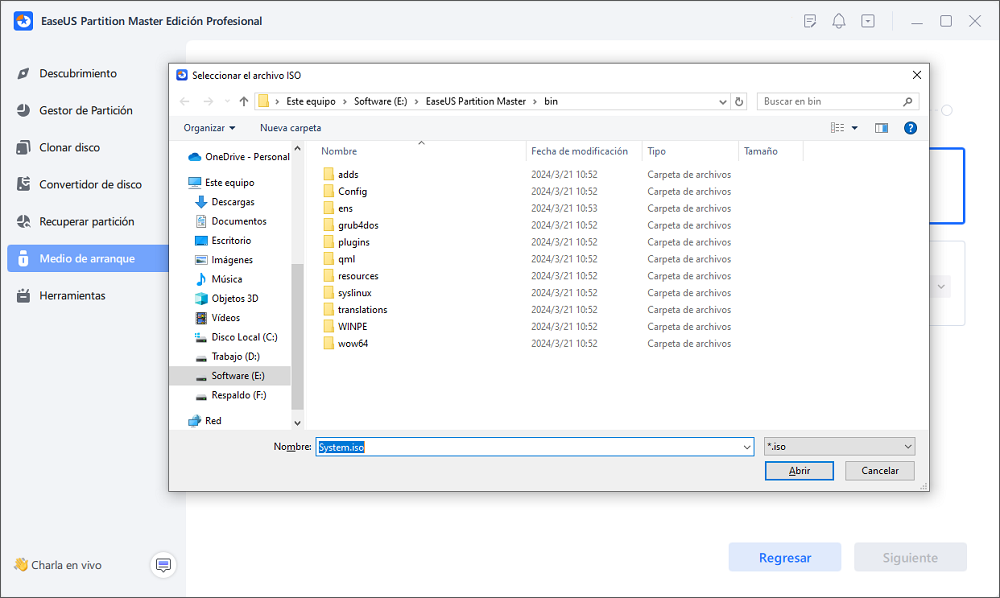
Paso 3. Haz clic en "Siguiente", selecciona el USB de destino y haz clic en "Grabar" para ejecutar la operación.
Por qué grabar ISO de Windows 7 en un USB
La forma más extendida de hacer funcionar una imagen ISO es grabarla en una unidad USB. Entonces, ¿por qué grabar el archivo ISO de Windows 7 en una unidad USB? La respuesta está aquí. Aquí tienes una lista de ventajas de grabar la imagen ISO deseada en una unidad USB en la que puedes profundizar:
- ✅USB es portátil y versátil.
- ✅Dispone de una unidad USB de arranque de Windows.
- ✅Se puede reparar un PC utilizando una imagen ISO de Windows grabada en un USB.
- ✅Una imagen ISO de Windows se puede hacer arrancable en USB para transferir Windows o instalar/reinstalar el sistema.
También te puede gustar:
Sin embargo, ¿cómo se graba la imagen ISO de Windows 7 en un USB? ¿Qué debo preparar? En la siguiente sección, recorrerás el proceso completo con pasos detallados y guiados. Ahora haz clic en el enlace para conocer los cinco mejores quemador ISO para Windows 10/11/8/7.
Para obtener más detalles valiosos, puedes hacer clic y ver el vídeo de la guía completa que aparece a continuación:
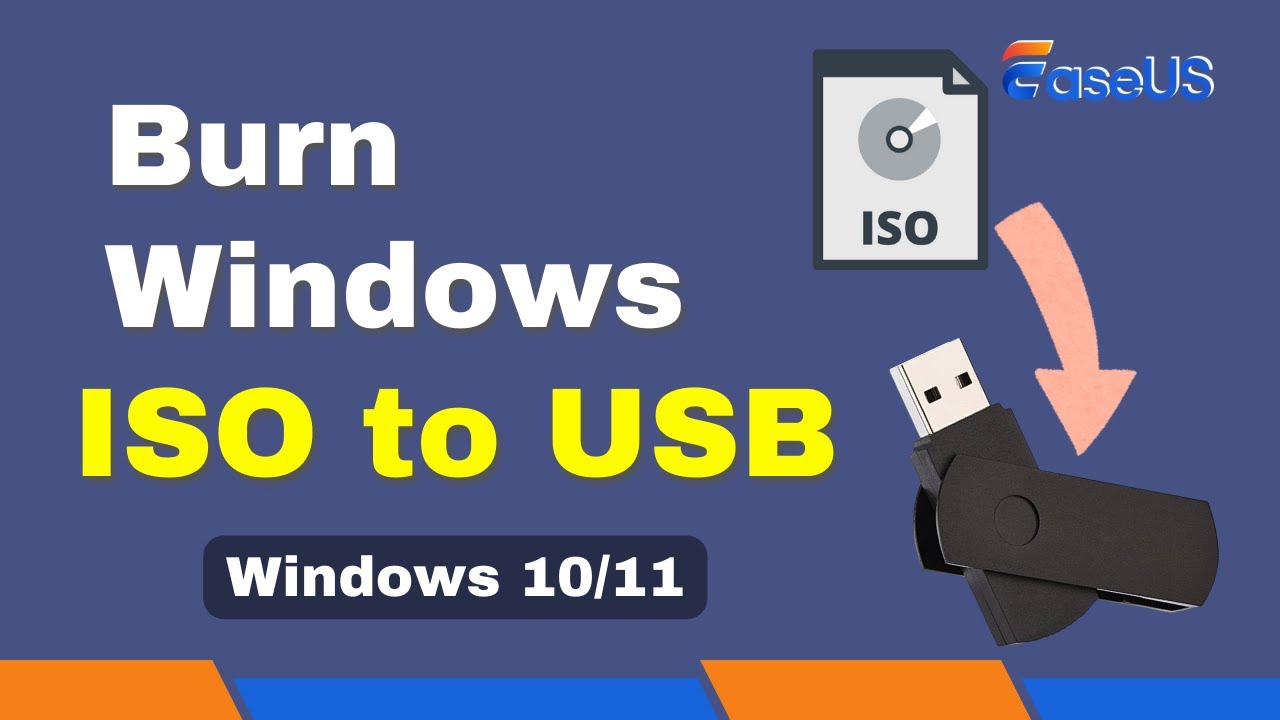
Conclusión
Grabar una ISO en un USB es fácil con el método adecuado, y puedes hacerlo por tu cuenta. Las dos etapas anteriores son fáciles. Muchos usuarios experimentados optan por crear USB de arranque desde ISO mediante Media Creation Tool; este método también funciona, pero es demasiado difícil para los usuarios normales. Así que, para los principiantes de Windows, se recomienda que sigan las guías anteriores una por una. Con la ayuda del software fiable de grabación de imágenes ISO EaseUS Partition Master, todo el proceso será más fácil. Además, EaseUS Partition Master también es una gran herramienta USB de arranque de Windows 7. Haz clic en el botón de abajo para descargarlo.
Preguntas frecuentes sobre grabar ISO de Windows 7 en un USB
Como ves, EaseUS te proporciona una guía paso a paso sobre cómo grabar la ISO de Windows 7 en un USB. Si tienes otras preguntas relacionadas, lee esta parte.
1. ¿Cómo crear un USB arrancable de Windows 7 para instalar Windows 7 desde él?
En primer lugar, tienes que preparar un USB y acordarte de hacer una copia de seguridad de los datos en el USB con antelación. Después, sigue los pasos que se indican a continuación:
- 1. Descarga la herramienta USB/DVD de Windows 7 e instálala en tu PC.
- 2. Ejecuta este programa y busca la imagen ISO de Windows 7 haciendo clic en el botón Examinar.
- 3. Pulsa el botón Dispositivo USB al seleccionar el tipo de soporte. (Comprueba la letra de la unidad mediante el Explorador de archivos de Windows)
- 4. Elige tu memoria USB en el menú desplegable y pulsa el botón "Iniciar copia".
- 5. Espera pacientemente. Este proceso tardará unos minutos. Cuando termine, reinicia tu PC e instala Windows 7.
2. ¿Qué es la herramienta de descarga USB/DVD de Windows 7?
Windows USB/DVD Download Tool es una herramienta sencilla y gratuita para crear DVD o unidades flash USB de Windows. Puede ayudar a crear una copia de archivos ISO de Windows 7, Vista o XP en una unidad flash USB o DVD.
3. ¿Cómo puedo hacer un USB de arranque en Windows 7 Rufus?
Prepara tu archivo ISO de Windows, tu USB y la última versión de Rufus para empezar.
Paso 1. Descarga Rufus y conecta el USB a tu PC.
Paso 2. Descarga la imagen ISO en tu PC. el
Paso 3. Ejecuta Rufus en tu PC y, selecciona la imagen ISO, haz clic en Abrir.
Paso 4. Haz clic en Iniciar.
4. ¿Cómo grabar ISO en USB en Windows 10?
Para grabar el archivo ISO de Windows 10 en un USB, debes seguir los pasos que se indican a continuación:
Paso 1. Formatea el USB a FAT32 y descarga el archivo ISO de Windows 10 en tu PC.
Paso 2. Descarga EaseUS Partition Master y ejecútalo.
Paso 3. Ve a la sección Medios de arranque y elige "Grabar ISO".
Paso 4. Elige el archivo ISO de Windows 10 y selecciona tu USB como destino. Haz clic en "Grabar" para empezar.
¿En qué podemos ayudarle?
Reseñas de productos
-
Me encanta que los cambios que haces con EaseUS Partition Master Free no se aplican inmediatamente a los discos. Hace que sea mucho más fácil interpretar lo que sucederá después de haber hecho todos los cambios. También creo que el aspecto general de EaseUS Partition Master Free hace que cualquier cosa que estés haciendo con las particiones de tu ordenador sea fácil.
Seguir leyendo -
Partition Master Free puede redimensionar, mover, fusionar, migrar y copiar discos o particiones; convertir a local, cambiar la etiqueta, desfragmentar, comprobar y explorar la partición; y mucho más. Una actualización Premium añade soporte técnico gratuito y la posibilidad de redimensionar volúmenes dinámicos.
Seguir leyendo -
No creará imágenes en caliente de tus discos ni los alineará, pero como está acoplado a un gestor de particiones, te permite realizar muchas tareas a la vez, en lugar de limitarte a clonar discos. Puedes mover particiones, redimensionarlas, desfragmentarlas y mucho más, junto con el resto de herramientas que esperarías de una herramienta de clonación.
Seguir leyendo
Artículos relacionados
-
¡Resolver! No se puede borrar una partición protegida sin el parámetro Forzar protección establecido
![author icon]() Luis/2025/07/10
Luis/2025/07/10 -
Guía de actualizar Windows 11 22H2/23H2 a 24H2✅
![author icon]() Pedro/2025/07/10
Pedro/2025/07/10 -
Cómo redimensionar particiones con GParted
![author icon]() Pedro/2025/07/10
Pedro/2025/07/10 -
10 herramientas gratuitas de test de velocidad USB recomendadas y descargadas
![author icon]() Luis/2025/07/10
Luis/2025/07/10









