Solucionar: la unidad USB de arranque no funciona
Luna actualizado el 02/04/2025 en Copia de Seguridad y Restauración | Más Tutoriales
La unidad USB de arranque de Windows, que contiene principalmente archivos ISO oficiales de Windows, se utiliza principalmente como medio de instalación del sistema operativo. Con él, puede arrancar el PC desde el USB de arranque e instalar el sistema operativo Windows con éxito, independientemente de que el ordenador esté funcionando o esté muerto. También puede utilizar el USB de arranque para reparar algunos errores del PC configurándolo para que arranque desde el USB.
Sin embargo, algunos usuarios se quejan de que el USB de arranque no funciona y no saben por qué. Compruebe las razones y siga para hacer que su USB de arranque de Windows funcione de nuevo:
Error - El USB de arranque de Windows 10 no funciona
"Mi portátil no arranca desde una unidad USB de arranque, ayuda. Tengo un disco duro de 1TB de Seagate en mi ordenador con Windows 7 en él, pero quiero instalar Windows 10 en el a través de una unidad USB de arranque de Windows 10.
Aquí está la cosa que mi portátil no está arrancando forma el USB. La configuración del BIOS es correcta, la prioridad es la unidad USB de arranque. ¿Por qué mi USB no es de arranque?"
Una memoria USB de arranque de Windows contiene todo lo que permite arrancar un ordenador para reinstalar Windows o solucionar algunos errores del sistema. A veces, su USB de arranque creado puede no funcionar en su mano, vale la pena que se pase por este artículo.
Aquí, aprenderá por qué su USB no es de arranque y cómo convertir el USB de nuevo en de arranque en Windows 10/8/7.
Causas - ¿Por qué su unidad de arranque USB no funciona?
Cuando se establece el PC para arrancar desde el USB de arranque, pero no está funcionando, es importante para averiguar las causas exactas en primer lugar. A continuación, elegir la solución correcta para hacer su USB de arranque de nuevo con facilidad.
Averigüe la razón que hace que su USB de arranque no funcione:
- El formato del USB no es compatible.
- El USB no es de arranque.
- El USB de arranque no se detecta como dispositivo de arranque.
- El USB de arranque no se muestra o no se reconoce en la bios.
- Se ha quedado atascado en la pantalla del menú de arranque y no puede continuar.
- No se puede arrancar desde el USB, ni siquiera seleccionar la opción de arranque correcta.
Solución de problemas - Arreglar el USB de arranque de Windows no funciona (4 soluciones)
Es posible que desee saber cómo puedo arreglar este error, intentar arrancar desde USB, ¿verdad? En esta parte, vamos a discutir y mostrar los pasos exactos para convertir el USB de nuevo en booteable en Windows 10/8/7 en métodos eficaces:
- #1. Cambiar el formato del USB
- #2. Crear un nuevo USB de arranque de Windows
- #3. Establecer el USB como unidad de arranque - Establecer la prioridad de arranque a la unidad USB
- #4. Desactivar el Control de Arranque Seguro, Activar el Modo de Arranque CSM o Legacy
Antes de empezar, le sugerimos que pruebe la unidad USB de arranque en otro ordenador primero. Si el USB arranca en el otro ordenador, el problema está en su ordenador.
Empecemos a arreglar el error del USB de arranque que no funciona en Windows 10/8.1/8/7 con facilidad.
Solución 1. Cambiar el formato del USB a FAT32
Como muchas unidades USB externas están formateadas como NTFS y los ordenadores no serán capaces de detectar o incluso arrancar desde su USB si no está formateado como FAT32.
Entonces, aquí viene el problema, el USB no arranca. Así que asegúrese de que su USB está usando FAT32 actualmente.
Si no es así, formatéalo a FAT32 con los siguientes pasos:
Paso 1. Conecte la unidad USB a su PC.
Paso 2. Pulse las teclas Windows + E para abrir el Explorador de archivos.
Paso 3. Haga clic con el botón derecho en el USB y seleccione "Formatear".
Paso 4. Establezca el sistema de archivos como "FAT32", marque "Formato rápido" y haga clic en "Iniciar".

Espera a que se complete el proceso. Después de esto, tendrá que volver a crear una nueva unidad de arranque con archivos ISO de Windows. Si su USB es mayor de 64 GB, es posible que el Explorador de archivos de Windows no pueda ejecutar el formateo.
En ese caso, puede seguir a Formatear USB de 128GB a FAT32 para obtener ayuda.
Ahora, necesita pasar a la siguiente solución, la creación de un nuevo USB de arranque.
Solución 2. Crear un nuevo USB de arranque de Windows
Generalmente, la razón por la que su USB de arranque no funciona es que no se ha creado correctamente. Puede reformatear el USB y crear un nuevo USB de arranque para la instalación de Windows o la reparación del ordenador.
Especificaciones del USB: 1. Vacío; 2. 8GB o más de capacidad.
Pasos para crear un USB de arranque de Windows 10:
Paso 1. Descargue la herramienta de creación de Windows Media.
Paso 2. Conecte el USB al PC y haga doble clic para instalar MediaCreationTool.
Paso 3. Seleccione "Unidad flash USB" y haga clic en "Siguiente" para continuar.
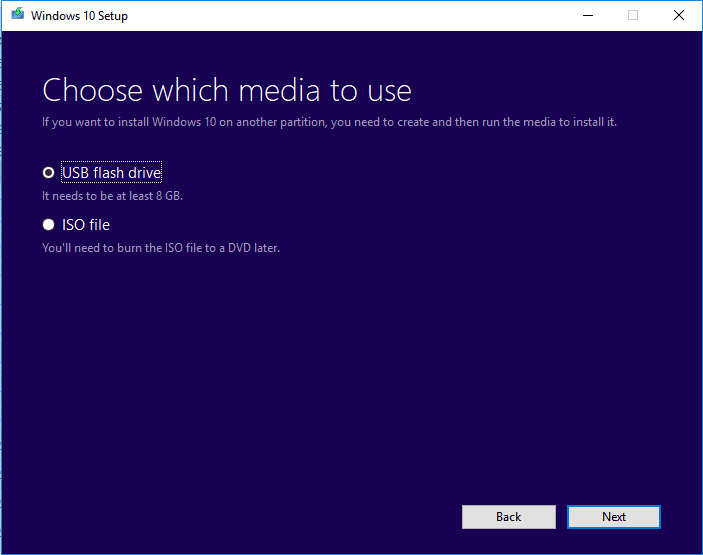
Para el tutorial en pantalla para completar el proceso.
Pasos para crear un USB de arranque de Windows en Windows 8/7:
Paso 1. Descargue el archivo ISO de Windows 8 o Windows 7.
- No abra la imagen ISO descargada
- No descomprimir la imagen ISO
Paso 2. Grabe o grabe la imagen ISO de Windows en un USB utilizando una herramienta de tercera parte.
Después de esto, el USB es bootable y puede seguir las soluciones 3, 4, 5 para configurar el USB con el fin de permitir que el PC se ejecute desde él sin problemas.
Solución 3. Establecer el USB como unidad de arranque - Establecer la prioridad de arranque a la unidad USB
Otra razón por la que el USB no funciona es que a veces la gente conecta la unidad USB al PC pero se olvida de configurar el USB como dispositivo de arranque. Windows no puede detectarlo. Así que la mejor manera es configurar el USB.
Aquí están los pasos:
Paso 1. Conecte la unidad USB de arranque al PC.
Paso 2. Reinicie el PC, pulse F2/F8, o Del para entrar en la BIOS.
Paso 3. Vaya a la opción Boot, establezca el USB como primera unidad de arranque.
Paso 4. Guarde los cambios, ejecute el PC para arrancar desde el USB de arranque.
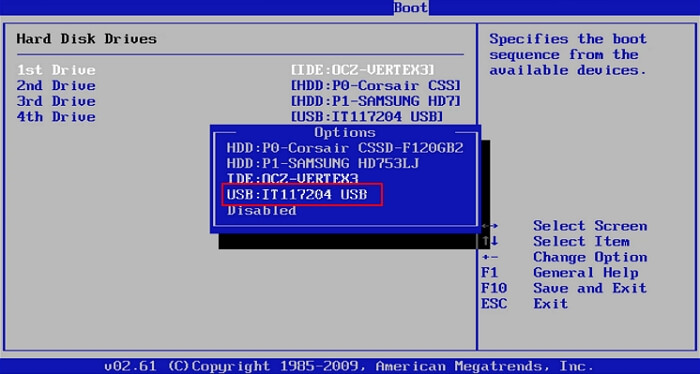
Si esto todavía no funciona, continúe con la solución 4.
Solución 4. Desactivar el Control de Arranque Seguro, Activar el CSM o el Modo de Arranque Legado
La mayoría de los nuevos ordenadores y portátiles utilizan UEFI/EFI para arrancar desde el USB. Por lo tanto, al habilitar el modo de arranque legado y deshabilitar el arranque seguro ayudará a configurar el equipo para arrancar desde la unidad UBS.
Aquí están los pasos:
Paso 1. Mantenga el USB de arranque al PC.
Paso 2. Reinicie el PC y pulse F2/F8 o Del para entrar en la BIOS.
Paso 3. Haga clic en "Secure Boot Control" y seleccione "Disabled".
Paso 4. Haga clic en "Boot" y seleccione "Launch CSM", cambie "Disable" a "Enabled".
Paso 5. Haga clic en " Modo de arranque UEFI/BIOS" y seleccione "Legacy".
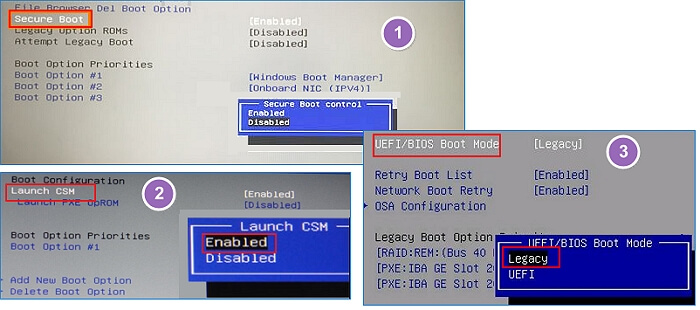
Después de esto, guarde todos los cambios y reinicie el PC. Ahora, su ordenador podrá volver a funcionar desde el USB de arranque. Después de entrar en el USB de arranque, ahora está bien para ir a instalar Windows o reparar el PC.
Crear una unidad USB de arranque que garantiza el funcionamiento al 100%
En caso de que las tres soluciones no hayan solucionado EL problema, es hora de aprovechar la última oportunidad haciendo que la unidad USB sea arrancable. EaseUS Todo Backup ofrece una función llamada "Crear una unidad USB de Windows portátil", y es reconocida como la mejor función alternativa del famoso creador de Windows To Go en las ediciones Windows 8 y superiores de Windows Enterprise.
En general, no importa qué versión de Windows esté ejecutando en este momento, permite instalar el sistema operativo de Windows en una unidad USB que se puede llevar a cualquier parte en cualquier computadora. Por encima de todo, será capaz de crear una unidad USB de arranque sin problemas de inicio.
Para solucionar el problema de que la unidad USB de arranque no funciona, recomendamos intentar con este software de copia de seguridad del sistema para crear una nueva unidad USB de arranque ahora.
Tutorial Vídeo:
Guía de pasos a crear una unidad USB de arranque de Windows 10:
Paso 1. Conecte el disco duro externo a su ordenador y haga que Windows reconozca la unidad. Ahora inicie EaseUS Todo Backup y haga clic en "Clonar sistema".
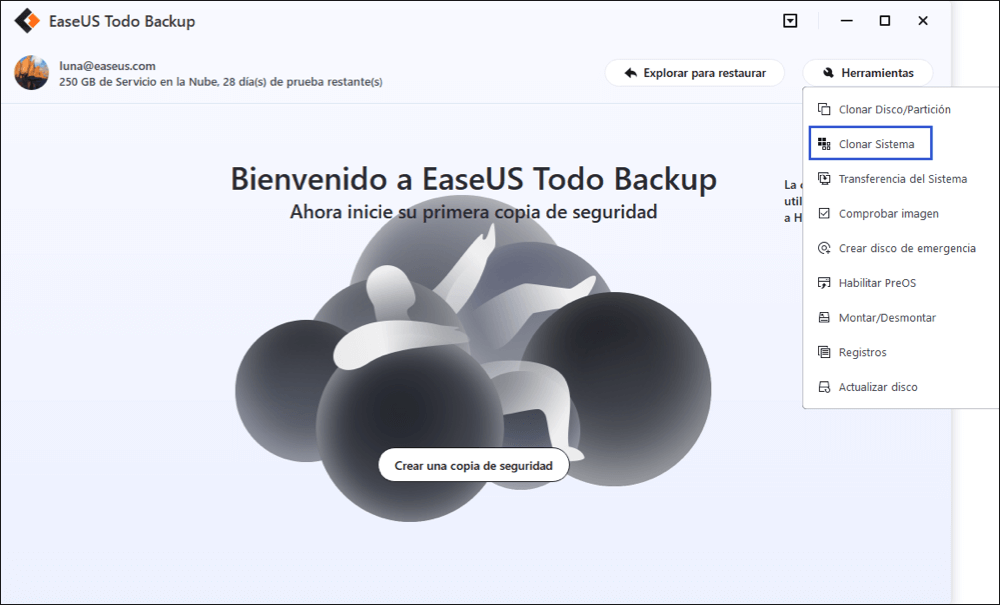
Paso 2. El software ha elegido toda la partición del sistema de Windows 10 y la partición de arranque de forma predeterminada, por lo que sólo tiene que elegir el disco duro externo como la unidad de destino.
En "Opciones avanzadas", hay tres características adicionales de clonación del sistema de Windows 10 para que pueda elegir.
Optimizar para SSD: marque esta opción si el disco duro de destino es una unidad de estado sólido.
Clon sector por sector: marque esta opción si desea clonar todo del disco de origen, incluyendo el espacio en blanco.
Crear una unidad USB de Windows portátil : marque esta opción para que el disco duro externo clonado pueda arrancar normalmente.
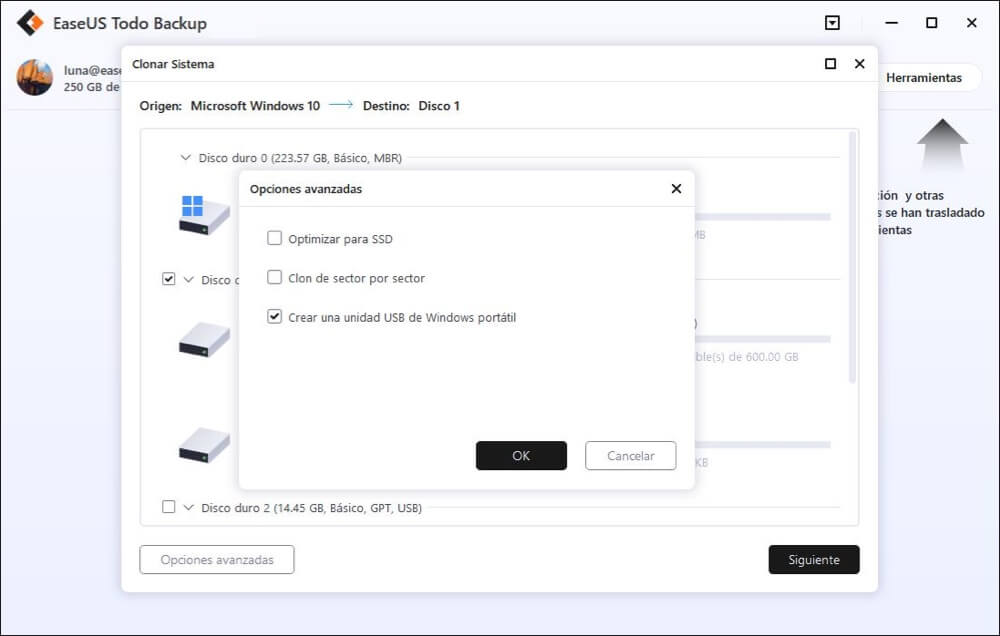
Paso 3. Haga clic en "Siguiente" para clonar inmediatamente Windows 10 en un disco duro externo.
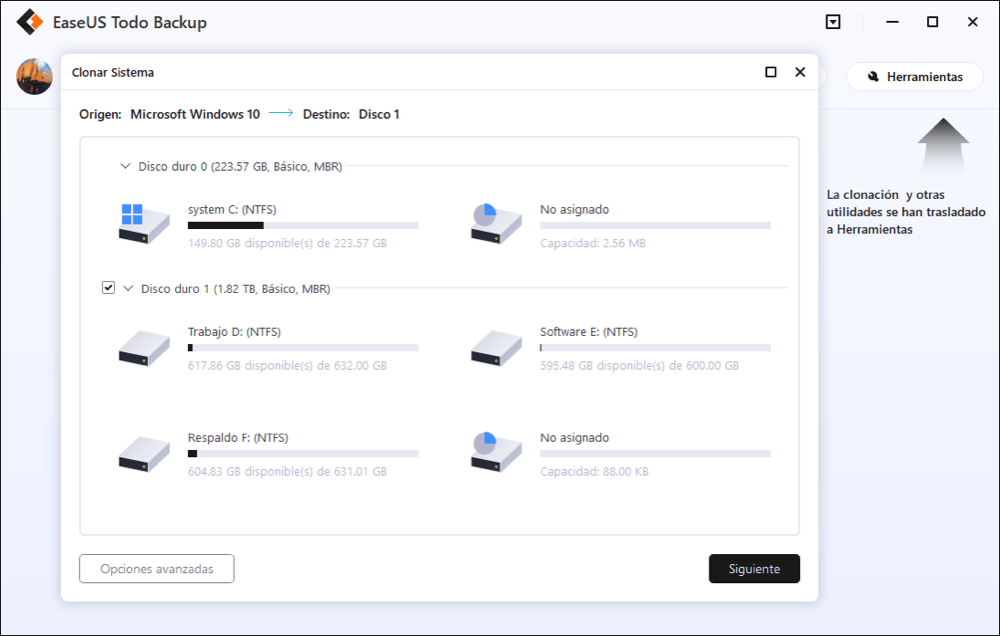
Paso 4. Saque la unidad USB que ahora es de arranque en todos los sistemas operativos de Windows. Al cambiar la configuración del BIOS, está listo para iniciar su PC desde ella sin problemas.
Conclusión
En esta página, hemos explicado por qué su USB de arranque no funciona y cómo solucionar este problema con 4 soluciones prácticas.
Si estás con este problema, la forma más efectiva es reformatear el USB y crear una unidad USB de instalación de Windows de nuevo. A continuación, siga las soluciones 3 y 4 para configurar el USB y hacerlo arrancar de nuevo.
Después de esto, puede utilizarlo para instalar de nuevo Windows 10/8/7 o reparar errores del ordenador o del sistema a través del USB de arranque.
Sin embargo, si prefiere quedarse con el sistema operativo actual pero necesita un disco de emergencia que puede ayudarle a revertir el sistema operativo a un estado saludable, EaseUS Todo Backup es la mejor opción.
¿Ha sido útil esta página?
Artículos Relacionados

EaseUS Todo Backup
Herramienta de copia de seguridad inteligente para sus archivos y todo el ordenador en Windows 11/10/8/7.
Descargar Gratis100% Seguro
Tamaño: 1.88MB
![]()
Temas Candentes
Premios y Reseñas
"Hacer copia de seguridad, restaurar y recuperar documentos, así como crear discos de emergencia y limpiar el disco duro por completo."
- Por Miguel

