Tabla de Contenido
![]() Sobre el autor
Sobre el autor
![]() Artículos Relacionados
Artículos Relacionados
-
-
-
-
Servicios de recuperación de datos de EaseUS
Los expertos en recuperación de datos de EaseUS tienen una experiencia inigualable para reparar discos/sistemas y recuperar datos de todos los dispositivos como RAID, HDD, SSD, USB, etc.
Un archivo ISO, con la extensión .iso, es un archivo de imagen de CD/DVD-ROM, que se hace de un CD-ROM utilizando software de grabación o herramientas de archivo de imagen de CD-ROM. Los discos CD o DVD-ROM pueden arrancar con DOS u otros sistemas operativos. A muchos usuarios les gustaría instalar o reinstalar el sistema operativo Windows desde el disco de instalación de Windows creado con un archivo ISO.
Después de descargar ISO Windows 11 o una imagen ISO de Windows 10, puedes grabarlo y crear un medio de instalación de arranque, un DVD o una unidad flash USB, o crear una máquina virtual (archivo .ISO) para instalar el SO.
Grabar un archivo ISO en un DVD no es tan sencillo como copiar un archivo en un disco, lo que no funcionará porque el DVD necesita un registro de arranque maestro y otros archivos ocultos del sistema operativo de inicio. Aprendamos a grabar una imagen ISO en un DVD negro. Tomemos como ejemplo la grabación de archivos ISO de Windows 10.
Cómo grabar grabar un archivo ISO en DVD paso a paso
Si no sabes cómo descargar gratis el archivo ISO de Windows 10, accede a la página del tema para obtener más detalles.
Requisitos previos de hardware para grabar archivos ISO en DVD:
- Asegúrate de que tienes una grabador de CD-ROM interno o externo.
- Asegúrate de que hay un disco en blanco en tu unidad de disco.
- Se necesita un DVD en blanco (y una grabadora de DVD) con al menos 8 GB de espacio si quieres crear medios de Windows.
- Utiliza un USB en blanco o un DVD en blanco, porque se borrará cualquier contenido que contenga.
- Cuando grabes un DVD a partir de un archivo ISO, si te dicen que el archivo de imagen del disco es demasiado grande, tendrás que utilizar un soporte DVD de doble capa (DL).
Paso 1. Introduce el DVD vacío en tu ordenador.
Paso 2. Pulsa las teclas Win + E para abrir el Explorador de Archivos. Ve a buscar el archivo ISO.
Paso 3. Haz clic con el botón derecho en el archivo ISO y elige "Grabar imagen de disco".
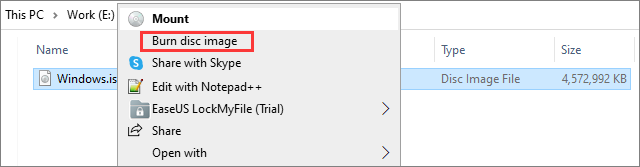
Paso 4. En la ventana Grabadora de imágenes de disco de Windows, haz clic en "Grabadora de imágenes de disco de Windows" para elegir el CD o DVD correcto en el menú desplegable.
Paso 5. Marca "Comprobar disco después de grabar" para asegurarte de que el archivo ISO se ha grabado sin errores.

Paso 6. Por último, haz clic en "Grabar" para iniciar el proceso. Cuando termine, verás el mensaje "La imagen de disco se grabó correctamente en el disco".
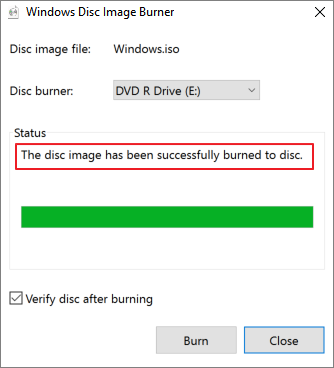
Consejo adicional: Cómo restaurar un archivo ISO perdido en Windows 10/11
Los archivos ISO suelen ser grandes y tardan mucho en descargarse. Una vez descargados, puedes volver a utilizarlos. Si un archivo ISO que has descargado se pierde o se borra accidentalmente, puedes utilizar EaseUS Data Recovery Wizard para recuperar rápidamente tus archivos. Esto te ahorra mucho tiempo en lugar de volver a descargarlo.
EaseUS Data Recovery Wizard es una conocida herramienta de recuperación de archivos que es buena para recuperar datos borrados, perdidos, dañados o formateados de varios dispositivos de almacenamiento como HDD, SSD, unidad flash USB, tarjeta SD y más. También puedes utilizar este programa de recuperación de datos para reparar archivos corruptos de forma eficiente, como reparar documentos corruptos de Excel, Word, PPT o PDF, o arreglar fotos y vídeos corruptos.
Tasa de Recuperación 99,7%
Calificación de Trustpilot 4,4
Comprueba los sencillos pasos siguientes para recuperar datos perdidos con unos pocos clics.
Con EaseUS Data Recovery Wizard puede recuperar los archivos y carpetas eliminados en el disco duro de su computadora, portátil, memoria USB o tarjeta SD por escanear toda su unidad de almacenamiento, veamos todo el proceso a continuación:
Paso 1. Seleccionar una ubicación: sea una partición del disco local o un dispositivo de almacenamiento extraíble, y luego haga clic en el botón Buscar datos perdidos.

Paso 2. El software empezará a escanear automáticamente toda la unidad seleccionada. Cuando finalice el escaneo, seleccione las carpetas eliminadas o perdidas en el panel izquierdo utilizando la función "Ruta". A continuación, aplique la función "Filtro" o utilice el cuadro de búsqueda para encontrar rápidamente los archivos eliminados.

Paso 3. Seleccione los archivos eliminados y haga clic en "Vista previa". A continuación, haga clic en "Recuperar" para guardarlos en otra ubicación o dispositivo seguro. Puede elegir un almacenamiento en la nube, como OneDrive, Google Drive, etc., y hacer clic en Guardar para guardar los archivos recuperados.

Información adicional sobre grabar ISO en DVD en Windows/Mac
Estas son las preguntas que otros usuarios suelen buscar sobre cómo grabar archivos ISO de Windows 10 o Windows 11 en un DVD.
1. ¿Cómo hago un DVD de arranque a partir de un archivo ISO?
Pasos sencillos para crear un DVD de arranque a partir de un archivo ISO:
Paso 1. Inserta un disco vacío en la unidad de disco de tu ordenador. Haz clic con el botón derecho en el archivo ISO y elige "Grabar imagen de disco".
Paso 2. Selecciona la grabadora correcta en el menú desplegable Grabadora de disco.
Paso 3. Haz clic en "Grabar". Expulsa el disco una vez finalizado el proceso.
2. ¿Tiene Windows 10 una grabadora ISO?
Windows 10 tiene una grabadora ISO integrada, llamada Grabadora de imágenes de disco de Windows. Puede ayudar a grabar un archivo ISO en un DVD, CD o BD.
3. ¿Cómo puedo crear un DVD de arranque desde un archivo ISO utilizando WinISO?
WinISO es una herramienta profesional de terceros para archivos de imagen de CD/DVD/Blu-ray que puede grabar archivos de imagen de disco desde una unidad de CD/DVD/Blu-ray, así como extraer, editar y renombrar archivos ISO directamente.
Paso 1. Descarga e instala WinISO.
Paso 2. Ejecuta el software. Haz clic en la pestaña "Arrancable (Bootable)" y elige "Establecer imagen de arranque (Set Boot Image)".
Paso 3. Selecciona un archivo de imagen de arranque para grabarlo en un DVD.
4. ¿Cómo grabar ISO en DVD en Mac?
Paso 1. Descarga el archivo .iso del sistema operativo o del juego en tu Mac.
Paso 2. Inserta un disco en blanco en tu Mac.
Paso 3. Haz clic en "Utilidades/Aplicaciones" y ejecuta la Utilidad de Discos.
Paso 4. Abre Imagen de Disco en el menú Archivo. Selecciona la imagen ISO que quieras grabar. Haz clic en el icono "Grabar".
Paso 5. En la ventana Seleccionar imagen para grabar, selecciona el archivo .iso que quieras grabar en un CD/DVD.
Paso 6. Haz clic en el botón "Grabar" y espera a que se complete el proceso.
En resumen
Cuando quieras grabar ISO en DVD o CD, no puedes utilizar simplemente la función de copia de Windows para hacerlo. En su lugar, puedes seguir los pasos anteriores para grabar correctamente un archivo ISO de Windows 10 en un DVD. Después de grabar el archivo ISO y crear un medio de instalación de arranque, puedes utilizarlo para instalar Windows 10 en otro PC.
Para restaurar cualquier archivo perdido, incluidos los archivos ISO descargados en tus dispositivos de Windows y Mac, utiliza la ayuda instantánea de EaseUS Data Recovery, que te permitirá recuperar datos perdidos en HDD, SSD, unidad flash USB, tarjeta SD, pen drive y más medios de almacenamiento internos o externos.
Tasa de Recuperación 99,7%
Calificación de Trustpilot 4,4
Sobre el autor
Con un interés en la redacción y la tecnología informática, Luna eligió trabajar como editora en EaseUS. Es una profesional de la recuperación de datos, restauración y copia de seguridad. Luna seguirá escribiendo y ayudándole a la gente a solucionar sus problemas.
Artículos Relacionados
-
Cómo desactivar o activar TRIM SSD en Windows 11/10
![Luna]() Luna
2025/07/31
Luna
2025/07/31 -
Soluciones completas para Error 0x80070643 al actualizar Windows
![Pedro]() Pedro
2025/07/31
Pedro
2025/07/31
-
Cómo Reparar Datos Corruptos PS5 [Reparar Base de Datos Corrupta PS5]
![Pedro]() Pedro
2025/07/31
Pedro
2025/07/31 -
Cómo reparar Windows 10 desde CMD [Comandos SFC y DISM]
![Pedro]() Pedro
2025/07/31
Pedro
2025/07/31
